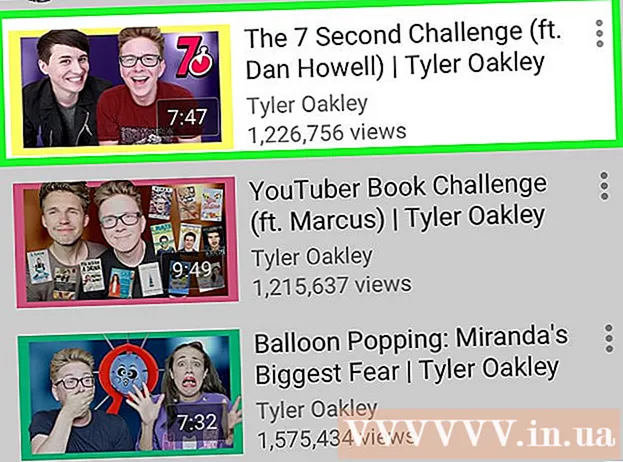Автор:
Joan Hall
Дата На Създаване:
6 Февруари 2021
Дата На Актуализиране:
1 Юли 2024

Съдържание
Тази статия ще ви покаже как да добавите текстов воден знак към снимката си. Водният знак ще попречи на непознати да използват вашите снимки за свои собствени цели. Можете да добавите воден знак с помощта на безплатната онлайн услуга uMark или с помощта на Microsoft PowerPoint на компютър с Windows или Mac OS X.
Стъпки
Метод 1 от 2: uMark Online
 1 Отворете уеб сайта на услугата uMark Online. Отидете на https://www.umarkonline.com/.
1 Отворете уеб сайта на услугата uMark Online. Отидете на https://www.umarkonline.com/.  2 Кликнете върху Общ преглед. Това е сив бутон в средата на страницата.
2 Кликнете върху Общ преглед. Това е сив бутон в средата на страницата.  3 Изберете снимката, която искате. Кликнете върху папката със снимки в лявата част на прозореца и след това намерете желаната снимка.
3 Изберете снимката, която искате. Кликнете върху папката със снимки в лявата част на прозореца и след това намерете желаната снимка.  4 Кликнете върху Отворено. Намира се в долния десен ъгъл на прозореца.
4 Кликнете върху Отворено. Намира се в долния десен ъгъл на прозореца.  5 Кликнете върху Качване (Изтегли). Този син бутон е вдясно от името на файла със снимка. Снимката ще бъде качена на уебсайта на uMark.
5 Кликнете върху Качване (Изтегли). Този син бутон е вдясно от името на файла със снимка. Снимката ще бъде качена на уебсайта на uMark.  6 Въведете текста на водния си знак. Въведете текст (например вашето име), който ще се появи като воден знак в полето Текст на воден знак горе вдясно на страницата.
6 Въведете текста на водния си знак. Въведете текст (например вашето име), който ще се появи като воден знак в полето Текст на воден знак горе вдясно на страницата. - Променете шрифта, размера и стила в секцията „Шрифт“, ако желаете.
 7 Променете цвета на водния знак. Кликнете върху текстовото поле под „Цвят“ и след това изберете желания цвят от менюто.
7 Променете цвета на водния знак. Кликнете върху текстовото поле под „Цвят“ и след това изберете желания цвят от менюто. - Можете също да промените цветовия градиент от дясната страна на падащото меню.
 8 Променете прозрачността на водния знак. Плъзнете плъзгача Прозрачност надясно, за да увеличите прозрачността, или наляво, за да го намалите.
8 Променете прозрачността на водния знак. Плъзнете плъзгача Прозрачност надясно, за да увеличите прозрачността, или наляво, за да го намалите.  9 Посочете местоположението на водния знак. Щракнете върху един от кръговете (общо 9 кръга) в секцията Позиция, за да преместите водния знак върху изображението.
9 Посочете местоположението на водния знак. Щракнете върху един от кръговете (общо 9 кръга) в секцията Позиция, за да преместите водния знак върху изображението.  10 Запазете снимката с воден знак. Щракнете с десния бутон върху изображението с воден знак, изберете „Save Image As“ от менюто, въведете името на файла, изберете папка от лявата страна на прозореца и щракнете върху „Save“. Снимката с воден знак ще бъде записана в посочената папка.
10 Запазете снимката с воден знак. Щракнете с десния бутон върху изображението с воден знак, изберете „Save Image As“ от менюто, въведете името на файла, изберете папка от лявата страна на прозореца и щракнете върху „Save“. Снимката с воден знак ще бъде записана в посочената папка. - Ако мишката ви няма десен или ляв бутон, натиснете бутона с два пръста или натиснете дясната страна на бутона или докоснете тракпада с два пръста.
Метод 2 от 2: PowerPoint
 1 Стартирайте PowerPoint. Иконата за тази програма изглежда като бяла буква "P" на оранжев фон.
1 Стартирайте PowerPoint. Иконата за тази програма изглежда като бяла буква "P" на оранжев фон.  2 Кликнете върху Нова презентация. Намира се в горната лява част на началната страница на PowerPoint. Ще се отвори нова презентация.
2 Кликнете върху Нова презентация. Намира се в горната лява част на началната страница на PowerPoint. Ще се отвори нова презентация. - Пропуснете тази стъпка на Mac.
 3 Изтрийте съдържанието на слайда. Кликнете върху Ctrl+А (или ⌘ Команда+А на Mac), за да изберете текстовите полета на слайда, след което щракнете върху Изтрийза да ги премахнете.
3 Изтрийте съдържанието на слайда. Кликнете върху Ctrl+А (или ⌘ Команда+А на Mac), за да изберете текстовите полета на слайда, след което щракнете върху Изтрийза да ги премахнете. - Ако не изтриете съдържанието на слайда, водният знак няма да бъде добавен към снимката.
 4 Отидете на раздела Вмъкване. Той е в горната част на прозореца на PowerPoint. Отваря се лентата с инструменти „Вмъкване“.
4 Отидете на раздела Вмъкване. Той е в горната част на прозореца на PowerPoint. Отваря се лентата с инструменти „Вмъкване“.  5 Кликнете върху Рисуване. Това е в раздела Илюстрации на лентата с инструменти Вмъкване.
5 Кликнете върху Рисуване. Това е в раздела Илюстрации на лентата с инструменти Вмъкване. - На Mac щракнете върху Картина> От файл.
 6 Изберете снимка. Щракнете върху папката със снимки от лявата страна на прозореца, след което намерете желаната снимка и щракнете върху нея.
6 Изберете снимка. Щракнете върху папката със снимки от лявата страна на прозореца, след което намерете желаната снимка и щракнете върху нея.  7 Кликнете върху Вмъкване. Намира се в долния десен ъгъл на прозореца. Снимката ще бъде качена в PowerPoint.
7 Кликнете върху Вмъкване. Намира се в долния десен ъгъл на прозореца. Снимката ще бъде качена в PowerPoint.  8 Отидете на раздела основното. Той е в горната част на прозореца на PowerPoint. Отваря се началната лента с инструменти.
8 Отидете на раздела основното. Той е в горната част на прозореца на PowerPoint. Отваря се началната лента с инструменти.  9 Щракнете върху Надпис. Тази опция е маркирана с правоъгълник с А и е от лявата страна на раздела Draw на лентата с инструменти Home.
9 Щракнете върху Надпис. Тази опция е маркирана с правоъгълник с А и е от лявата страна на раздела Draw на лентата с инструменти Home.  10 Поставете текстовото поле върху снимката. Задръжте левия бутон на мишката и плъзнете показалеца върху областта на снимката, където ще бъде водният знак.
10 Поставете текстовото поле върху снимката. Задръжте левия бутон на мишката и плъзнете показалеца върху областта на снимката, където ще бъде водният знак. - За да промените размера на текстовото поле, плъзнете една от дръжките в ъглите и около полето.
 11 Въведете текста на водния си знак. Въведете име, марка или фраза, която да се показва като воден знак.
11 Въведете текста на водния си знак. Въведете име, марка или фраза, която да се показва като воден знак.  12 Щракнете отново върху раздела основното. Ще се отвори лентата с инструменти със същото име.
12 Щракнете отново върху раздела основното. Ще се отвори лентата с инструменти със същото име.  13 Форматирайте текста на водния знак. Изберете текста (задръжте левия бутон на мишката и плъзнете курсора върху текста), след което променете размера, цвета или шрифта на текста в секцията Шрифт на лентата с инструменти Начало.
13 Форматирайте текста на водния знак. Изберете текста (задръжте левия бутон на мишката и плъзнете курсора върху текста), след което променете размера, цвета или шрифта на текста в секцията Шрифт на лентата с инструменти Начало.  14 Изберете снимката и текста. Кликнете върху Ctrl+А (Windows) или ⌘ Команда+А (Mac).
14 Изберете снимката и текста. Кликнете върху Ctrl+А (Windows) или ⌘ Команда+А (Mac).  15 Кликнете върху Подредете. Тази опция ще намерите в раздела Draw на лентата с инструменти Home. Ще се отвори меню.
15 Кликнете върху Подредете. Тази опция ще намерите в раздела Draw на лентата с инструменти Home. Ще се отвори меню.  16 Кликнете върху Група. Той е в менюто Подреждане. Водният знак ще бъде добавен към снимката.
16 Кликнете върху Група. Той е в менюто Подреждане. Водният знак ще бъде добавен към снимката.  17 Запазете снимката. Щракнете с десния бутон върху снимката, изберете „Save as Picture“ от менюто, изберете папка и кликнете върху „Save“. Снимката с воден знак ще бъде записана в избраната папка.
17 Запазете снимката. Щракнете с десния бутон върху снимката, изберете „Save as Picture“ от менюто, изберете папка и кликнете върху „Save“. Снимката с воден знак ще бъде записана в избраната папка. - Ако мишката ви няма десен или ляв бутон, натиснете бутона с два пръста или натиснете дясната страна на бутона или докоснете тракпада с два пръста.
Предупреждения
- Запазете оригиналната версия на снимката (без воден знак) в отделна папка, в случай че например искате да продадете снимката.