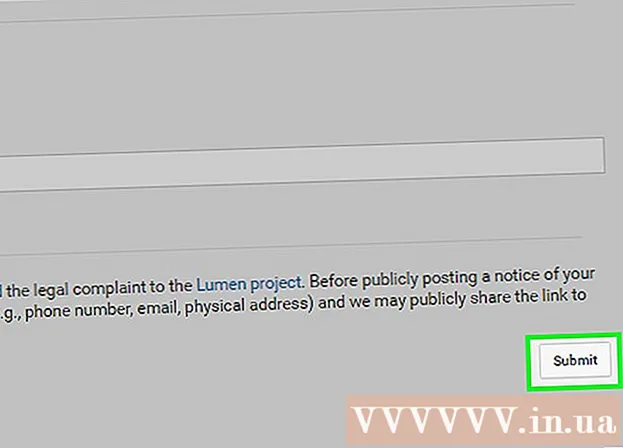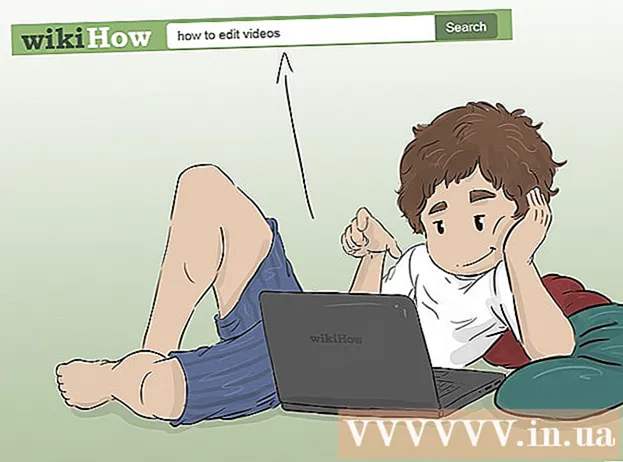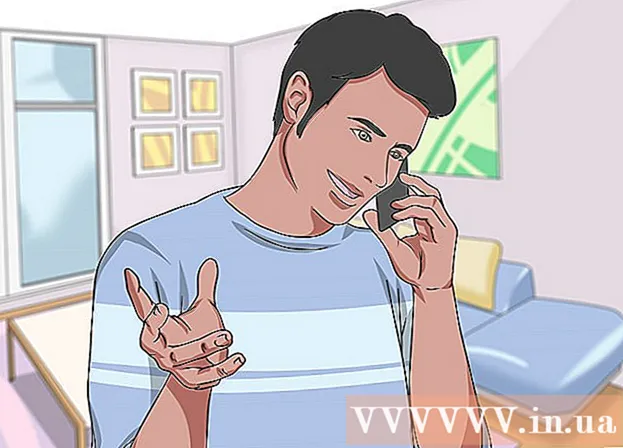Автор:
Randy Alexander
Дата На Създаване:
3 Април 2021
Дата На Актуализиране:
25 Юни 2024

Съдържание
Това wikiHow ви учи как да изчистите кеша на файловата система (кеша), който Mac съхранява, когато го използвате, и как да изчистите кеша от временни интернет файлове в Safari. Забележка: изчистването на системния кеш може да доведе до неочаквано замръзване или срив на вашия Mac; Това е нормално явление при изчистване на кеш паметта.
Стъпки
Метод 1 от 2: Изчистете системния кеш
Затворете възможно най-много отворени програми. Отворените програми използват файлове в директорията "Cache", така че няма да можете да увеличите максимално кеш данните, ако има няколко изпълнявани програми.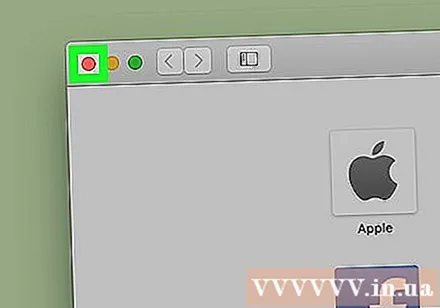
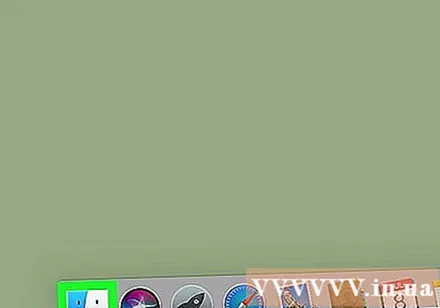
Отворете Finder на Mac. Щракнете върху синята икона на усмивка, разположена на работния плот или отляво на лентата Док.
Щракнете върху елемента Отивам е в лентата с менюта в горната част на екрана. Ще се появи падащо меню.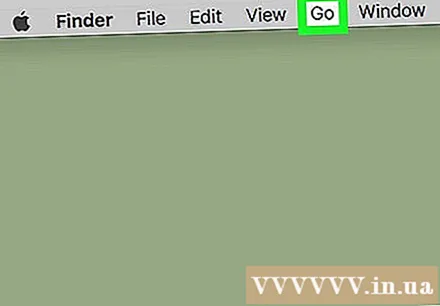
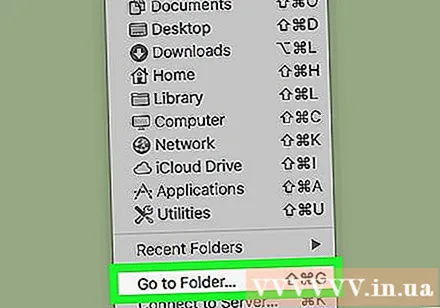
Щракнете Отидете в папката ... (Отидете в директорията). Тази опция е в долната част на падащото меню Отивам. Ще се отвори текстово поле.
Въведете пътя на папката "Библиотека". Внос ~ / Библиотека / в текстовата рамка.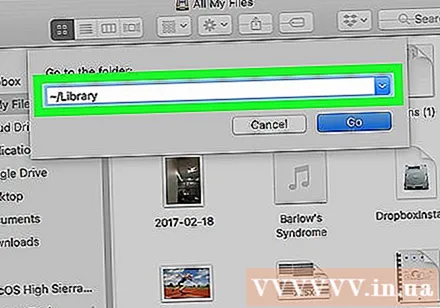
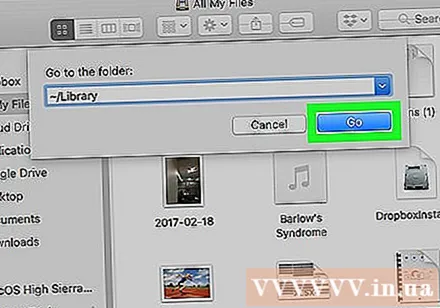
Щракнете върху бутона Отивам Синьо в долния десен ъгъл на текстовото поле. Ще се отвори папката „Библиотека“, за да намерите папка, наречена „Кешове“.
Щракнете двукратно върху папката "Caches". Тази папка е в горната част на прозореца на Finder, но може да се наложи да превъртите надолу, за да я намерите, ако не я виждате.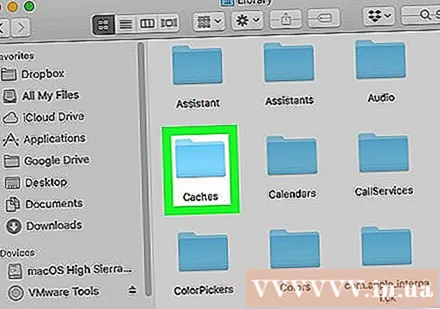
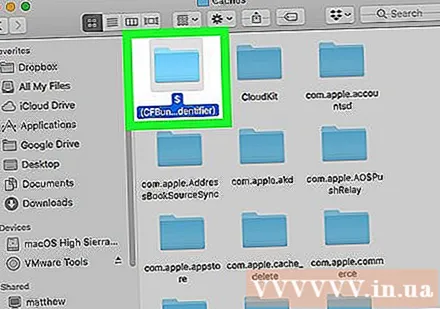
Изберете съдържанието в папката „Кешове“. Щракнете върху съдържание или папка в папката "Caches" и щракнете ⌘ Команда+A. Цялото съдържание в папката „Кешове“ ще бъде избрано.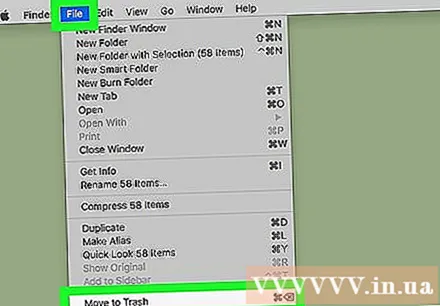
Изтрийте съдържанието на папката "Кешове". Щракнете върху елемента от менюто редактиране (Редактиране) в горната част на екрана, след което изберете Преместване на елементи в кошчето (Преместване на съдържанието в кошчето) от падащото меню. Съдържанието на папката „Кешове“ ще бъде преместено в кошчето.- Ако се появи съобщение за грешка, в което се посочва, че един или повече файлове не могат да бъдат изтрити, данните в момента се използват от отворена програма. Засега пропуснете изтриването на тези файлове, след което опитайте да ги изтриете отново, след като подозрителните програми бъдат затворени.
Щракнете върху елемента от менюто Търсачка в горния ляв ъгъл на екрана. Ще се появи падащо меню.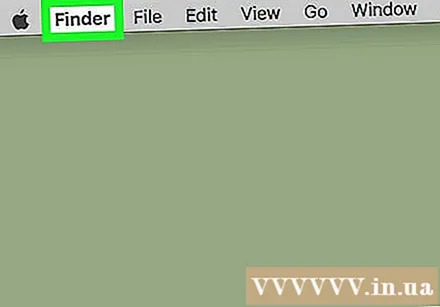
Щракнете Празен боклук ... (Изчистване на кошчето). Тази опция е в падащото меню Търсачка.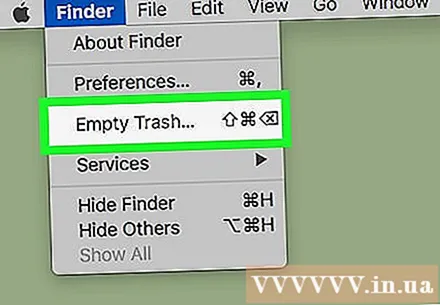
Щракнете Добре когато бъдете подканени. Това ще изчисти кошчето и сте готови с кешираните данни на вашия Mac. реклама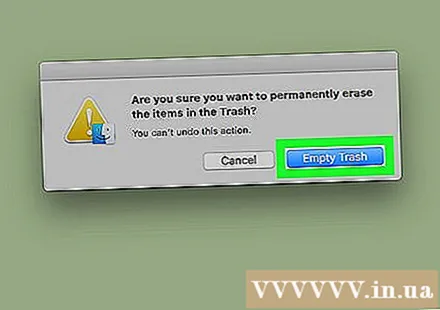
Метод 2 от 2: Изчистване на кеша на Safari
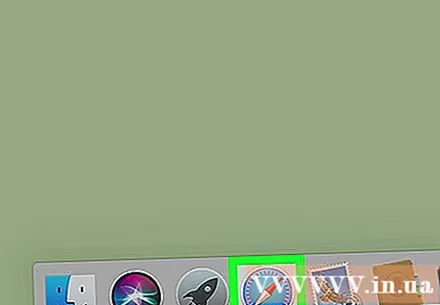
Отворете Safari. Приложението Safari има синя икона на компас и обикновено се намира в лентата Dock в долната част на екрана на вашия Mac.
Щракнете върху елемента от менюто Сафари в горния ляв ъгъл на екрана. Ще се появи падащо меню.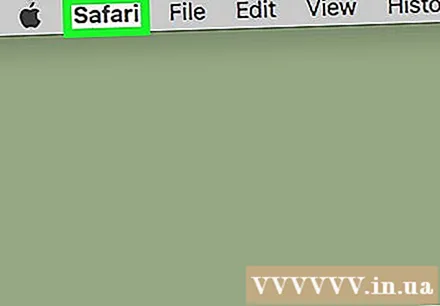
- Ако видите елемент от менюто Развийте (Разработка) в лентата в горната част на екрана, щракнете върху нея и преминете към стъпката "Щракване" Празни кешове’.
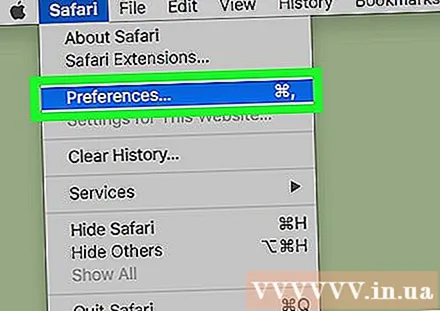
Щракнете Предпочитания ... (Персонализиран). Опцията е в горната част на падащото меню Сафари. Ще се отвори нов прозорец.
Щракнете Разширено (Разширено). Този раздел е от дясната страна на прозореца Предпочитания.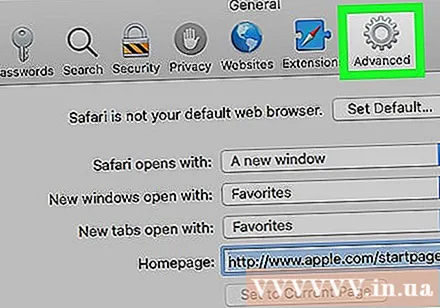
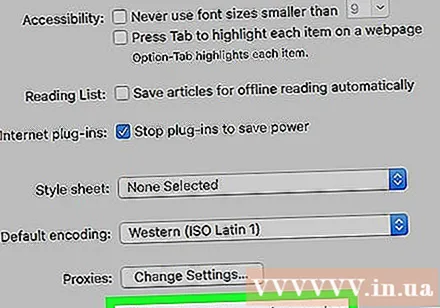
Поставете отметка в квадратчето „Показване на менюто за разработка в лентата с менюта“ (Показване на раздела „Разработване“ в лентата с менюта). Тази опция е в долната част на прозореца Предпочитания. Карта Развийте ще бъде добавен към лентата с менюта на Safari.
Щракнете върху картата Развийте току-що е добавен в лентата с менюта в горната част на екрана. Ще се появи падащо меню.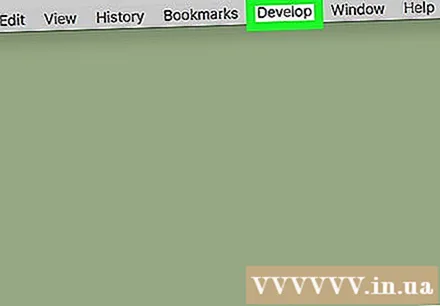
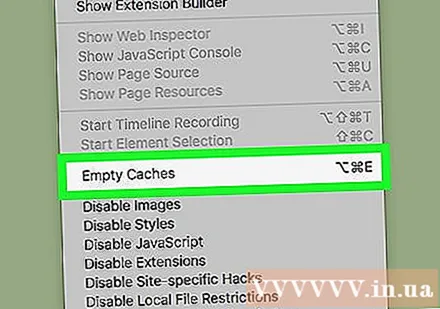
Щракнете Празни кешове (Изтрий кеш-памет). Това действие е в падащото меню Развийте. Кешът на Safari на вашия Mac автоматично ще се изчисти.- При изчистване на кеша няма да се появят изскачащи прозорци или съобщения за потвърждение.
Съвети
- Ако използвате браузър, различен от Safari, можете да изчистите кеша на този браузър от настройките на програмата.
- Често пъти изчистването на кеша може да доведе до срив на вашия Mac или да работи нестабилно. Затова трябва да рестартирате компютъра си, след като изчистите кеш паметта.
Внимание
- Изчистването на системния кеш може да замрази вашия Mac. Въпреки че вашият Mac може да се рестартира и да започне да работи без проблем, не забравяйте да запазите данните на сесията си и да излезете от всички отворени програми, преди да изчистите системния кеш.