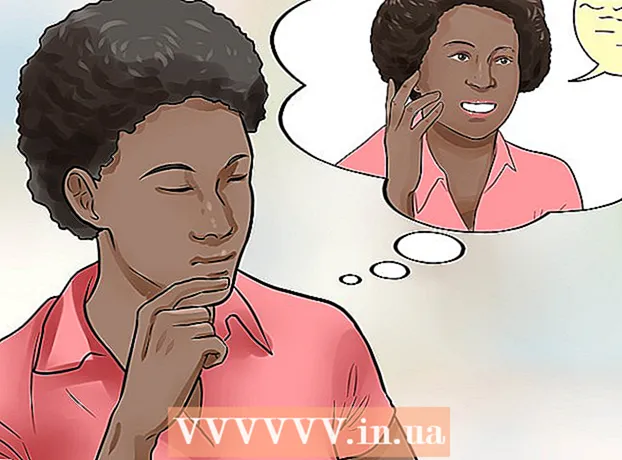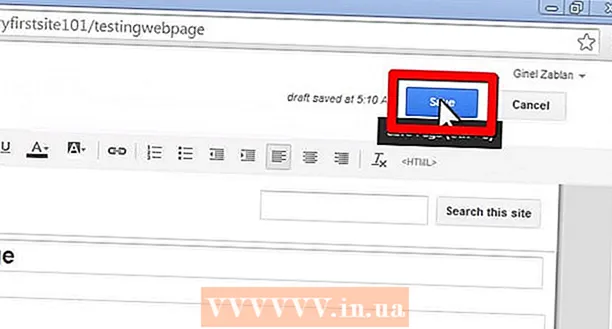Автор:
Robert Simon
Дата На Създаване:
20 Юни 2021
Дата На Актуализиране:
1 Юли 2024

Съдържание
Тази wikiHow ви учи как да стартирате от USB флаш устройство вместо от твърдия диск на компютър с Windows 7. Процесът на зареждане с USB ви позволява да изпълнявате много задачи като стартиране на лека операционна система. Услуги от командния ред като Clonezilla. Можете дори да използвате USB, за да инсталирате Windows 7, ако е необходимо.
Стъпки
Част 1 от 4: Подготовка за загрявка
. Щракнете върху многоцветното лого на Windows в долния ляв ъгъл на екрана.
. Компютърът ще започне да се зарежда.

Веднага започнете да натискате клавиша BIOS. Трябва да го направите бързо, веднага щом отпуснете бутона за захранване, и не спирайте, докато не се появи екранът на BIOS.
Спрете да натискате клавиша BIOS, когато страницата на BIOS започне да се зарежда. Страницата на BIOS обикновено има син екран с бял текст, но вашият BIOS може да изглежда малко по-различно. Вече трябва да можете да промените реда на зареждане на вашия компютър. реклама
Част 3 от 4: Промяна на реда на зареждане

Намерете секцията „Поръчка на зареждане“. Тази опция е на екрана на BIOS, но може да се наложи да превъртите наляво или надясно (използвайте съответно клавишите със стрелки наляво и надясно) през разделите в горната част на екрана, докато намерите секцията „Поръчка на зареждане“.- Вероятно ще намерите това в картата Разширено (Разширено), но има и множество варианти на BIOS с карти Поръчка за зареждане индивидуален.

Отворете менюто "Поръчка на зареждане". Ако „Boot Order“ е елемент от менюто вместо заглавие, изберете този раздел с помощта на клавишите със стрелки и натиснете. ↵ Въведете.
Изберете "USB". Намерете и превъртете надолу до опцията "USB" в списъка с точки за зареждане.
Вижте ключова легенда. Това обикновено се намира в долния десен ъгъл на екрана, понякога в долната част на екрана.
Определете клавиша, който да натиснете, за да преместите избрания елемент нагоре. Обикновено ще натискате клавиша + за да преместите избрания елемент нагоре, но проверете със сигурност ключовата информация за легендата.
Преместете опцията "USB" в горната част на списъка. Натискайте съответния клавиш, докато опцията "USB" не е в горната част на списъка "Поръчка на зареждане". Това ще гарантира, че когато компютърът започне да се зарежда, компютърът ще търси USB опцията за зареждане вместо твърдия диск по подразбиране. реклама
Част 4 от 4: Стартиране от USB
Запазете промените и излезте от BIOS. Натиснете бутона "Запазване и излизане", посочен в легендата на ключа, след което натиснете клавиша "Потвърждаване", когато бъдете подканени.
- Например може да се наложи да натиснете Esc за да запазите промените, след това натиснете Y. за да потвърдите, че искате да запазите и да излезете.
Рестартирайте компютъра, ако е необходимо. Ако компютърът не се стартира от USB флаш устройството за първи път, системата може да е избрала твърдия диск като точка за зареждане. На този етап ще трябва да рестартирате компютъра си (с включен USB), преди да продължите.
Изчакайте да се появи менюто на USB програмата. След като компютърът разпознае USB като точка за зареждане, ще се появи програмата, услугата или менюто, предварително инсталирани на флаш устройството.
Следвайте инструкциите на екрана. Когато се появи менюто, можете да продължите да стартирате или инсталирате програмата / услугата, намираща се на USB. реклама
Съвети
- Ако не искате да използвате командния ред за създаване на стартиращ USB, можете да изберете друга безплатна програма, като Live Linux USB Creator.
- В някои случаи компютърът няма да разпознае флаш устройството като точка за зареждане, ако поставите грешен USB порт. Можете да го поправите, като се опитате да включите USB в друг порт.
Внимание
- Процесът на създаване на стартиращ USB ще доведе до изтриване на данните на флаш устройството.