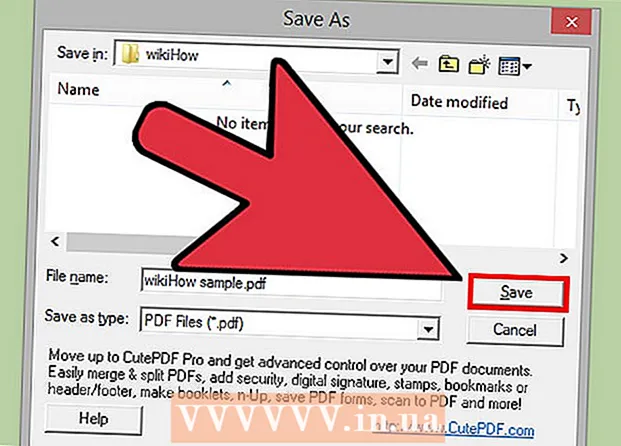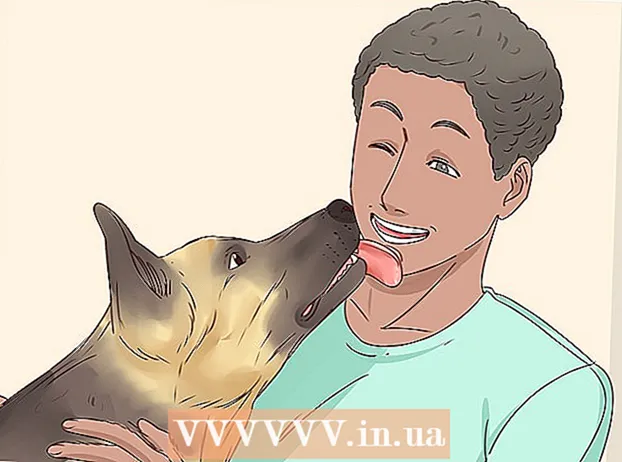Автор:
Lewis Jackson
Дата На Създаване:
5 Може 2021
Дата На Актуализиране:
1 Юли 2024
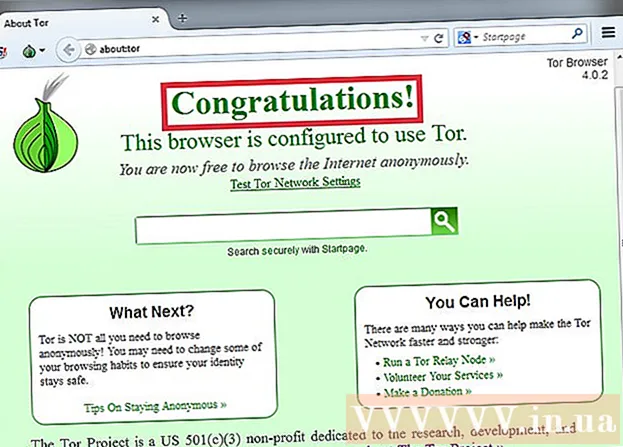
Съдържание
OpenDNS предоставя услуги за филтриране в интернет, които могат да блокират достъпа до уебсайт. Ако OpenDNS ви пречи да влезете в желания от вас уебсайт, можете да промените настройките на DNS на вашия компютър, за да се свържете с друг DNS сървър. Тези сървъри ще компилират адреси на уебсайтове, за да можете да се свържете с тях. Ако не можете да промените настройките на DNS на вашия компютър, можете да използвате браузъра Tor за достъп до него.
Стъпки
Метод 1 от 6: Промяна на настройките на DNS (Windows)
Щракнете върху менюто "Старт" и въведете.ncpa.cpl. Натиснете ↵ Въведете.
- OpenDNS променя настройките на DNS на рутера, за да пренасочва заявки. Когато настройвате DNS настройките на операционната система, тези промени ще заменят всички DNS настройки на рутера, така че можете да заобиколите OpenDNS. Това не работи, ако вашият рутер е конфигуриран да блокира всички DNS заявки с изключение на OpenDNS на порт 53.

Щракнете с десния бутон върху активната мрежа. Изберете "Properties".- Ако не можете да осъществите достъп, защото нямате администраторски права, щракнете тук
Изберете „Internet Protocol Version 4 (TCP / IPv4)“ (Internet Protocol Version 4) от списъка. Щракнете върху Properties.

Изберете „Използване на следните адреси на DNS сървър“ (Използвайте следните адреси на DNS хост). Тя ви позволява да настроите алтернативен DNS адрес, който е сървърът, който компилира адреси на уебсайтове, така че да можете да се свързвате във вашия браузър. Обикновено DNS сървърът се настройва от вашия доставчик на мрежови услуги, но OpenDNS замества DNS на рутера със собствен сървър.
Въведете адреса на публичния DNS сървър. Има много налични DNS сървъри. Ако е трудно да се свържете с този адрес, можете да опитате друг. Уверете се, че сте въвели достатъчно първичен и вторичен адрес.

Опитайте да отворите уебсайта. След като промените настройките на DNS, можете да се свържете с блокирания уебсайт. Промяната на DNS настройките в Windows заменя настройките на DNS на рутера.- Ако не можете да се свържете, опитайте друг публичен DNS доставчик.
Метод 2 от 6: Променете настройките на DNS (Mac)
Щракнете върху менюто на Apple и изберете "System Preferences". Ще промените DNS сървъри, които компилират адреси на уебсайтове и ви позволяват да се свържете с тях.
- OpenDNS променя настройките на DNS на вашия рутер, за да пренасочи вашата заявка. Когато регулирате настройките на DNS в операционната система, тази промяна ще замени настройките на DNS на рутера, което ви позволява да заобиколите OpenDNS. Това не работи, ако вашият рутер е конфигуриран да блокира всички DNS с изключение на OpenDNS на порт 53.
Изберете „Мрежа“ в менюто „Системни предпочитания“.
- Ако не можете да осъществите достъп до тази опция, защото нямате администраторски права, щракнете тук
Щракнете върху активна връзка. Връзката обикновено има зелена точка до нея.
- Щракнете върху бутона.Разширено

Кликнете върху раздела "DNS".
Кликнете върху бутона "+". Този бутон ви позволява да добавяте нови DNS сървъри. Има много публични DNS. Ако не можете да се свържете с този DNS сървър, можете да опитате друг. Не забравяйте да въведете 2 основни и вторични адреса.
Отървете се от стария DNS сървър. Ако в списъка има DNS сървър, изтрийте стария DNS, за да може компютърът първо да се свърже с новия DNS сървър.
Опитайте да отворите уебсайт. След промяна на настройките на DNS можете да се свържете с блокирания уебсайт. Промяната на DNS настройките на Mac ще замени настройките на DNS на рутера.
- Ако не можете да се свържете, опитайте друг публичен DNS доставчик.
Метод 3 от 6: Редактиране на файл с хостове (сървър)
- Отворете файла с хостове. Хост файлът на вашия компютър действа като ваш собствен частен DNS, което ви позволява ръчно да присвоите IP адрес с име на домейн. Той ще замени всички настройки на рутера.
- Windows - Файлът хостове обикновено се намира. Щракнете с десния бутон върху файла с хостове и изберете Отваряне с, след което щракнете върху Notepad.
- Mac - отворете терминала и въведете sudo en / private / etc / hosts.
- Определете IP адреса на уебсайта, който искате да посетите. За да добавите уебсайт към файла с хостове, трябва да знаете IP адреса на уебсайта.
- Отворете командния ред (Windows) или терминала (OS X).
- Тип пинг websiteaddress.com и натиснете ↵ Въведете. Той ще отговори на IP адреса на уебсайта.
- Добавете IP адреса и името на хоста в края на файла с хостове. В края на файла обикновено го виждате. Добавете новия IP адрес и име на хост след този ред. Пишете в ред формат, включително IP адрес и име на хост.
- Препоръчително е всяко име на хост да се напише два пъти, да и не www.. Например, за да добавите Facebook, пишете IP адрес сwww.facebook.com, на другия ред напишете IP адреса с facebook.com.
- Запазете и изключете файла. Може да се наложи да рестартирате компютъра си, за да влязат в сила промените. реклама
Метод 4 от 6: Използвайте кеширане от Google
- Отворете уеб браузър. Можете да получите достъп до кешираната версия на уебсайта, докато се зарежда чрез Google. Скорошната версия на кеширането е непълна, но не е и твърде остаряла.
- Копирайте и поставете следния адрес. Поставете в адресната лента на уеб браузъра:
- webcache.googleusercontent.com/search?q=cache:http://example.com/
- Сменете.http://example.com/адрес на уебсайт, който искате да посетите. Например за достъп до кеширана версия на Facebook въвеждате webcache.googleusercontent.com/search?q=cache:https://facebook.com/. реклама
Метод 5 от 6: Използване на Tor
Изтеглете браузъра Tor. Tor е браузър, който ви позволява да сърфирате анонимно, заобикаляйки повечето филтри и блокирайки интернет. Можете да изтеглите безплатно браузъра Tor от.
- Ако уебсайтът Tor е блокиран на вашия компютър, можете да го изтеглите от друг компютър и да го инсталирате на USB флаш устройство.
Стартирайте инсталатора на Tor. Следвайте инструкциите за инсталиране на браузъра на вашия компютър. Ако искате да инсталирате на USB, изберете USB като място за инсталиране.
Щракнете върху бутона "Свързване". Това е първата опция за конфигурация на Tor. бутон.
Започнете с достъп до интернет. Трябва да видите думите "Поздравления!" (Поздравления) след успешно свързване към мрежата Tor можете да започнете достъп до блокираните уебсайтове.
- Когато искате да използвате Tor, просто трябва да стартирате браузъра Tor. Не е нужно да преминавате през първоначалната инсталация отново.
Метод 6 от 6: Свързване на модем директно
- Определете дали този подход е осъществим. OpenDNS пречи на настройките на рутера, което означава, че всеки компютър, свързан към рутера, е засегнат. Ако искате да свържете компютъра директно към модема, напълно заобикаляйки рутера, можете да заобиколите OpenDNS.
- Изключете рутера от модема. Докато не рестартирате рутера си, настройките няма да се променят и никой няма да знае.
- Изключете компютъра от рутера. Ако използвате безжична мрежа, прекъснете връзката с мрежата. Ако използвате кабелна мрежа, изключете Ethernet кабела, свързващ компютъра към рутера.
- Свържете модема директно към компютъра чрез Ethernet кабел. Компютрите имат незабавен достъп до интернет.
- Повечето модеми нямат безжична функционалност, тъй като единствената му работа е да управлява рутера.
- Ако вашият модем е комбинация от рутер и модем, тогава нямате късмет.
- Влезте в желания от вас уебсайт. Сега, когато сте свързани с модема, можете да получите достъп до всички уебсайтове, които преди това са били блокирани от OpenDNS. Не забравяйте да свържете всичко отново, след като сте готови. реклама