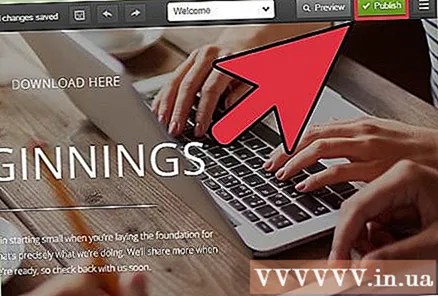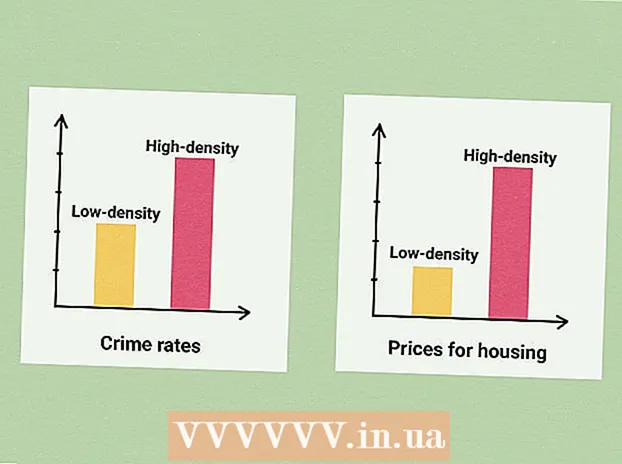Автор:
Laura McKinney
Дата На Създаване:
9 Април 2021
Дата На Актуализиране:
1 Юли 2024
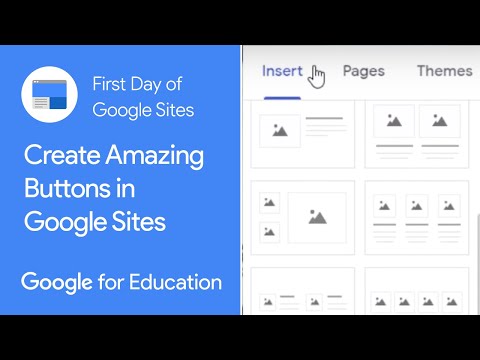
Съдържание
Предоставянето на връзки за изтегляне на файлове чрез вашия уебсайт е често срещана необходимост и има много начини да направите това. Сайтовете, които предлагат инструменти за създаване на уеб като GoDaddy, WordPress и Weebly, често имат функцията за качване на файлове веднага щом създадат връзка. Ако изграждате уебсайта си от нулата, можете да създадете множество връзки за изтегляне, като използвате прост HTML код за файловете, хоствани на вашия сървър.
Стъпки
Метод 1 от 5: Използвайте HTML
Създайте HTML страница, ако още не е. Ще добавите връзка за изтегляне към HTML уеб страницата. Ако още не сте го направили, можете да създадете проста HTML страница, за да тествате връзката за изтегляне. Вижте статията Създаване на проста уеб страница с HTML за подробна информация.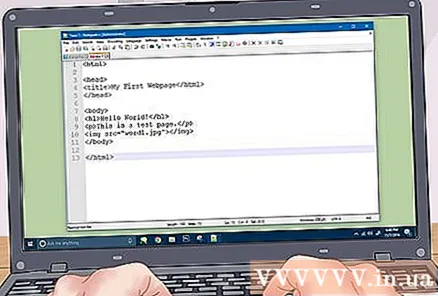
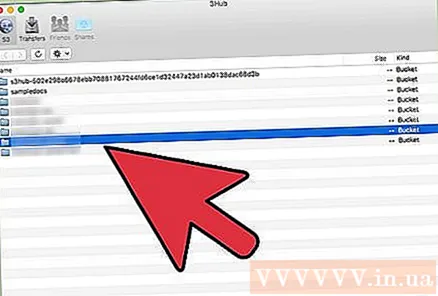
Отворете папката на сървъра както за сайта, така и за файла. Най-лесният начин да свържете файл е да го поставите в същата директория като HTML файла на страницата. Използвайте файловия мениджър на контролния панел или файловия браузър във вашата FTP програма, за да отидете до папката, съдържаща HTML файла, към който ще добавите връзката.- Вашият FTP клиент трябва да бъде предварително конфигуриран да се свързва с уеб сървъра, тъй като преди това сте качили сайта си в него. Ако не, можете сами да научите как да използвате FTP за конфигуриране на вашия FTP клиент и свързване към вашия сървър.
- Ако вашият уебсайт има онлайн контролен панел, имате право на достъп до файловете на вашия сървър директно чрез интерфейса за уеб администриране. Също така имате същото разрешение, когато влизате в сайта си като администратор. След като влезете в контролния панел, изберете „Файлов диспечер“.
- Ако сте създали уебсайта си с помощта на инструмент за създаване на уеб като WordPress, Weebly или Wix, можете да видите подробни инструкции за всеки от методите по-долу.
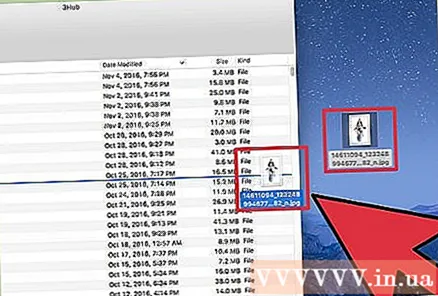
Качете файла, който искате да свържете. Можете да качите доста типове файлове, от PDF в ZIP. Имайте предвид, че някои сървъри ще ограничат размера на файловете, разрешен за качване, а големите файлове могат да изядат вашата честотна лента доста бързо. Някои браузъри дори блокират потенциално вредни файлове като EXE или DLL, така че посетителите на вашия уебсайт не могат да изтеглят.- За да качите файлове с помощта на FTP програма, плъзнете файла в папката във FTP прозореца, който искате да качите. Качването ще започне веднага. Скоростта на качване обикновено е много по-ниска от скоростта на изтегляне, така че може да отнеме известно време, докато файлът се качи успешно.
- Ако използвате виртуалния файлов мениджър на контролния панел, ще трябва да кликнете върху бутона „Качване“ в горната част на екрана. Потърсете файла на компютъра, който искате да качите. Ще трябва да чакате дълго време, за да качите големи файлове на вашия сървър.
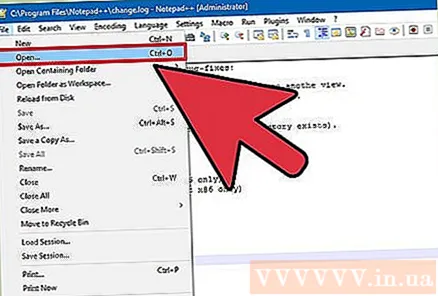
Отворете уеб страницата, за която искате да добавите връзката, в редактора на кода. След като файлът бъде качен, ще трябва да добавите връзка към него на вашия уебсайт. Отворете HTML файла, към който искате да добавите връзката. Можете да щракнете двукратно върху него във файловия мениджър на контролния панел, за да го отворите с вградения редактор на страници. Ако използвате FTP, щракнете с десния бутон върху HTML файла на вашия сървър, след което щракнете върху „Отваряне с“, за да го отворите в текстов или кодов редактор.
Потърсете местоположението на страницата, където искате да добавите връзката. Поставете курсора на позицията в реда на кода, където искате да вмъкнете връзката за изтегляне. Това може да е в тялото на абзаца, в долната част на страницата или някъде другаде.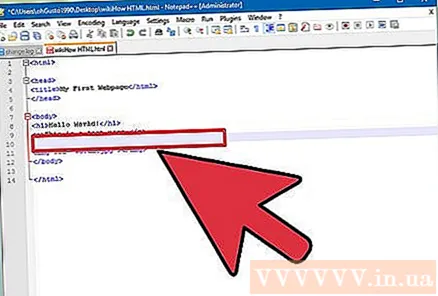
Добавете кода за връзката. Въведете реда HTML5 код по-долу за вашата връзка за изтегляне. Изтеглянето ще започне веднага след като потребителят щракне върху връзката. Ако файлът е изтеглен в същата папка като HTML файла, просто използвайте името и разширението. Ако файлът е в друга директория, трябва да добавите структурата на директорията.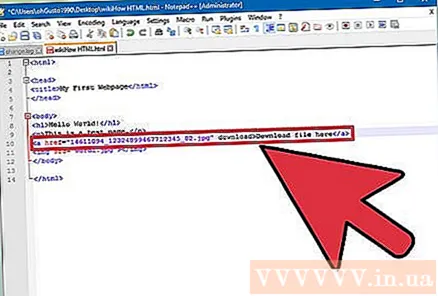
- Имоти Изтегли не работи в Safari, Internet Explorer или Opera Mini. Потребителите на тези браузъри трябва да отворят файла в нова страница и да го запазят ръчно.
Създайте бутон за изтегляне вместо връзка. Имате право да използвате изображения за заместване на текст, за да създавате връзки за изтегляне. Това изображение на възел трябва да е налично на вашия уеб сървър.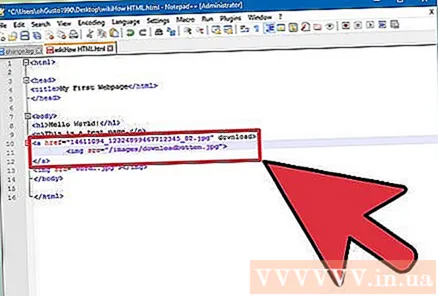
Преименувайте изтегления файл. Ако дефинирате (дефинирате) атрибут ИзтеглиМожете да преименувате файла, когато някой го изтегли. Това улеснява потребителите да разпознават файловете, които те изтеглят от вас.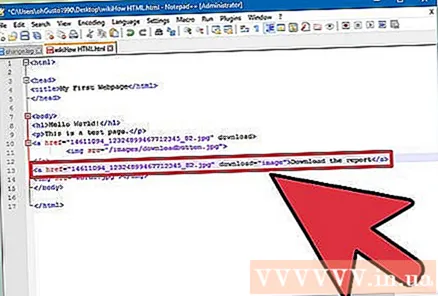
Запазете промените си в HTML файл. След като сте доволни от вашия ред код, трябва да запазите промените си в HTML файла и да го качите отново, ако е необходимо. Трябва да можете да видите новия бутон за изтегляне направо на вашия уебсайт. реклама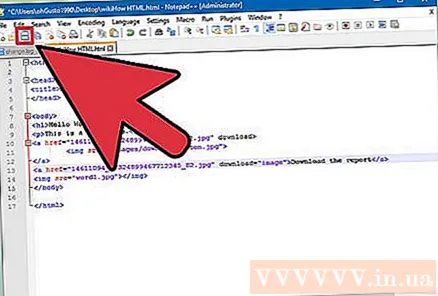
Метод 2 от 5: Използване на WordPress
Отворете страницата си в редактора на WordPress. Ако използвате WordPress за управление и публикуване на уебсайта си, можете да използвате вградени инструменти за добавяне на връзки за изтегляне към която и да е от вашите страници. Влезте в основния интерфейс на WordPress с администраторския акаунт.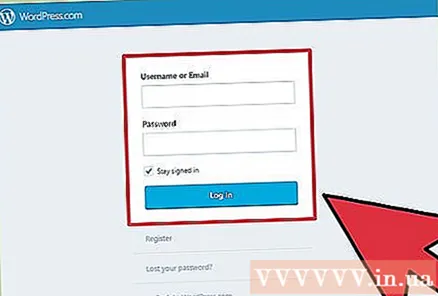
Поставете курсора на мястото, където искате да се покаже връзката. Имате право да поставяте връзки в средата на абзац или да създавате нов ред за него.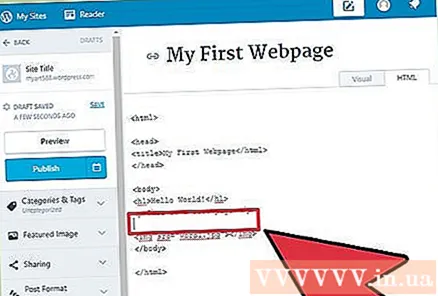
Щракнете върху бутона "Добавяне на медия". Ще намерите този бутон над инструментите за публикуване в горната част на страницата.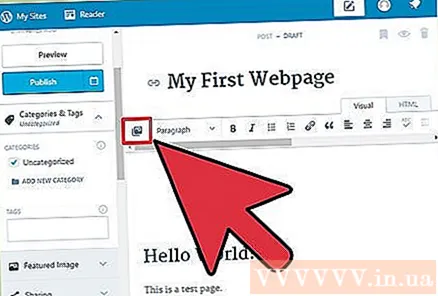
Кликнете върху „Качване на файлове“, след което плъзнете файла в прозореца. Имате право да качвате много различни файлове, но WordPress може да ограничи размера в зависимост от типа на вашия акаунт.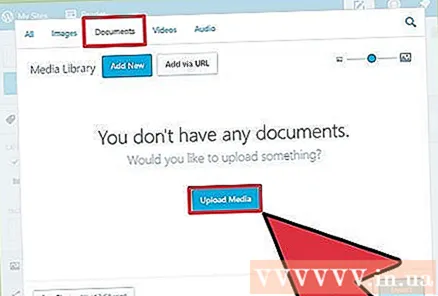
- Качването на вашите файлове може да отнеме известно време, тъй като за повечето връзки скоростта на качване винаги е по-ниска от скоростта на изтегляне.
Добавете описание на файла. Можете да въведете описание в долната част на файла в прозореца Добавяне на медия. Това ще бъде текстът, показан като връзка за изтегляне.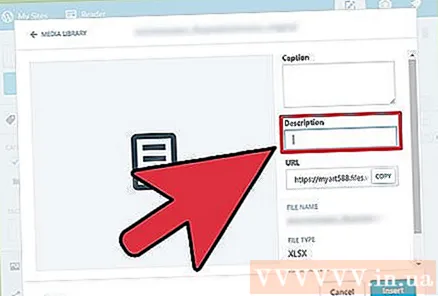
Щракнете върху бутона "Вмъкване в публикация / страница". Тази стъпка вмъква връзката за изтегляне в позицията на курсора. Имайте предвид, че връзката ще води към страницата с прикачени файлове, а не до действителния файл. Това е ограничение на софтуера WordPress. реклама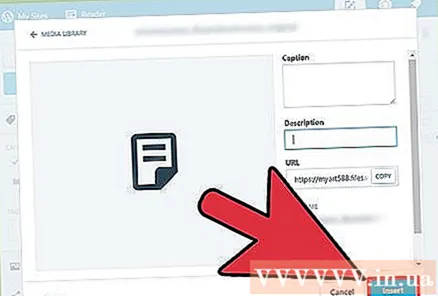
Метод 3 от 5: Използвайте Weebly
Отворете уебсайта си в редактора на Weebly. Влезте в сайта на Weebly и отворете уебсайта си с редактора на Weebly.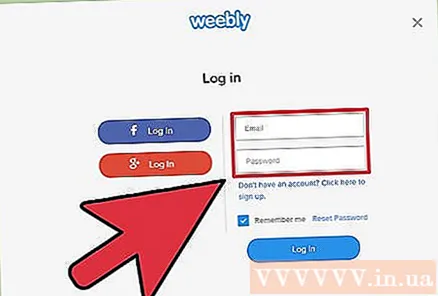
Изберете текста или обекта, който искате да превърнете във връзката. Можете да маркирате текст в текстовото поле или да изберете изображение на страницата, която искате да превърнете в връзка за изтегляне на вашия файл.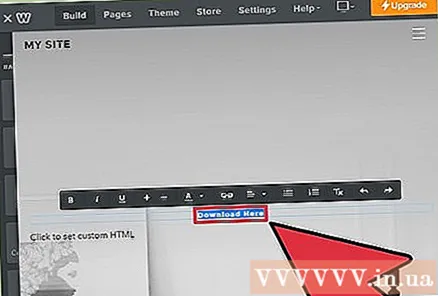
Щракнете върху бутона "Link". Когато текстът е избран, ще изглежда, че верижната връзка е в горната част на текстовия редактор. След като изберете изображение, щракнете върху "Link" в контролния панел за изображения.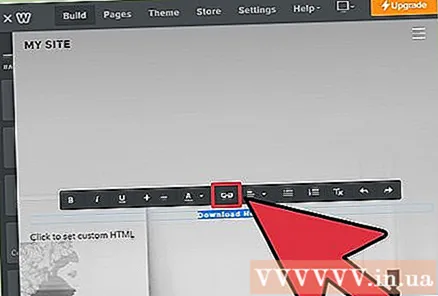
Изберете "Файл", след което щракнете "качи файл". Тази стъпка отваря браузъра на файлове.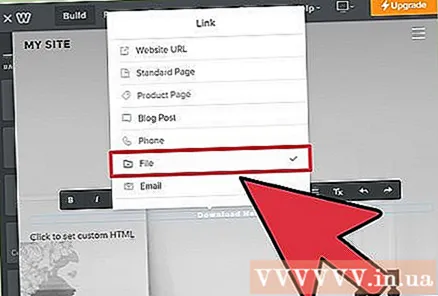
Изберете файла, за който искате да създадете връзка за изтегляне. След като направите своя избор, файлът ще започне да се качва.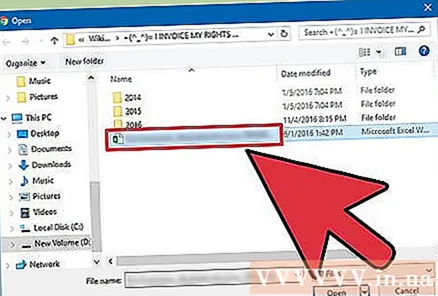
- Редовните потребители могат да изтеглят файлове само 5 MB или по-малко. Премиум потребителите имат ограничение за размер на файла от 100 MB.
Публикувайте вашата страница, за да видите новата връзка. След като файлът бъде качен, връзката е готова за използване. Щракнете върху бутона Публикувай, за да приложите веднага промените към страницата. Посетителите ви вече ще могат да щракнат върху връзката и да изтеглят файла. реклама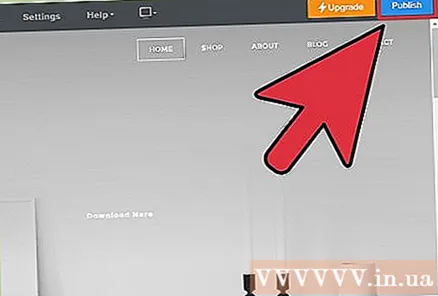
Метод 4 от 5: Използвайте Wix
Отворете уебсайта си в редактора на Wix. Ако използвате Wix за създаване и управление на вашия сайт, влезте в уебсайта на Wix и заредете уебсайта си в редактора на страници.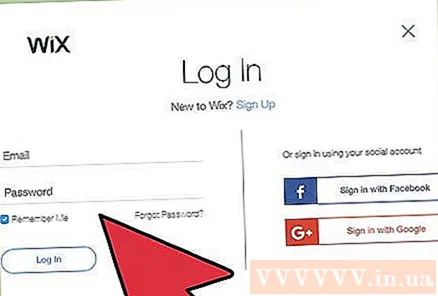
Изберете текста или изображението, които искате да конвертирате в връзката. Имате право да създавате връзки от текст или изображения на вашата страница.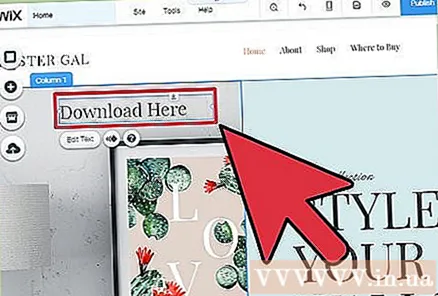
Превърнете избора си във връзка. Стъпките за текст и изображения са малко по-различни: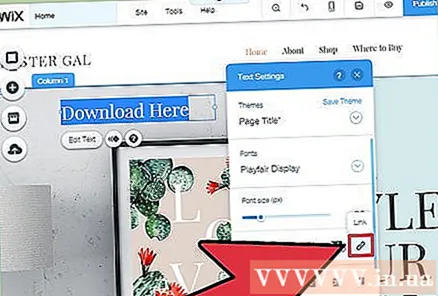
- Текст - Щракнете върху бутона Link в прозореца Text Settings. Този бутон изглежда като връзка. Ще отворите менюто с връзки.
- За изображения - Изберете „Отворена връзка“ от менюто „Когато се кликне върху изображението“ в прозореца Настройки на изображението. Щракнете върху „Добавяне на връзка“ в раздела „Какво прави връзката?“. Тази стъпка отваря менюто с връзки.
Изберете "Документ" от списъка с опции за връзка. Тази стъпка ви позволява да качвате много различни текстови файлове.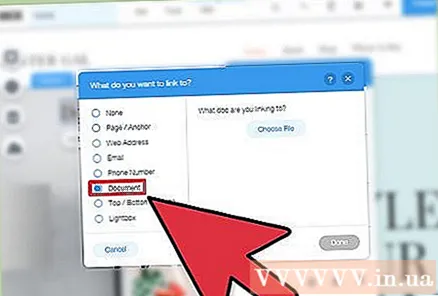
Щракнете върху бутона "Избор на файл". Тази стъпка ще отвори файла за качване.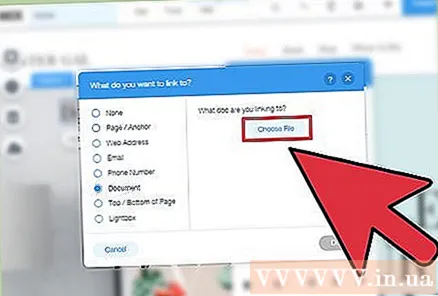
Плъзнете файла, който искате да качите, в прозореца. Можете да качвате само DOC, PDF, PPT, XLS, ODT файлове (и някои други вторични формати). Това означава, че по принцип сте ограничени от качването на текст. Размерът на файла е 15 MB.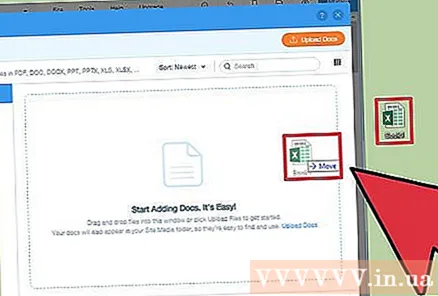
Публикувайте вашата страница. След като качите файла, връзката ви е готова. Щракнете върху бутона „Публикуване“ в горния десен ъгъл, за да запазите промените си и да ги публикувате на сайта. реклама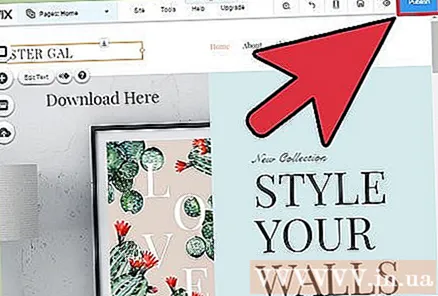
Метод 5 от 5: Използвайте GoDaddy
Отворете страницата си в редактора на GoDaddy. Ако сте използвали конструктора на сайтове на GoDaddy, влезте в уебсайта на GoDaddy и отворете уебсайта си в редактора.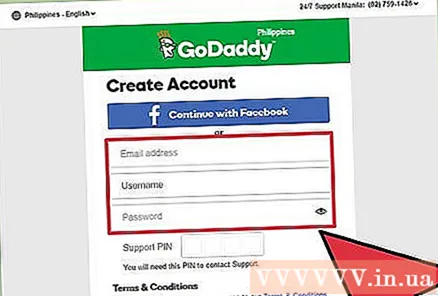
Изберете обекта или текста, който искате да конвертирате към връзката. Можете да конвертирате всеки обект на вашата страница в връзка, както и всеки текст от текстово поле. Ако искате да създадете бутон за изтегляне, щракнете върху опцията "Бутон" от лявото меню, за да го вмъкнете.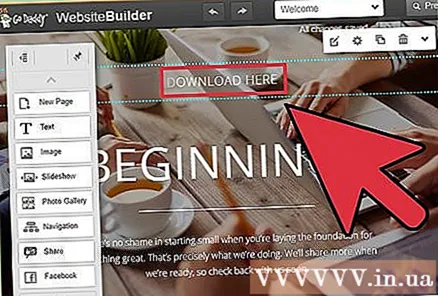
Създайте връзка от избрания текст или обект. Ако изберете обект, щракнете върху бутона Настройки, за да отворите менюто. Ако сте избрали текст, щракнете върху бутона "Link" в инструмента за форматиране на текст, който прилича на връзка.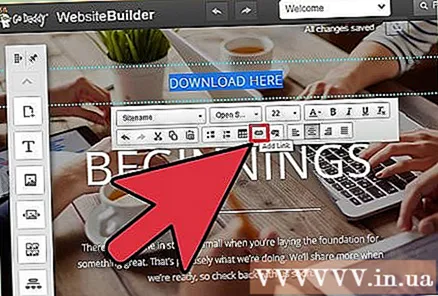
Щракнете върху червената стрелка под „Връзка (URL)“ и направете своя избор „Качване“. Тази стъпка ви позволява да изберете кои файлове искате да качите на вашия уебсайт.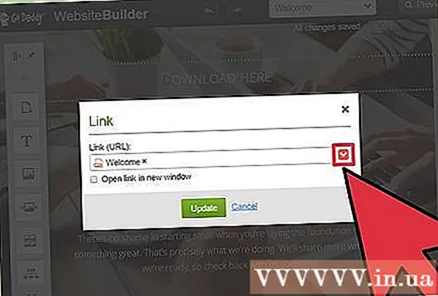
Щракнете върху бутона „Преглед“ и намерете файла, който искате да качите. Файловете имат ограничение за размер от 30 MB. Нямате право да качвате HTML, PHP, EXE, DLL и много други потенциално вредни типове файлове.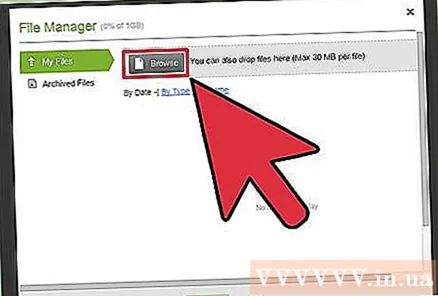
Щракнете върху "Вмъкване", когато файлът е качен. Ще видите отметка до файла в прозореца, когато той е качен успешно.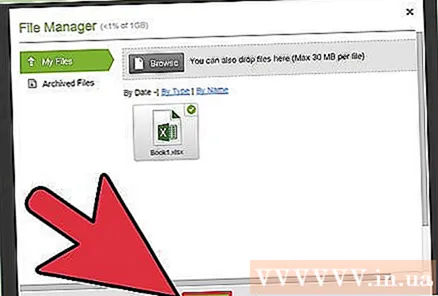
Щракнете върху „Запазване“, за да създадете връзката. Кликването върху „Запазване“ ще присвои файла на текстовата връзка или обект, който сте създали.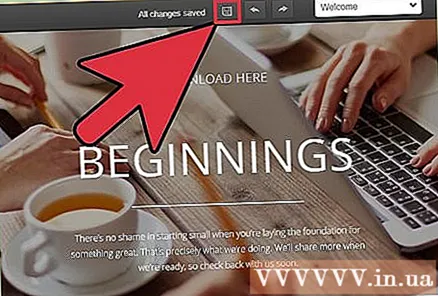
Кликнете върху „Публикуване“, за да запазите промените на вашия сайт. Това води до публикуване на новата връзка и всеки, който посети вашия сайт, ще може да изтегли свързания файл. реклама