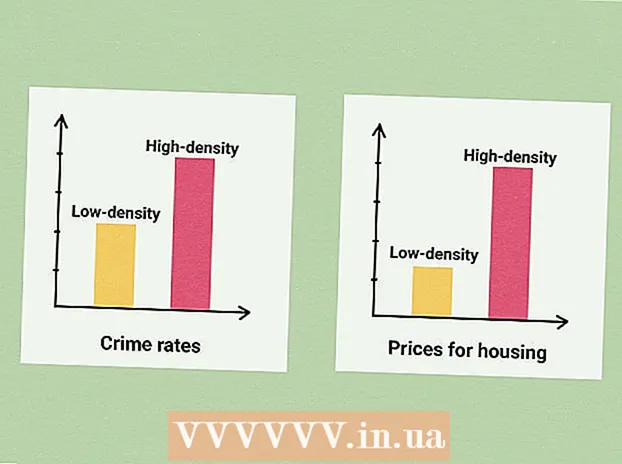Автор:
Lewis Jackson
Дата На Създаване:
6 Може 2021
Дата На Актуализиране:
1 Юли 2024

Съдържание
Тази wikiHow ви учи как да създавате календар в Google Docs - виетнамската версия е Google Docs. За да създадете календар, можете да използвате таблица (таблица) ръчно или да използвате вградените в Google шаблони.
Стъпки
Метод 1 от 2: Използвайте таблица
Отворете страницата на Google Docs. Отидете на https://docs.google.com/document/. Ако сте влезли с акаунта си в Google, ще се отвори страницата на Google Документи.
- Ако не сте влезли в акаунта си в Google, първо трябва да въведете имейл адреса и паролата си в Google.

Щракнете Празна вляво от падащото меню „Стартиране на нов документ“ в горната част на страницата. Ще се отвори нов шаблон на документ на Google.
Въведете името на месеца. Въведете името на месеца, който в момента планирате, след което докоснете ↵ Въведете. Така името на месеца ще бъде над календара.

Щракнете върху картата Таблица в горния ляв ъгъл на страницата. Ще се появи падащо меню.
Избирам Вмъкване на таблица (Insert Table) е в горната част на менюто Таблица. Ще се появи прозорец с куб мрежа.

Създайте таблица 7x6. Задръжте курсора на мишката, за да изберете седемте фигури в горната част на изскачащия прозорец, след което преместете курсора надолу поне шест клетки. След като имате 7x6 решетка от сини кубчета, щракнете, за да поставите дъската.- Решетката започва с 5x5 клетки и ще се разширява, докато премествате показалеца на мишката.
- В зависимост от месеца понякога ще ви трябват седем реда вместо шест (например, ако първият ден от месеца е четвъртък, петък или събота).
Въведете имената на дните от седмицата. В горния ред на календара въведете имената на дните от седмицата.
- Например можете да напишете „Неделя“ в полето по-горе, отляво, „Понеделник“ в полето отдясно и така нататък.
Добавете дати. Въведете броя дни за всяка клетка.
Регулирайте размера на календара. Щракнете и плъзнете хоризонталната черна линия в долната част на календара надолу, за да удължите последния ред, след което повторете с останалите редове в календара. Това ще гарантира, че полетата в календара са достатъчно големи, за да попълнят информация.
- Регулирането на размера на календара също ще гарантира, че номерът винаги е в горния ляв ъгъл на съответната клетка.
Повторете за останалите месеци. След като поставите таблицата за оставащите 11 месеца, ще имате по една таблица за всеки месец от годината.
Персонализирайте календара по ваш вкус. Променете, колкото е необходимо, за да попълните календара. Някои от популярните опции включват:
- Използвайте удебелен шрифт, курсив или подчертаване за шрифтовете на календара.
- Променете шрифтовете и размерите за седмици или други аспекти на календара.
- Променете цветовете на отделни клетки, колони или редове, като изберете персонализирания обект и след това щракнете Таблица, избирам Свойства на таблицата (Свойства на таблицата) и промяна на стойността Цвят на фона на клетката (Цвят на фона на клетката).
Затворете документа. Когато приключите, можете да затворите раздела или прозореца на календара. Би трябвало да можете да отворите отново календара на страницата Документи, както и на страницата на Google Диск. реклама
Метод 2 от 2: Използвайте библиотеката с проби
Отворете страницата на Google Docs. Отидете на https://docs.google.com/document/. Ако сте влезли с акаунта си в Google, ще се отвори страницата на Google Документи.
- Ако не сте влезли в акаунта си в Google, първо трябва да въведете имейл адреса и паролата си в Google.
Щракнете Празна от лявата страна на реда на менюто "Стартиране на нов документ" в горната част на страницата. Ще се отвори нов шаблон на документ на Google.
Щракнете върху картата Добавки (Добавки) в ред раздели над празен документ. Ще се появи падащо меню.
Щракнете Вземете добавки ... (Изтеглете добавки) в горната част на падащото меню.
Тип галерия с шаблони отидете до лентата за търсене в горния десен ъгъл на прозореца Add-Ons и щракнете ↵ Въведете.

Намерете приспособлението „Галерия с шаблони“ и кликнете + БЕЗПЛАТНО (+ БЕЗПЛАТНО). Трябва да видите Галерия с шаблони в горната част на страницата за търсене; след щракване + БЕЗПЛАТНО Вдясно помощната програма ще започне да се инсталира.
Изберете акаунт в Google. Щракнете върху избрания от вас акаунт в изскачащия прозорец. Ако влезете само с един акаунт в Google, можете да пропуснете тази стъпка.
Щракнете ПОЗВОЛЯВА (Разрешено), когато бъдете подканени. Галерията с шаблони ще бъде инсталирана.

Щракнете Добавки Отново. Ще се появи падащо меню, включително галерия с шаблони.
Избирам Галерия с шаблони. Ще се появи подменю.
Щракнете Преглед на шаблони (Преглед на шаблони) е в горната част на подменюто.
Щракнете Календари (Календар) вдясно от прозореца Шаблони.
Изберете шаблон за календар. Щракнете върху желания шаблон на календара. Ще се отвори примерната страница на календара.
Щракнете Копирайте в Google Диск (Копирано в Google Диск) от дясната страна на страницата на шаблона. Документът на календара ще бъде добавен към Google Диск.
Щракнете Отвори файл (Отваряне на файл) на същата позиция като бутона Копирайте в Google Диск Последно. Примерният календар ще се отвори.
Прегледайте календара. Избраният от вас шаблон ще използва текущата година и ще генерира 12-месечен годишен календар, за да добавите информация.
- Можете да получите достъп до този календар по всяко време, като го отворите от Google Диск.
Съвети
- Можете също да използвате Google Sheets (Google Sheets) - версията на документа на Microsoft Excel - за създаване на календар.