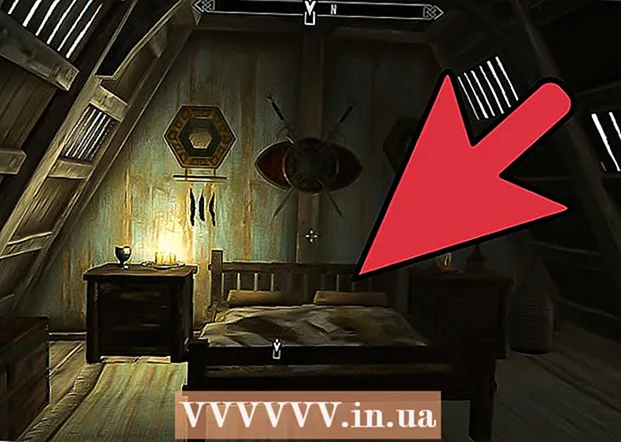Съдържание
В софтуера за редактиране на снимки цветните ленти (градиенти) представляват постепенна промяна на цветовете или тоновете, простиращи се върху изображение или част от изображението. Градиентите се използват за добавяне на фини промени в цвета на изображението (например промени в засенчването) и можете да наслоявате и комбинирате цветни ленти, за да създадете драматични ефекти.Ако искаме да създадем цветна лента в Photoshop, трябва да използваме инструмента за градиент, за да добавим линеен, радиален, ъглов, отразяващ или диамантен градиент цвят към избраната област или слой. Основната цветова гама е лесна за изпълнение, но можете да направите и по-усъвършенствана персонализация с помощта на Gradient Editor. Забележка: не можем да добавяме градиенти към индексирани или растерни изображения.
Стъпки
Метод 1 от 2: Добавете основния градиент към слоя

Създайте форма на лента с инструмента за избор. Това са икони с пунктирана линия, като инструмента за избор на квадрат или примка, които ви позволяват да изберете малък диапазон от изображението. Ако не го изберете, цветната лента ще покрие целия текущ слой.- Цветовата гама може да бъде с всякаква форма, стига да можете да направите селекция.
- Ако тепърва започвате, създайте малък квадрат и работете върху него.
- Цветовата гама ще покрие избраната област. Така че, ако току-що сте създали цветна лента, без да използвате инструмента за избор, целият слой ще бъде покрит с градиент.

Изберете инструмента за градиент с малката икона на правоъгълник, която преминава от черно към бяло. Ако не намерите тази опция, докоснете и задръжте иконата на кофа с боя, тъй като тези два инструмента често са подредени. След като щракнете върху това, в горната част на екрана ще се появи "градиентна лента". Това е мястото, където можете да редактирате градиентния облик.
Изберете цвят за градиента, като използвате двата квадрата долу вдясно. Това е и иконата в долната част на лентата с инструменти, която често използваме за избор на цветове за четки или моливи. Щракнете двукратно върху всеки квадрат, за да промените цвета му.- Предният квадрат представлява началния цвят на градиента. Например червено.
- Квадратът отзад е цветът, от който градиентът ще избледнее. Например бяло.
- Цветната лента в горния ляв ъгъл показва пример за предварителен преглед на комбинацията.
Изберете вида на цветовата гама, която искате да използвате. Поглеждайки нагоре към горната лента, ще видите много малки икони, представящи различни стилове на градиент. Забележка: Не всяка версия на Photoshop има всички тези цветове, но само най-новата от 2015 г. Най-добрият начин да разберете е да опитате всеки един, за да видите промяната.
- Линеен: Основният линеен градиент почти наподобява нощното небе. Тази цветна лента е просто постепенен преход между два цвята в права линия.
- Радиално: Радиалният градиент има цвят, който започва от центъра и се разпространява сферично, постепенно преминавайки в следващия цвят. Точно както когато гледаме Слънцето, първият цвят е "Слънцето", а вторият цвят е "небето".
- Ъглова: Ъглов градиент. По-конкретно, този градиент сканира цвета в дъга обратно на часовниковата стрелка около началната точка. Тази лента от цветове създава два единични цвята с постепенни градации по краищата.
- Отразено: Отразеният градиент създава обърнатото изображение на правилна линейна цветна лента. По принцип, ако нарисувате "прави линии" вдясно, тогава цветната лента ще се повтори вляво. Ще получите отразяващ градиент. В този случай имаме три „ленти“: повтарящи се бели, червени и бели.
- Диамант: Подобно на радиалната форма, този градиент ще създаде диамант или централен квадрат вместо кръг.
Щракнете и задръжте, за да зададете началната точка на цветовата гама. Можете да мислите за това като за положението, където първият цвят е най-тъмен. В този пример няма да имаме нищо друго освен червено. Забележка: градиентът автоматично ще оцвети според избраната форма, не е необходимо да задавате началната точка точно на границата, за да я запълните съответно.
- Дори не е нужно да кликвате върху избраната област или слой. Ако искате цветът да изчезне от екрана, щракнете извън селекцията. Това ще направи ефекта на градацията по-фин.
- Не пускайте бутона на мишката, докато не сте готови да регулирате градиента.
Преместете показалеца на мишката в посоката, в която искате цветът да запълни, и след това освободете. Линията, показваща посоката на запълване, ще се простира от началната точка до мястото, където пускате бутона на мишката. Освободете ръката си от мишката, за да създадете градиент.
- Колкото по-дълга е линията, толкова по-разтегнат ще бъде преходът.
- По-късата линия води до рязка промяна между двата цвята.
Използвайте градиенти, за да създавате градиенти навсякъде. Градиентите са невероятно мощни инструменти във Photoshop. Цветовете не само избледняват, но и градиентът има способността да създава ефект на преход или смесване. Можем да използваме цветна лента с прозрачни слоеве, за да обединим постепенно двата слоя заедно. Цветните ленти могат да бъдат наслоени над текста. Можете да използвате цветен диапазон с ниска непрозрачност, за да запълните артистично изображение дори с преход между черно и бяло. Накратко, всеки обект, който можете да изберете, има приложен градиент. реклама
Метод 2 от 2: Персонализиране на градиента
В панела Инструменти щракнете върху инструмента Градиент. Можем да задаваме предварително, да създаваме прецизни цветови оформления и дори да редактираме, за да подобрим вече съществуващите градиенти. За да отворите редактора на градиент, изберете инструмента за градиент, както обикновено. След това кликнете върху модела на градиент, показан в лентата в горната част на екрана. Сега ще имаме:
- Предварително са зададени различни цветови гами.
- Пример за цветова гама с регулируеми плъзгачи.
- Информация за степента и прозрачността.
- Опции за създаване на нови градиенти, зареждане на стари градиенти или запазване на гамата от цветове, които създавате.
Щракнете върху цветовата гама, която искате да редактирате. Можете също така да управлявате предварителни настройки или да редактирате съществуващи градиенти. Това ви позволява да усъвършенствате цветовата гама преди употреба. Ако имате повече от един слой, трябва да сте сигурни, че сте избрали слоя, съдържащ градиента.
Променете цвета, като щракнете върху малките тапи под градиента на шарката. Можете да щракнете върху цветната лента, за да добавите още цветове. Около половината под Gradient Editor е примерна лента с цветна лента вътре. По-долу има два сиви блокови бутона, върху които можете да щракнете, за да промените цветовете.
- Щракнете двукратно върху линията, за да добавите още един блок. Можете да добавите колкото искате бутони за блокиране.
- Щракнете и плъзнете бутона за блокиране към долната част на екрана, за да го премахнете. Или можете да щракнете върху бутона за блокиране и да натиснете клавиша Delete.
Променете непрозрачността, като кликнете върху бутона за малък блок над цветовия диапазон на пробата. Тези бутони променят еднородността на цветовете и можете да увеличавате или намалявате произволно. Непрозрачността по подразбиране е 100%.
- Подобно на бутоните за цветен блок, ние можем да добавяме по-сложни градиенти, като щракваме с десния бутон.
Подравнете иконата с диамант в центъра, за да настроите фокуса. Тук се срещат два цвята, всеки с плътност 50%. Можете да плъзнете този диамантен бутон между който и да е от двата ограничителя, за да настроите фокуса.
Регулирайте "гладкостта" на цветовата гама за петна, подобни на дъга. "Суров" градиент избира произволен цвят за всяка точка със същите стойности като последните два цвята. Резултатът ще бъде малко като рафт за книги с множество цветни слотове, вместо плавен и непрекъснат преход.
- Можете да получите по-усъвършенствано ощипване, като щракнете върху „Шум“ от изскачащото меню Gradient Type.
Запазете всички цветови гами, които харесвате, или изтеглете повече от мрежата. Предварително зададената цветова гама е изключително полезна, така че не е нужно да правите едно и също нещо два пъти. Веднага след като създадете желания градиент, щракнете върху Запазване сега. Можете също така да влезете в мрежата и да потърсите ключовата дума "Градиент предварително зададени пакети" (предварително зададен пакет за градиент). Има хиляди опции и просто трябва да изтеглите много малък файл на компютъра си. След това заредете лентата във Photoshop, като използвате бутона "Зареждане" в редактора на градиент. реклама
Съвети
- Най-добрият начин да научите тънкостите на всеки аспект в Photoshop е да отворите празната страница и да експериментирате с инструменти.