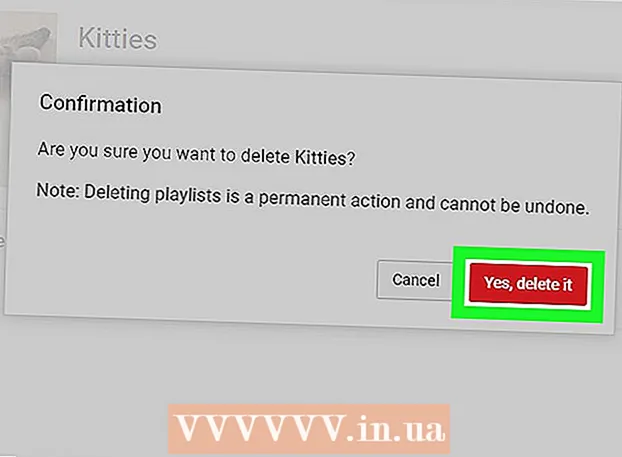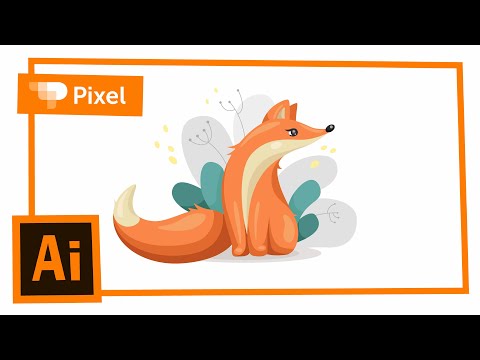
Съдържание
Тази wikiHow ви учи как да добавяте хипервръзки към PDF документи, които сте създали в Adobe Illustrator. За съжаление, адресът на уебсайта, въведен в Illustrator, няма автоматично да се преобразува в хипервръзка, когато публикувате PDF файл, но ние можем да създадем връзки, върху които може да се кликва с помощта на Adobe Acrobat или Adobe InDesign.
Стъпки
Част 1 от 3: Създаване на обекти на хипервръзки в Illustrator
Отворете Illustrator. Щракнете двукратно върху жълтата икона на приложението, на която пише „СЗО", щракнете Файл (Файл) в лентата с менюта в горната част на екрана и направете едно от следните:
- Щракнете Отваряне ... (Отваряне) и изберете документ, за да отворите съществуващ файл.
- Щракнете Ново ... (Ново), за да създадете нов документ.
Забележка: Ако добавите хипервръзка към Illustrator и я скриете над съдържанието, което искате да използвате като „бутон“ на хипервръзката, обектът няма да може да се кликва, след като експортираме файла на Illustrator в PDF. Можете да използвате Illustrator, за да подредите текста или изображението, които да бъдат използвани в обекта, върху който може да се кликва, на хипервръзката, преди да създадете действителната връзка в Acrobat или InDesign.
Създайте текст на хипервръзка. Пропуснете тази стъпка, ако искате да поставите хипервръзката под изображението. Освен ако просто не искате да импортирате хипервръзката, без да я интегрирате в текста, стъпката за преобразуване на текстовата част на PDF в контур е неизбежна:
- Щракнете върху бутона Инструмент за избор (Инструмент за избор) с черна икона на показалеца в горната лява лента с инструменти в лявата част на прозореца.
- Кликнете върху текста, към който ще вмъкнете хипервръзката.
- Щракнете върху опция Тип (Enter) в лентата с менюта в горната част на екрана.
- Щракнете върху опция Създайте контури (Създаване на рамка) в средата на менюто.
- Щракнете върху опция Обект (Обект) в лентата с менюта в горната част на екрана.
- Щракнете върху опция Група (Групи) е в горната част на менюто.

Разположението на обекта на хипервръзката. Щракнете и плъзнете текста или елемента до желаната позиция, преди да продължите.
Запазете документа като PDF. След като запазите документа в PDF, можете да продължите да активирате връзката в Acrobat. За да запазите файла:
- Щракнете Файл
- Щракнете Запази като ... (Запази като)
- Въведете име на файл.
- Избирам Adobe PDF като файлов формат.
- Щракнете Запазете (Запазване)
Част 2 от 3: Добавяне на хипервръзки в Acrobat

Отворете PDF файл в Adobe Acrobat. Щракнете двукратно върху PDF файла, за да го отворите (ако Adobe Acrobat е PDF четецът по подразбиране на вашия компютър). Ако PDF четецът по подразбиране е друг софтуер:- Windows - Щракнете с десния бутон върху PDF файла, изберете Отворен с и щракнете Adobe Acrobat.
- Mac Щракнете върху PDF файла, щракнете Файл, избирам Отворен с и щракнете Adobe Acrobat.
Щракнете Инструменти (Инструменти). Това меню е в горния ляв ъгъл на екрана. Ще се появи падащо меню.
- В Windows може да се наложи да щракнете върху карта Изглед (Изглед) в горната част на прозореца на Acrobat и изберете Инструменти.
Избирам Редактиране на PDF (Редактиране на PDF). Тази опция е в раздела „Създаване и редактиране“ в горната част на страницата. В горната част на прозореца ще се отворят лента с инструменти за редактиране и допълнителни опции.
Избирам Връзка (Връзка). Тази опция е до иконата на връзката в лентата с инструменти за редактиране в горната част на страницата. Ще се появи падащо меню.
Щракнете Добавяне / редактиране на връзка към уеб или документ (Добавяне / редактиране на уеб връзка или документ). Тази опция е в горната част на падащото меню. Тогава показалецът на мишката ще бъде символ на кръст.
Създавайте връзки. Щракнете и плъзнете курсора нагоре и надолу върху текста или обекта, който искате да използвате като хипервръзка, и след това отпуснете бутона на мишката. Ще се появи прозорец.
- Например, ако искате да добавите връзка към думата „Щракнете тук“, трябва да плъзнете курсора от горния ляв ъгъл на буквата „N“ в думата „Щракнете“ в долния десен ъгъл на „y“ на думата „тук“ .
Изберете модела на връзката. Изберете падащото поле „Тип на връзката“ и изберете дали току-що избраният щракащ правоъгълник ще бъде видим или скрит. Ако изберете дисплейни връзки, може да помислите:
- Стил на линия (Line Style): Изберете стила на контура, който искате да се показва на рамката; плътна, пунктирана или подчертана линия.
- Цвят (Цвят): Изберете цвят за контура.
- Подчертайте стил (Highlight Style): Изберете как искате полето с връзки да се показва, когато някой щракне върху него (само за конкретни зрители на PDF).
Изберете действието на връзката. Това зависи от вида на връзката, която искате да добавите:
- Отидете на Преглед на страница (Отидете на изглед на страница): Връзка към друга страница в PDF. Моля, щракнете следващия (Напред), отидете на избраната от вас страница и кликнете Задайте връзка (Задаване на връзка).
- Отворете файл [Отваряне на файл]: Изберете файл на вашия компютър, щракнете Изберете (Изберете), попълнете необходимите опции, ако бъдете подканени, и щракнете Добре.
- Отворете уеб страница (Отваряне на уебсайт): Въведете адреса на уебсайта, към който искате да свържете (пълният адрес трябва да включва „https: //“), след което щракнете върху Въведете.
Запазете PDF файла. Натиснете Ctrl+С (Windows) или ⌘ Команда+С (Mac), за да запазите промените в PDF файлове. Свързаното съдържание ще започне да действа като хипервръзка, което означава, че можете да кликнете върху него, за да отворите връзката. реклама
Част 3 от 3: Добавяне на хипервръзки в InDesign
Отворете PDF файла в InDesign. Щракнете с десния бутон върху PDF файла, щракнете Отворен с (Отваряне с) и изберете InDesign в изскачащото меню.
- На Mac можете да изберете PDF, като щракнете върху файла, щракнете Файл и изберете Отворен с > InDesign.
Щракнете прозорец (Прозорец). Този раздел е в горната част на прозореца InDesign (Windows) или настолен компютър (Mac). Ще се появи падащо меню.
Избирам Интерактивен (Интерактивен). Тази опция е в средата на падащото меню. Когато щракнете върху това, ще се появи друго меню.
Щракнете Хипервръзки (Хипервръзка). Тази опция е в долната част на изскачащото меню. Ще се появи малък прозорец.
Изберете текста на хипервръзката. Щракнете и плъзнете мишката върху текста, който искате да използвате като съдържание на хипервръзката, върху което можете да кликнете.
Щракнете върху бутона "New", разположен в средата на реда с опции в долния десен ъгъл на малкото изскачащо меню. Ще се появи голям прозорец.
Щракнете върху падащото поле „Link To“ в горната част на прозореца. Ще се появи падащо меню.
Изберете вашия тип връзка. Щракнете върху една от следните опции от падащото поле „Link To“.
- URL - Създайте връзка към уебсайт.
- Файл - Създайте връзка към файла на вашия компютър.
- Страница (Страница) - Създава връзка към страница в PDF файл.
Създаване на връзка. В зависимост от типа на връзката, която току-що сте избрали, направете едно от следните:
- URL - В текстовото поле "URL" трябва да въведете пълния адрес (включително частта "https: //") на уебсайта, към който да бъде свързан.
- Файл Щракнете върху опцията за папка вдясно от текстовото поле "Път", след което изберете файла и щракнете Отворете (Отворено) или Избирам (Избирам).
- Страница - Изберете броя страници, които искате да свържете.
Щракнете върху бутона Добре в горния десен ъгъл на прозореца. Хипервръзката ще бъде запазена.
Публикувайте PDF файлове интерактивно. Това е да се гарантира, че хипервръзката в PDF файла може да се кликва:
- Щракнете Файл
- Щракнете Експортиране ... (Експорт)
- Въведете име на файл.
- Избирам Adobe PDF (интерактивен) от менюто „Запазване като тип“ (Windows) или „Форматиране“ (Mac).
- Щракнете Запазете.
Съвети
- InDesign е полезен, ако искате повече взаимодействие с използваната хипервръзка, но както Acrobat, така и InDesign са еднакво ефективни при добавяне на връзки.
Внимание
- За съжаление всеки тип хипервръзка, добавен към Adobe Illustrator, се превръща в недостъпна връзка, когато файлът се експортира в PDF формат.