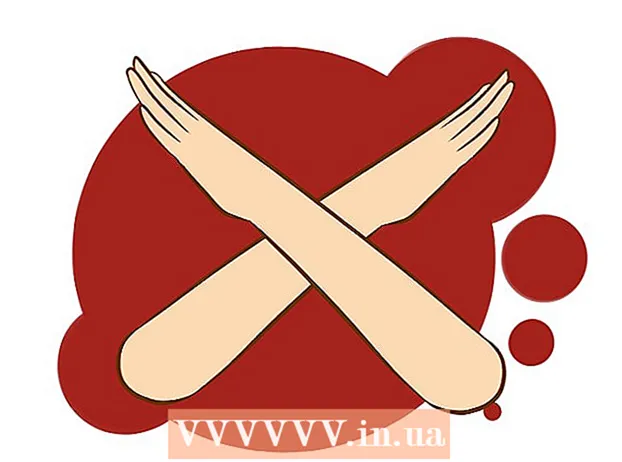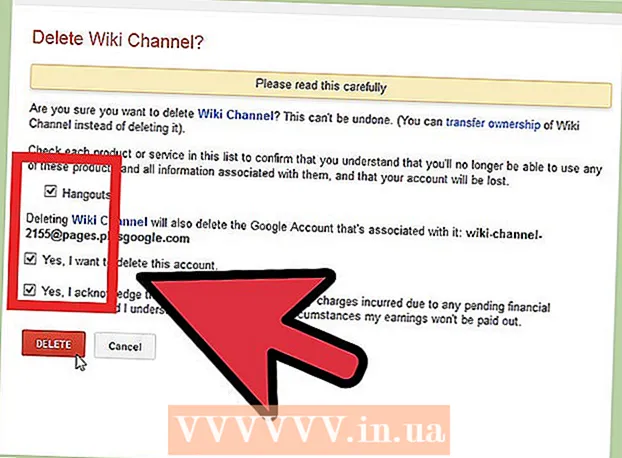Автор:
Lewis Jackson
Дата На Създаване:
5 Може 2021
Дата На Актуализиране:
1 Юли 2024

Съдържание
Използването на правилните шрифтове ще помогне на вашия документ да се открои. Windows има доста шрифтове, но те са само върхът на айсберга. Можете да изтеглите стотици хиляди шрифтове онлайн. Можете само да намерите точния шрифт за вашия проект само с няколко щраквания. След като намерите шрифта, който харесвате, можете веднага да го инсталирате и използвате.
Стъпки
Метод 1 от 2: Windows
Изтеглете шрифтови файлове от надеждни уебсайтове. Шрифтовете са често срещан начин за разпространение на вируси, затова бъдете внимателни и изтегляйте шрифтове само от надеждни източници. Избягвайте шрифтовете във формат EXE. Шрифтът обикновено е във формат ZIP файл или във формат TTF или OTF. Ето някои от страниците с много хубави шрифтове:
- dafont.com
- fontspace.com
- fontsquirrel.com
- 1001freefonts.com

Извлечете файла с шрифта (ако е необходимо). Ако е в ZIP формат, трябва да го извлечете, преди да го инсталирате и използвате. За да разархивирате ZIP файл, щракнете с десния бутон върху файла и изберете „Extract All“. Ето как да създадете нова папка, съдържаща всички компресирани файлове в ZIP файл.- Файловете в ZIP файла са във формат TTF или OTF. Това са двата формата на шрифта, поддържани от Windows. Не инсталирайте никакъв шрифт във формат EXE.

Отворете папката, съдържаща новия файл на шрифта. Намерете папката, където файлът е изтеглен и извлечен наскоро. За да отворите този прозорец.
Отидете в контролния панел. Можете да инсталирате шрифтове през контролния панел. Има няколко начина за отваряне на контролния панел в зависимост от версията на Windows, която използвате:
- Windows 7, Vista, XP - Щракнете върху менюто "Старт" и изберете "Контролен панел".
- Windows 10, 8.1 - Щракнете с десния бутон върху бутона "Старт" и изберете "Контролен панел".
- Windows 8 - Натиснете клавиша ⊞ Печелете+х и изберете "Контролен панел".

Променете начина на показване на иконите. Ако контролният панел е организиран по категория, трябва да го промените на Малки или Големи икони. Това ще улесни намирането на папката Fonts. Щракнете върху менюто „Преглед от“ в горния десен ъгъл на екрана и изберете една от опциите на иконата.
Отворете опцията "Шрифтове". Това ще отвори прозорец, показващ шрифтовете, които сте инсталирали.
Плъзнете шрифта в прозореца Шрифтове. Плъзнете TTF или OTF файла в прозореца Шрифтове, за да инсталирате новия шрифт. Може да се наложи да въведете администраторска парола, ако нямате администраторски достъп. Можете да проверите дали инсталацията е била успешна, като погледнете в списъка с шрифтове в прозореца Шрифтове.
- Вашият шрифт съдържа повече от 1 файл. Това е доста често, когато шрифтовете се предлагат в различни стилове, като получер и курсив. Не забравяйте да плъзнете целия OTF или TTF файл в прозореца Шрифтове.
Отворете Word и изберете нов шрифт. Можете да намерите новия шрифт в менюто на шрифта на Word. Шрифтовете са изброени по азбучен ред.
Вградете шрифт, ако искате да споделите документ. Новите настройки на шрифта помагат на документите да се показват и отпечатват правилно на вашия компютър. Но ако споделите документ с други, те няма да могат да видят шрифта, освен ако не са го инсталирали. Можете да заобиколите този проблем, като вградите файла на шрифта в документа на Word. Когато шрифтът е вграден в документа, всеки, който отвори документа, може да види правилния шрифт по ваш избор. Размерът на файла се увеличава, защото шрифтовете се съдържат в документа.
- Щракнете върху менюто Файл в Word и изберете "Опции".
- Щракнете върху раздела „Запазване“ в менюто „Опции“.
- Кликнете върху опцията "Вграждане на шрифтове в този файл". Не забравяйте да изберете текущия документ от падащото меню.
- Решете дали искате да вградите символите, които използвате поотделно. Можете да намалите размера на файла, особено ако използвате само няколко знака от конкретния шрифт.
- Запазвайте и споделяйте документи, както обикновено. Шрифтът ще бъде вграден автоматично при запазване на документа.
Метод 2 от 2: Mac
Намерете шрифта, който искате да инсталирате. Има тонове уебсайтове за хостинг на шрифтове, които можете да изтеглите безплатно (за лична употреба). OS X поддържа както OTF, така и TTF формати, 2-те най-популярни шрифтови формата. Много шрифтове се компресират в ZIP файлове. Ето някои от страниците с много хубави шрифтове:
- dafont.com
- fontspace.com
- fontsquirrel.com
- 1001freefonts.com
Извлечете файла на шрифта (ако е компресиран в ZIP файл). Някои шрифтове се компресират в ZIP файлове, особено многоверсионни шрифтове. Щракнете двукратно върху ZIP файла, за да го отворите и плъзнете шрифта отвътре навън на работния плот или в друга папка.
Щракнете двукратно върху файла с шрифта, който искате да инсталирате. Ето как да отворите шрифтове в прозореца за предварителен преглед, шрифтовете се показват в различни размери.
Щракнете върху „Инсталиране на шрифт“, за да добавите шрифт към системата. Вече можете да изберете този шрифт във всяка програма, която поддържа промяна на шрифтовете.
Отворете Word и изберете нов шрифт. Можете да го намерите в менюто Шрифт. Шрифтовете са изброени по азбучен ред.
Създайте PDF файлове, ако трябва да вградите шрифтове. Word на Mac не ви позволява да вграждате шрифтове в документи на Word като версиите на Windows. Ако трябва да споделите документа с други хора и искате да запазите току-що добавените специални шрифтове, ще трябва да запазите документа във формат PDF. Така че други хора не могат да редактират документа ви и да пазят персонализирани шрифтове.
- В менюто Save As изберете да запишете файла като PDF.
Съвети
- След като шрифтът бъде инсталиран успешно, той ще се появи във всички програми на Microsoft Office.