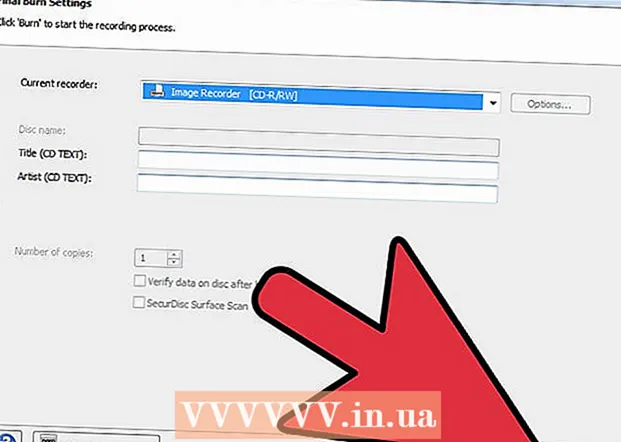Автор:
Laura McKinney
Дата На Създаване:
6 Април 2021
Дата На Актуализиране:
1 Юли 2024

Съдържание
За да направите презентациите на PowerPoint по-интересни, добрата фонова музика не е лош избор. Въпреки че в предишните версии може да се наложи да прибегнете до малко трикове, като цяло PowerPoint позволява възпроизвеждане на всеки WAV или MP3 файл във фонов режим. За да изпълнявате няколко нишки непрекъснато, първо трябва да ги обедините в един файл.
Стъпки
Метод 1 от 3: Изпълнете една публикация
Отворете слайда, от който искате да започнете да възпроизвеждате музика. Ако искате да възпроизвеждате музика в началото на вашата презентация, изберете първия слайд.
- Вижте също онлайн инструкции за Office 2007 и 2003.
- Ако искате да изиграете няколко карти по време на презентация, можете да ги организирате, като разпространите слайдове. Чрез обединяването на музикални записи в нов файл нещата ще бъдат много по-опростени и по-лесни за контрол. Вижте следващия раздел за повече подробности.

Щракнете върху раздела Вмъкване. Можете да вмъквате MP3 и WAV файлове.- За да използвате песни от iTunes, на първо място, трябва да конвертирате в MP3 формат, като щракнете с десния бутон върху музикалната песен в iTunes и изберете „Създаване на MP3 версия“. Щракнете тук за повече подробности.
- WAV файловете могат да бъдат доста тежки и да затруднят споделянето на съдържание в PowerPoint. Помислете за превключване към MP3 формат. Можете да го направите, като импортирате WAV файл в iTunes или използвате безплатен онлайн конвертор.

Щракнете върху опцията „Аудио“ в групата „Медия“. Изберете „Аудио от моя компютър“ от списъка с опции.- Забележка: Опцията „Онлайн аудио“ вече не е налична. Следователно, ако искате да използвате музика онлайн, първо ще трябва да я изтеглите.

Прегледайте музиката, която искате да възпроизведете. Можете да изберете всеки WAV и MP3 файл на вашия компютър или мрежово устройство.
Изберете тичане автоматично или стартиране при щракване. Има две основни опции за стартиране на възпроизвеждане на музика. Можете да оставите музиката да се възпроизвежда, когато щракнете върху бутон или автоматично да се възпроизвежда във фонов режим. Двете предварителни настройки по-долу ви позволяват бързо да избирате:
- За да възпроизвеждате музика и да възпроизвеждате непрекъснато през целия слайд, изберете „Възпроизвеждане във фонов режим“ в раздела Възпроизвеждане. Песента ще се възпроизведе автоматично, без да прави пауза при превключване на слайдове и ще се повтаря, когато песента приключи. Аудио бутонът също е скрит в този случай. Песента започва веднага щом отворите слайда.
- За да започнете да възпроизвеждате музиката, когато натиснете бутона, изберете "No Style" от раздела Playback. Музиката ще се възпроизведе, когато натиснете бутона за аудио. Можете да промените вида на този бутон с раздела Формат: той ви позволява да проектирате или да изберете кои фигури да използвате.
Предварително редактиране на аудио файлове. Powerpoint предоставя някои основни инструменти за редактиране на аудио, позволява ви да промените мястото, където музиката започва да се възпроизвежда, да регулирате силата на звука, да използвате увеличение и намаляване и др. Изберете аудио обекта, за да отворите раздела Възпроизвеждане, ако той още не е отворен.
- Добавете отметки към пистата. Когато задържите курсора на мишката върху аудио обекта, ще се появи плъзгачът на времевата линия на записа. Изберете място на пистата и щракнете върху бутона "Добавяне на отметка", за да създадете отметка, която може да се кликва в този момент от пистата. Благодарение на това можете бързо да преминете към определени пасажи.
- Щракнете върху бутона "Trim Audio", за да изрежете всички ненужни части от музикалната песен. Този бутон е много полезен за прекалено дълги записи или в случаите, когато трябва да използвате само част от записа. Използвайте плъзгачите в прозореца Trim Audio, за да изберете нова начална и крайна точка на музиката.
- Използвайте опцията Fade Duration, за да зададете времето за увеличаване на тона за въвеждане и намаляване на тоновете за затваряне. Колкото по-дълго е времето, толкова по-бавно ще протича този процес.
- Използвайте бутоните за сила на звука, за да регулирате основната сила на звука на музикалните записи. Не забравяйте първо да опитате и да регулирате силата на звука, така че слушателят да не се стресне.
Споделяйте презентации. От 2007 г. PowerPoint вгражда MP3 файлове в презентации, което ви позволява да споделяте, без да се притеснявате да прикачите музикални файлове. Не забравяйте, че размерът на презентацията ще се увеличава с размера на този MP3 файл.
- Ако презентацията не надвишава 20 MB, има вероятност да я прикачите към имейл и да я изпратите на други. Ако сте по-възрастни, трябва да обмислите използването на услуги като Dropbox или Google Drive за споделяне.
Метод 2 от 3: Изпълнете множество песни
Разберете процеса. Можете да разпространявате музикални файлове по време на презентация, така че музиката да се премества от една песен в друга. Всяка промяна обаче може да доведе до припокриване на песните или прекалено удължаване на времето за изчакване на прехвърлянето. За стабилна фонова музика по време на дълги презентации се препоръчва да комбинирате песните в една непрекъсната песен и да възпроизвеждате от нулата.
Изтеглете и инсталирайте Audacity. Това е безплатен аудио редактор с отворен код, който ви позволява бързо да обединявате музикални записи. Можете да го изтеглите от.
Отворете песните, които искате да включите в Audacity. Щракнете върху менюто Файл и изберете "Отваряне ...". Ако файловете са в една и съща папка, можете да задържите клавиша Ctrl и да изберете всеки файл, който да се отваря едновременно.
Отваря прозореца, показващ втората песен. Ще добавите всяка песен след първата песен. Затова отворете прозорец, показващ втората песен от вашия плейлист.
Натиснете Ctrl + A, за да изберете цялата песен.
Натиснете Ctrl + C, за да копирате избраната песен.
Отворете първия прозорец на пистата и поставете курсора в края на песента.
Натиснете Ctrl + V, за да поставите копираната песен в края на първата песен.
Повторете за всяка песен, която искате да добавите.
Премахнете излишната тишина. Можете да погледнете диаграмата, за да идентифицирате пъти с музика и времена без звук. Можете да премахнете пропуските, които възникват при присъединяването на песни, преди да ги добавите към PowerPoint.
- Продължително натискане и плъзгане, за да изберете тиха част от песента. Не изтривайте умишленото мълчание на музиката: песента може да стане принудителна.Също така трябва да направите пауза за секунда или две, преди да започнете нов урок.
- Щракнете върху бутона "Изрязване" в горната част на прозореца, за да изтриете избраната част.
Запазете новия файл за обединяване. След като добавите музиката, ще трябва да запазите новия файл във формат MP3, за да го заредите в PowerPoint
- Щракнете върху менюто File и изберете "Export Audio ...".
- Не забравяйте да изберете „MP3 файлове“ за полето „Запазване като тип“.
- Наименувайте файла, за да го идентифицирате и да го запазите там, където е лесно да се намери.
- Щракнете върху Запазване и след това OK, освен ако не искате да промените информацията за MP3 етикета.
- Изчакайте да завърши експортирането на файла. Audacity може да отнеме няколко минути, за да комбинира и запази новия ви MP3 файл.
Поставете този файл в PowerPoint. Следвайте стъпките в началото на тази статия, за да вмъкнете обединения файл в PowerPoint и да го стартирате автоматично във фонов режим. реклама
Метод 3 от 3: Използвайте PowerPoint 2007 и 2003
Отворете слайда, който искате да започнете да възпроизвеждате музика. За да пуснете музика в началото на презентацията си, отворете първия си слайд. За да възпроизвеждате музика от определено място в презентацията, отворете слайда, от който искате да започне музиката.
Щракнете върху раздела Вмъкване, щракнете върху бутона "Звуци", след това върху "Звук от файл". На този етап можете да разглеждате WAV и MP3 файлове.
- За Office 2003 щракнете върху менюто Вмъкване, изберете „Филми и звуци“ и след това изберете „Звук от файл“.
- Тъй като PowerPoint 2003 и 2007 не могат да вграждат MP3 файлове, най-добре е да създадете нова папка на вашия компютър и да поставите презентацията на същото място като аудио файла.
- Можете да вградите WAV файл, но това може да направи презентацията много тежка. Следователно свързването с MP3 файлове е по-препоръчителен подход.
Определете как да започнете да възпроизвеждате музика. В раздела „Звук“ можете да изберете „Автоматично“ или „При кликване“ от менюто „Възпроизвеждане на звук“.
- Ако решите да стартирате автоматично, поставете отметка в квадратчето „Скриване по време на шоуто“, за да скриете контролата на аудио файла.
Щракнете с десния бутон върху новия аудио обект и изберете "Персонализирана анимация". Обикновено песента спира да се възпроизвежда веднага щом преминете към следващия слайд. С персонализирането на ефекта можете да поддържате музиката си в движение.
Щракнете върху раздела „Мултимедийни настройки“ и изберете „Продължи слайдшоу“.
Изберете "След", след това изберете броя на слайдовете, за да продължите да играете, преди да спрете. За да възпроизведете фоновата музика за цялата презентация, използвайте общия брой включени слайдове. Щракнете върху "OK", когато сте готови.
Файл на пакета. Тъй като музикалните файлове не са вградени в презентацията, ще трябва да ги „опаковате“ заедно, като използвате функцията „Пакет за CD“. По този начин можете лесно да споделите презентацията и всъщност няма нужда да я записвате на CD.
- Щракнете върху бутона Office, изберете „Публикуване“, след това „Пакет за CD“.
- Въведете името на папката, която искате да създадете, в полето „Име на компактдиска“.
- Щракнете върху "Опции", уверете се, че е включено "Включване на свързани файлове".
- Щракнете върху бутона "Копиране в папка". Ще бъде създадена нова папка, съдържаща презентациите и аудио файловете и стартер, така че всеки да може да я види, дори ако няма Office, ще бъде създадена.