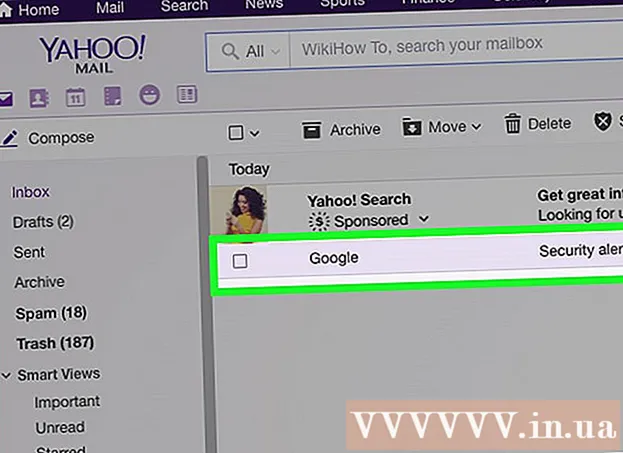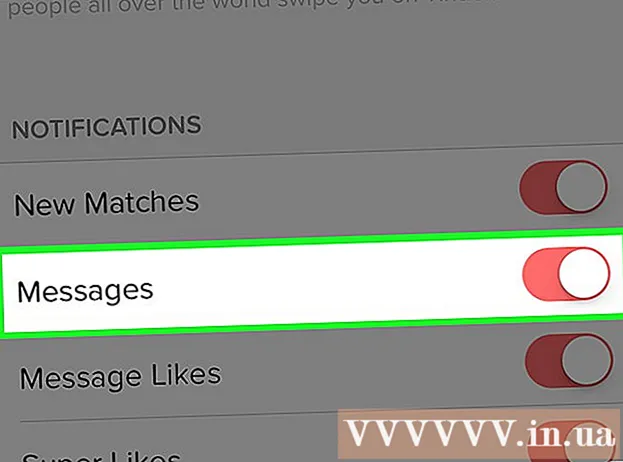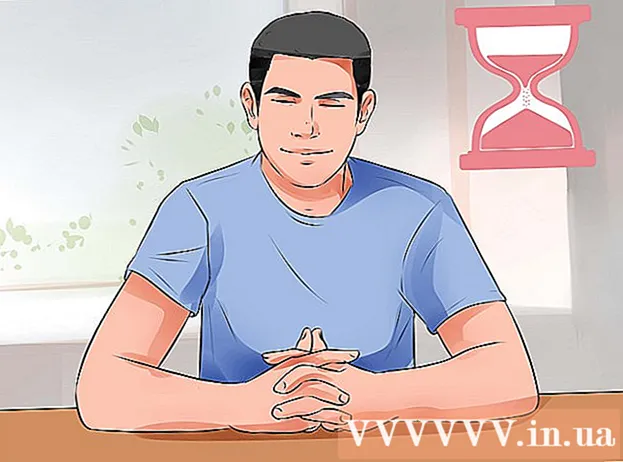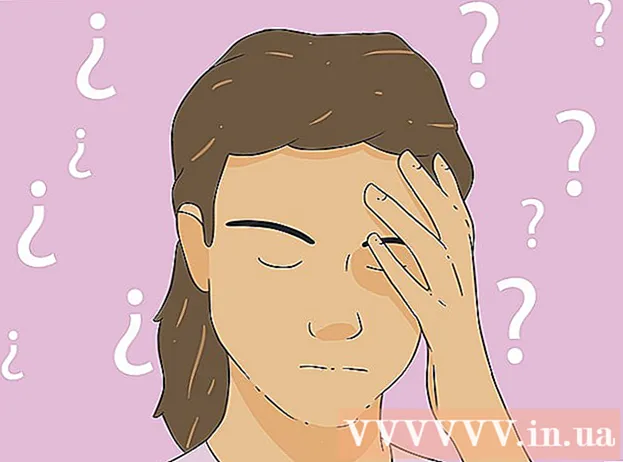Автор:
Eric Farmer
Дата На Създаване:
12 Март 2021
Дата На Актуализиране:
27 Юни 2024

Съдържание
- Стъпки
- Метод 1 от 5: Windows
- Метод 2 от 5: Mac OS (ръчна спирачка)
- Метод 3 от 5: Mac OS (iMovie)
- Метод 4 от 5: Android
- Метод 5 от 5: iPhone и iPad
Тази статия ще ви покаже как да намалите видео файл, включително неговата разделителна способност и размер на файла.
Стъпки
Метод 1 от 5: Windows
 1 Отворете уебсайта в браузъра си ръчна спирачка.fr/. Той има безплатна програма, наречена Handbrake, с която можете да прекодирате (компресирате) видео файл, за да намалите разделителната способност на видеото и размера на файла.
1 Отворете уебсайта в браузъра си ръчна спирачка.fr/. Той има безплатна програма, наречена Handbrake, с която можете да прекодирате (компресирате) видео файл, за да намалите разделителната способност на видеото и размера на файла.  2 Щракнете върху Изтегляне на ръчната спирачка.
2 Щракнете върху Изтегляне на ръчната спирачка. 3 След като изтеглите инсталационния файл, го отворете. Изтегленият файл ще се появи в долната част на прозореца на браузъра или в папката Downloads.
3 След като изтеглите инсталационния файл, го отворете. Изтегленият файл ще се появи в долната част на прозореца на браузъра или в папката Downloads.  4 В прозореца, който се отваря, щракнете върху Да.
4 В прозореца, който се отваря, щракнете върху Да. 5 Щракнете върху Напред, за да инсталирате програмата.
5 Щракнете върху Напред, за да инсталирате програмата. 6 В последния прозорец щракнете върху Готово.
6 В последния прозорец щракнете върху Готово. 7 Щракнете двукратно върху иконата на ръчната спирачка (на работния плот).
7 Щракнете двукратно върху иконата на ръчната спирачка (на работния плот). 8 Щракнете върху Източник. Намира се в горния ляв ъгъл на прозореца на ръчната спирачка.
8 Щракнете върху Източник. Намира се в горния ляв ъгъл на прозореца на ръчната спирачка.  9 Щракнете върху Файл.
9 Щракнете върху Файл. 10 Намерете и маркирайте желания видео файл.
10 Намерете и маркирайте желания видео файл. 11 Щракнете върху Отваряне.
11 Щракнете върху Отваряне. 12 В раздела Дестинация щракнете върху Преглед.
12 В раздела Дестинация щракнете върху Преглед. 13 Посочете папката, в която ще бъде изпратен окончателният файл.
13 Посочете папката, в която ще бъде изпратен окончателният файл. 14 В раздела Изображение намерете секцията „Разделителна способност“.
14 В раздела Изображение намерете секцията „Разделителна способност“. 15 За хоризонтален размер въведете по -ниска стойност на разделителната способност. Това ще намали разделителната способност на видеото и също така значително ще намали размера на видео файла. Например, ако намалите стойността на хоризонталния размер от 1920 на 1280, разделителната способност на видеото ще намалее от 1080p на 720p, което ще доведе до забележимо намаляване на размера на файла. Промените в разделителната способност са по -забележими на по -големите екрани.
15 За хоризонтален размер въведете по -ниска стойност на разделителната способност. Това ще намали разделителната способност на видеото и също така значително ще намали размера на видео файла. Например, ако намалите стойността на хоризонталния размер от 1920 на 1280, разделителната способност на видеото ще намалее от 1080p на 720p, което ще доведе до забележимо намаляване на размера на файла. Промените в разделителната способност са по -забележими на по -големите екрани. - За да поддържате съотношението на картината, въведете една от следните стойности: 1024, 1152, 1366, 1600, 1920. Тези стойности са типични за широкоекранното видео. Ако видеоклипът ви има различно съотношение (например видеоклипове, заснети с определени модели смартфони), използвайте различни стойности.
 16 Отидете в раздела Видео.
16 Отидете в раздела Видео. 17 Преместете плъзгача за запазване на качеството наляво. Колкото по -висока е стойността, толкова по -ниско е качеството на видеото и по -малък е размерът на файла.
17 Преместете плъзгача за запазване на качеството наляво. Колкото по -висока е стойността, толкова по -ниско е качеството на видеото и по -малък е размерът на файла. - Стойност “20” съответства на качеството на видеоклипа на DVD диска. Най -вероятно стойността на качеството може да бъде намалена до 30 и видеото да се гледа нормално на малък екран. Ако ще гледате видео на голям екран, не увеличавайте стойността на качеството над 22-25.
 18 Преместете плъзгача на библиотеката x264 надясно. Колкото по -силно е компресирането, толкова по -малък ще бъде крайният файл. Ако е възможно, изберете възможно най -високата компресия.
18 Преместете плъзгача на библиотеката x264 надясно. Колкото по -силно е компресирането, толкова по -малък ще бъде крайният файл. Ако е възможно, изберете възможно най -високата компресия.  19 Щракнете върху Визуализация. Този бутон е в долната част на прозореца.
19 Щракнете върху Визуализация. Този бутон е в долната част на прозореца.  20 Проверете опцията Използване на системния плейър.
20 Проверете опцията Използване на системния плейър. 21 Щракнете върху Възпроизвеждане.
21 Щракнете върху Възпроизвеждане. 22 Визуализирайте видеоклипа (след като е компресиран), за да определите качеството му.
22 Визуализирайте видеоклипа (след като е компресиран), за да определите качеството му. 23 Направете промени в настройките. Ако не ви харесва качеството на гледания видеоклип, върнете се и направете необходимите промени в настройките.
23 Направете промени в настройките. Ако не ви харесва качеството на гледания видеоклип, върнете се и направете необходимите промени в настройките.  24 Щракнете върху Изпълни. Процесът на компресиране на видео започва с посочените параметри. Времето на процеса зависи от дължината на видеоклипа, зададените параметри за качество и производителността на компютъра.
24 Щракнете върху Изпълни. Процесът на компресиране на видео започва с посочените параметри. Времето на процеса зависи от дължината на видеоклипа, зададените параметри за качество и производителността на компютъра.  25 Отворете компресиран видео файл. Той се намира в предварително посочената папка. Прегледайте видеоклипа за качество на изображението и се уверете, че процесът на компресиране е протекъл гладко. След компресиране размерът на видео файла ще бъде значително намален.
25 Отворете компресиран видео файл. Той се намира в предварително посочената папка. Прегледайте видеоклипа за качество на изображението и се уверете, че процесът на компресиране е протекъл гладко. След компресиране размерът на видео файла ще бъде значително намален.
Метод 2 от 5: Mac OS (ръчна спирачка)
 1 Отворете уебсайта в браузъра си ръчна спирачка.fr/. Той има безплатна програма, наречена Handbrake, която можете да използвате за преоразмеряване на вашия видео файл.
1 Отворете уебсайта в браузъра си ръчна спирачка.fr/. Той има безплатна програма, наречена Handbrake, която можете да използвате за преоразмеряване на вашия видео файл.  2 Щракнете върху Изтегляне на ръчната спирачка. Това изтегля инсталационния файл на Handbrake за Mac OS.
2 Щракнете върху Изтегляне на ръчната спирачка. Това изтегля инсталационния файл на Handbrake за Mac OS.  3 След като изтеглите инсталационния файл, го отворете. Изтегленият файл ще се появи в долния десен ъгъл на работния плот или в папката Downloads.
3 След като изтеглите инсталационния файл, го отворете. Изтегленият файл ще се появи в долния десен ъгъл на работния плот или в папката Downloads.  4 Плъзнете иконата на ръчната спирачка на работния плот или в папката „Приложения“.
4 Плъзнете иконата на ръчната спирачка на работния плот или в папката „Приложения“. 5 Щракнете двукратно върху иконата на ръчната спирачка.
5 Щракнете двукратно върху иконата на ръчната спирачка. 6 Щракнете върху Отваряне.
6 Щракнете върху Отваряне. 7 Намерете желания видео файл. Файловият експлорър ще се отвори веднага след стартиране на Handbrake.
7 Намерете желания видео файл. Файловият експлорър ще се отвори веднага след стартиране на Handbrake.  8 Маркирайте файла и щракнете върху Отвори.
8 Маркирайте файла и щракнете върху Отвори. 9 В реда Дестинация въведете новото име за целевия файл. Ако не промените името, оригиналният файл ще бъде презаписан.
9 В реда Дестинация въведете новото име за целевия файл. Ако не промените името, оригиналният файл ще бъде презаписан.  10 Щракнете върху Опции за картина. Този бутон е в горната част на прозореца.
10 Щракнете върху Опции за картина. Този бутон е в горната част на прозореца.  11 За хоризонтален размер въведете по -ниска стойност на разделителната способност. Това ще намали картината на екрана, а също така значително ще намали размера на видео файла. Намаляването на разделителната способност няма да се забележи при възпроизвеждане на видео на мобилно устройство, така че това е добър начин за намаляване на размера на файла.
11 За хоризонтален размер въведете по -ниска стойност на разделителната способност. Това ще намали картината на екрана, а също така значително ще намали размера на видео файла. Намаляването на разделителната способност няма да се забележи при възпроизвеждане на видео на мобилно устройство, така че това е добър начин за намаляване на размера на файла. - Ако хоризонталният размер е 1920, опитайте да го промените на 1280. Това ще намали разделителната способност на видеото от 1080p на 720p. За широкоекранен видеоклип можете да въведете една от следните стойности: 1024, 1152, 1366, 1600, 1920.
- Проверете опцията „Поддържане на съотношението на страните“. В този случай вертикалният размер на картината ще бъде преоразмерен автоматично в съответствие с новата стойност на хоризонталния размер, така че пропорциите ще останат непроменени.
 12 Щракнете върху X. Това ще затвори прозореца с параметрите на картината и ще запази направените промени.
12 Щракнете върху X. Това ще затвори прозореца с параметрите на картината и ще запази направените промени. - Не е нужно да променяте разделителната способност на видеото, за да намалите размера на файла, но това ще улесни нещата.
 13 Преместете плъзгача за запазване на качеството наляво. Колкото по -висока е стойността, толкова по -ниско е качеството на видеото и по -малък е размерът на файла. Може да се наложи да промените настройките няколко пъти, за да постигнете добър баланс между качество и размер на файла.
13 Преместете плъзгача за запазване на качеството наляво. Колкото по -висока е стойността, толкова по -ниско е качеството на видеото и по -малък е размерът на файла. Може да се наложи да промените настройките няколко пъти, за да постигнете добър баланс между качество и размер на файла. - Стойност “20” съответства на качеството на видеоклипа на DVD диска. Най -вероятно стойността на качеството може да бъде намалена до 30 и видеото да се гледа нормално на малък екран.
- Ако ще гледате видео на голям екран, не увеличавайте стойността на качеството над 22-25.
 14 Преместете плъзгача Настройки за компресия в положение Максимум. Ако е възможно, изберете възможно най -високата компресия. Колкото по -силно е компресирането, толкова по -малък ще бъде крайният файл.
14 Преместете плъзгача Настройки за компресия в положение Максимум. Ако е възможно, изберете възможно най -високата компресия. Колкото по -силно е компресирането, толкова по -малък ще бъде крайният файл.  15 Щракнете върху Визуализация.
15 Щракнете върху Визуализация. 16 Щракнете върху Live View.
16 Щракнете върху Live View. 17 Визуализирайте видеоклипа, след като е компресиран.
17 Визуализирайте видеоклипа, след като е компресиран. 18 Направете промени в настройките. Ако не ви харесва качеството на гледания видеоклип, върнете се и направете необходимите промени в настройките.
18 Направете промени в настройките. Ако не ви харесва качеството на гледания видеоклип, върнете се и направете необходимите промени в настройките.  19 Щракнете върху Изпълни. Процесът на компресиране на видео започва с посочените параметри. Времето на процеса зависи от дължината на видеоклипа и зададените параметри за качество.
19 Щракнете върху Изпълни. Процесът на компресиране на видео започва с посочените параметри. Времето на процеса зависи от дължината на видеоклипа и зададените параметри за качество.
Метод 3 от 5: Mac OS (iMovie)
 1 Отворете iMovie. Този видео редактор е част от мултимедийния пакет, вграден в Mac OS. iMovie може да се намери в папката Applications.
1 Отворете iMovie. Този видео редактор е част от мултимедийния пакет, вграден в Mac OS. iMovie може да се намери в папката Applications.  2 Кликнете върху Проекти.
2 Кликнете върху Проекти. 3 Щракнете върху бутона "+".
3 Щракнете върху бутона "+". 4 Щракнете върху Филм.
4 Щракнете върху Филм. 5 Щракнете върху Няма тема.
5 Щракнете върху Няма тема. 6 Въведете име за новия файл.
6 Въведете име за новия файл. 7 Отворете папката с желания видео файл.
7 Отворете папката с желания видео файл. 8 Плъзнете видео файла в горния ляв ъгъл на прозореца iMovie.
8 Плъзнете видео файла в горния ляв ъгъл на прозореца iMovie. 9 Плъзнете видеоклипа към хронологията.
9 Плъзнете видеоклипа към хронологията. 10 Кликнете върху „Файл“.
10 Кликнете върху „Файл“. 11 Кликнете върху „Споделяне“ - „Файл“.
11 Кликнете върху „Споделяне“ - „Файл“. 12 Щракнете върху Резолюция и изберете по -ниска разделителна способност. Това ще намали размера на картината на екрана и размера на самия видео файл. Намаляването на разделителната способност не е толкова забележимо на малки екрани.
12 Щракнете върху Резолюция и изберете по -ниска разделителна способност. Това ще намали размера на картината на екрана и размера на самия видео файл. Намаляването на разделителната способност не е толкова забележимо на малки екрани.  13 Щракнете върху Качество и изберете по -ниско качество. Това ще намали качеството на картината на екрана и ще намали размера на файла.
13 Щракнете върху Качество и изберете по -ниско качество. Това ще намали качеството на картината на екрана и ще намали размера на файла.  14 Кликнете върху „Компресиране“ - „Малък файл“.
14 Кликнете върху „Компресиране“ - „Малък файл“. 15 Щракнете върху Напред.
15 Щракнете върху Напред. 16 Въведете име за файла.
16 Въведете име за файла. 17 Кликнете върху „Запазване“.
17 Кликнете върху „Запазване“. 18 Изчакайте процесът на компресиране на видео да приключи. Това ще отнеме известно време, в зависимост от продължителността на видеоклипа.
18 Изчакайте процесът на компресиране на видео да приключи. Това ще отнеме известно време, в зависимост от продължителността на видеоклипа.
Метод 4 от 5: Android
 1 Отворете Play Store. Иконата за това приложение се намира на началния екран или в списъка с инсталирани приложения и изглежда като чанта с логото на Google Play.
1 Отворете Play Store. Иконата за това приложение се намира на началния екран или в списъка с инсталирани приложения и изглежда като чанта с логото на Google Play.  2 Кликнете върху лентата за търсене.
2 Кликнете върху лентата за търсене. 3 Въведете Видео компресиране.
3 Въведете Видео компресиране. 4 В списъка с резултати от търсенето щракнете върху приложението Video Compress.
4 В списъка с резултати от търсенето щракнете върху приложението Video Compress. 5 Щракнете върху Инсталиране.
5 Щракнете върху Инсталиране. 6 Щракнете върху Отваряне. Този бутон ще се появи, след като приложението бъде изтеглено и инсталирано.
6 Щракнете върху Отваряне. Този бутон ще се появи, след като приложението бъде изтеглено и инсталирано.  7 Щракнете върху Разреши. Това ще ви даде достъп до видео файловете.
7 Щракнете върху Разреши. Това ще ви даде достъп до видео файловете.  8 Отворете папката с видео файлове. Обикновено това е папката Camera.
8 Отворете папката с видео файлове. Обикновено това е папката Camera.  9 Щракнете върху желания видео файл.
9 Щракнете върху желания видео файл. 10 Щракнете върху Компресиране на видео.
10 Щракнете върху Компресиране на видео. 11 Кликнете върху желания размер на целевия файл. Разделителната способност и размерът на файла ще бъдат показани под всяка опция.
11 Кликнете върху желания размер на целевия файл. Разделителната способност и размерът на файла ще бъдат показани под всяка опция.  12 Изчакайте процесът на компресиране на видео да приключи.
12 Изчакайте процесът на компресиране на видео да приключи. 13 Намерете компресиран видео файл. Той се съхранява в папката Super Video Compressor в паметта на устройството. Компресираният файл ще бъде кръстен на оригиналния файл, но думите „видео компрес“ ще бъдат добавени към името.
13 Намерете компресиран видео файл. Той се съхранява в папката Super Video Compressor в паметта на устройството. Компресираният файл ще бъде кръстен на оригиналния файл, но думите „видео компрес“ ще бъдат добавени към името.
Метод 5 от 5: iPhone и iPad
 1 Отворете App Store.
1 Отворете App Store. 2 Отидете в раздела Търсене.
2 Отидете в раздела Търсене. 3 В лентата за търсене въведете Видео компресор.
3 В лентата за търсене въведете Видео компресор. 4 Щракнете върху Изтегляне (до посоченото приложение).
4 Щракнете върху Изтегляне (до посоченото приложение). 5 Щракнете върху Инсталиране.
5 Щракнете върху Инсталиране. 6 Щракнете върху Отваряне. Или щракнете върху иконата на инсталираното приложение на началния екран.
6 Щракнете върху Отваряне. Или щракнете върху иконата на инсталираното приложение на началния екран.  7 Щракнете върху OK, за да разрешите достъп до видео файловете.
7 Щракнете върху OK, за да разрешите достъп до видео файловете. 8 Щракнете върху желания видео файл.
8 Щракнете върху желания видео файл. 9 Щракнете върху Избор.
9 Щракнете върху Избор. 10 Преместете плъзгача до целевия размер на файла. По подразбиране приложението намалява размера на файла с 50%. Чрез преместване на плъзгача ще видите размера на крайния видео файл.
10 Преместете плъзгача до целевия размер на файла. По подразбиране приложението намалява размера на файла с 50%. Чрез преместване на плъзгача ще видите размера на крайния видео файл.  11 Щракнете върху Запазване.
11 Щракнете върху Запазване. 12 Изчакайте процесът на компресиране на файлове да приключи. Можете да проследявате напредъка си в горната част на екрана.
12 Изчакайте процесът на компресиране на файлове да приключи. Можете да проследявате напредъка си в горната част на екрана.  13 Намерете компресиран видео файл. Намира се в папката "Камера".
13 Намерете компресиран видео файл. Намира се в папката "Камера".