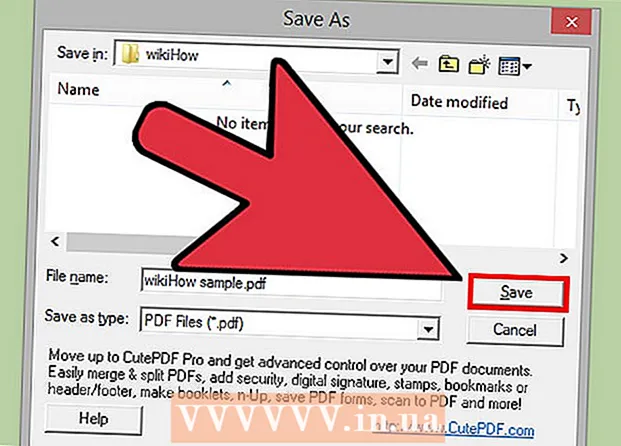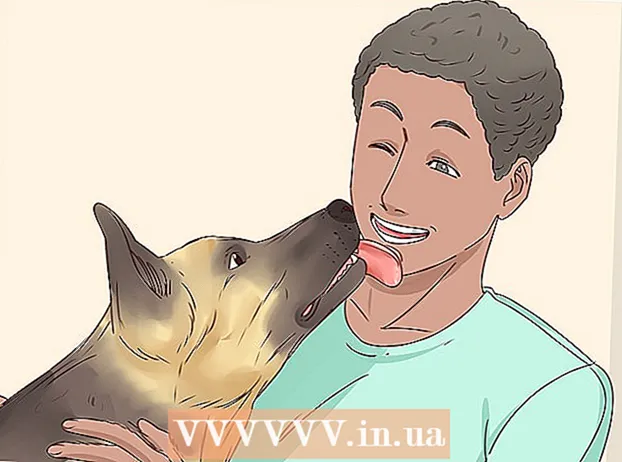Автор:
Robert Simon
Дата На Създаване:
16 Юни 2021
Дата На Актуализиране:
1 Юли 2024

Съдържание
IPhone има много функции, но има недостатък, когато става въпрос за изтегляне на музика, особено ако не искате да използвате музикалния софтуер iTunes на Apple. Това е единственият начин да синхронизирате официално медийни файлове с вашия iPhone, а новата актуализация на iOS блокира повечето други неофициални начини. Safari също не ви позволява да изтегляте MP3 файлове от уебсайтове. За щастие все още можете да изтегляте музика по редица други начини, без да използвате iTunes.
Стъпки
Метод 1 от 4: Използвайте Dropbox
Регистрирайте се за акаунт в Dropbox. Можете да качвате песни в Dropbox, след което да слушате музика в приложението Dropbox на iPhone. Безплатните акаунти в Dropbox получават 2 GB място за съхранение. Ако изтеглите много място безплатно, можете да закупите повече място за съхранение или да опитате по друг начин в тази статия.

Инсталирайте софтуера Dropbox на вашия компютър. Веднъж инсталиран, ще видите папката Dropbox на вашия работен плот. Всички файлове в тази папка ще бъдат качени във вашия акаунт в Dropbox.
Копирайте всички песни, които искате да добавите към вашия iPhone, в папката Dropbox. Можете да отворите папката Dropbox, като щракнете върху иконата Dropbox в системната област или лентата с инструменти, след което щракнете върху бутона Папка. Dropbox поддържа формати.mp3, .aiff, .m4a и.wav.
Изчакайте музиката да бъде качена във вашия акаунт в Dropbox. Този процес може да отнеме известно време, в зависимост от размера на файла и скоростта на интернет връзката. Можете да проследите напредъка в менюто Dropbox в системната област или лентата с инструменти.
Изтеглете приложението Dropbox на вашия iPhone. Можете да изтеглите приложението безплатно от App Store. Влезте във вашия акаунт в Dropbox след инсталиране.
Докоснете песента, която искате да слушате. Dropbox ще възпроизвежда всички песни, съхранени в акаунта, стига да сте свързани към мрежата. Песента ще продължи да се възпроизвежда, дори ако използвате друго приложение.
Маркирайте песните като любими за слушане офлайн. Обикновено Dropbox възпроизвежда песни само когато е свързан към мрежата, но ако отбележите Favorite, можете да слушате музика дори когато сте офлайн.
- Плъзнете песента, която искате да запазите на устройството си, отляво надясно.
- Докоснете иконата ☆, за да запазите песента на iPhone.
Метод 2 от 4: Използвайте Google Play Music
Създайте акаунт в Google. Ако вече имате адрес в Gmail или Youtube, сте настроили акаунт в Google. Всички акаунти в Google ви позволяват да качвате 50 000 песни безплатно във вашия акаунт в Google Play Music. Можете да слушате музика навсякъде в приложението Google Play Music на iPhone.
- Можете да влезете в Google Play Music на адреса.
- Регистрацията за изцяло свързан акаунт в Google Play Music предлага същото място за съхранение като безплатния ви акаунт, но с неограничен достъп до музикалната библиотека на Google Play Music.
Изтеглете и инсталирайте програмата Google Music Manager на вашия компютър. Това е най-лесният начин да качите голяма музикална колекция в Google Music. Можете да изтеглите Music Manager от този сайт.
Влезте в Google Play Music Manager. След като инсталирате програмата, ще бъдете помолени да влезете в профила си в Google. След като влезете, изберете „Качване на песни в Google Play“.
Изберете мястото, където искате да сканирате файла. Ще видите списък с места по подразбиране, където програмата може да търси музикални файлове. Можете да добавите още адреси по-късно. Ако преди сте използвали iTunes за слушане на музика, Google Play Music ще импортира както плейлисти, така и класации с песни.
- Ако съхранявате музика в друга папка, изберете "Други папки" и след това щракнете върху Добавяне на папка за достъп до папката, съдържаща музикални файлове на вашия компютър.
- Ще видите съществуващите песни да се появяват в долния ъгъл на прозореца.
Решете дали искате Google Music автоматично да качва песни. Програмата може да наблюдава папки с песни и автоматично да качва всички новодобавени песни. Това поддържа вашата колекция актуална.
Изчакайте файлът да се качи. Можете да щракнете с десния бутон на мишката върху иконата на програмата в системната област или лентата с инструменти и да кликнете върху „# качени песни“, за да наблюдавате напредъка на качването. Колко време или бавно отнема зависи от размера на файла и скоростта на мрежовата връзка.
Изтеглете приложението Google Play Music на iPhone. Можете да изтеглите приложението безплатно от App Store. Първото стартиране на библиотеката може да отнеме известно време.
Слушайте музика в приложението Google Play. След като се зареди библиотеката с песни, можете да влезете в списъка с изпълнители или албума и да започнете да слушате музика. Можете да създадете плейлист точно като музикално приложение за iPhone.
Изтеглете песни на вашия iPhone за слушане офлайн. Обикновено Google Play Music възпроизвежда музика само ако сте свързани с интернет, но можете да запазвате песни на вашия iPhone за слушане офлайн.
- Докоснете иконата ⋮ до името на песента, албума или плейлиста, които искате да запазите в телефона си.
- Изберете "Изтегляне". Песента ще започне да се изтегля на телефона ви.
- Докоснете бутона и активирайте опцията „Само изтеглено“, за да следите наскоро съхранените песни на iPhone.
Метод 3 от 4: Използвайте MediaMonkey
Изтеглете и инсталирайте MediaMonkey. MediaMonkey е популярен музикален плейър и мениджър в Windows, можете да го използвате за синхронизиране на музика с вашия iPhone само с няколко малки корекции.
- Все още трябва да инсталирате някои услуги на iTunes, за да можете да синхронизирате вашия iPhone с MediaMonkey, но не се нуждаете от iTunes.
- MediaMonkey може да синхронизира само музикални файлове. Не може да синхронизира видео или фото файлове. Ако трябва да синхронизирате други файлове, пак ще трябва да използвате iTunes.
Изтеглете необходимите iTunes услуги. Ако не искате да използвате iTunes, просто трябва да изтеглите необходимите услуги, за да може вашият iPhone да се свърже с MediaMonkey. Ако искате да използвате iTunes за управление на вашите видеоклипове, снимки и архиви, просто инсталирайте iTunes както обикновено.
- Можете да изтеглите инсталационния файл на iTunes на следния адрес.
- Преименувайте (или) на (или).
- Щракнете двукратно върху .zip файла, за да го стартирате и намерите (или). Плъзнете файла на работния плот.
- Щракнете двукратно върху файла на работния плот, за да инсталирате услугата за свързване.
- Изтеглете и инсталирайте QuickTime на Windows. Можете да изтеглите софтуера от сайта.
Отворете iTunes (ако вече го използвате), за да регулирате настройките. Ако планирате да използвате iTunes за управление на снимки, видеоклипове и архиви, ще трябва да деактивирате синхронизирането на музика, така че да не се презаписват файлове, когато свържете вашия iPhone към компютъра. Ако не планирате да използвате iTunes и трябва да инсталирате само необходимите услуги, можете да пропуснете тази стъпка.
- Кликнете върху менюто "Редактиране" и изберете "Предпочитания". Ако "Редактиране" не се вижда, натиснете клавиша Alt.
- Щракнете върху раздела „Устройства“ и изберете „Предотвратяване на автоматично синхронизиране на iPod, iPhone и iPad“ (Предотвратяване на автоматично синхронизиране на iPod, iPhone и iPad) “.
- Щракнете върху раздела „Магазин“ и премахнете отметката от „Автоматично изтегляне на обложката на албума“.
- Свържете вашия iPhone и го изберете в стрелката над прозореца на iTunes. Ще се появи прозорец, превъртете надолу и премахнете отметката от „Автоматично синхронизиране, когато този iPhone е свързан“.
- Щракнете върху раздела „Музика“ в левия прозорец и махнете отметката от „Синхронизиране на музика“, ако елементът все още е маркиран. Повторете горните стъпки за „Подкасти“, ако искате да използвате MediaMonkey за управление на подкасти.
Отворете MediaMonkey, докато все още сте свързани към iPhone. Можете да затворите iTunes, когато не се използва. Все пак може да се наложи да инсталирате услугата iTunes.
Изберете iPhone в менюто отляво. Това ще отвори страницата с резюме на iPhone.
Щракнете върху раздела „Автоматично синхронизиране“. Това ви позволява да изберете песен, която не искате да синхронизирате или изтриете от телефона си, както и iPhone ще се синхронизира автоматично веднага щом се свърже.
Кликнете върху раздела "Опции". Можете да използвате тези опции, за да настроите синхронизиране на музика, управление на обложки на албуми и други опции.
Добавете музика към библиотеката на MediaMonkey. Можете да добавяте и управлявате цели песни с библиотечните инструменти на MediaMonkey. MediaMonkey може да наблюдава папки, за да актуализира непрекъснато библиотеките или ръчно да плъзгате и пускате файлове и папки в прозореца MediaMonkey, за да ги добавяте към библиотеката.
Синхронизирайте файлове с iPhone. След добавяне на музика и настройка на настройките можете да продължите да синхронизирате музика с iPhone. Има няколко начина да направите това:
- Щракнете с десния бутон върху песента или щракнете върху песента, след което изберете „Изпрати до“ → „Вашият iPhone (Вашият iPhone)“. Избраните песни веднага се синхронизират с iPhone.
- Изберете вашето устройство и кликнете върху раздела „Автоматично синхронизиране“. Можете да изберете кои изпълнители, албуми, жанрове и плейлисти искате да синхронизирате автоматично. Щракнете върху бутона "Прилагане", за да запазите промените и да стартирате процеса на синхронизация.
Метод 4 от 4: Използвайте Spotify Premium
Регистрирайте се за Spotify Premium. Премиум акаунтът на Spotify ви позволява да синхронизирате файлове с вашия акаунт в Spotify, след което да изтеглите музика на вашия iPhone. Можете да разгледате статии онлайн за това как да настроите премиум акаунт в Spotify.
Изтеглете и инсталирайте Spotify Player на вашия компютър. Трябва да използвате този софтуер, за да добавяте файлове на вашия компютър. Влезте във вашия акаунт в Spotify след инсталацията.
Щракнете върху менюто „Spotify“ или „File“ в софтуера и изберете „Preferences“. Превъртете надолу и изберете раздела „Локални файлове“.
Щракнете върху „Добавяне на източник“, за да изберете папката, която искате да добавите към Spotify. Spotify продължава, за да изтегли всички песни в папката.
Изтеглете и инсталирайте Spotify на iPhone. Можете да изтеглите приложението безплатно от App Store. Влезте с акаунта в Spotify след инсталиране на приложението.
Упълномощете устройството в Spotify Player на компютъра. Щракнете върху менюто "Устройства) и изберете вашия iPhone в списъка. Щракнете върху" Синхронизиране на това устройство със Spotify ".
Отворете приложението Spotify на iPhone. Уверете се, че две устройства са свързани към една и съща мрежа.
Докоснете бутона Меню (икона ☰) и изберете „Вашата музика. Това ще зареди плейлиста, добавен към вашия акаунт в Spotify.
Докоснете опцията „Плейлисти“ и изберете „Локални файлове“. Това ще покаже всички файлове, добавени към Spotify на вашия компютър.
- Докоснете плъзгача „Достъпно офлайн“ в горната част на екрана. Това запазва всички музикални файлове на вашия iPhone, за да можете да слушате музиката си офлайн.
- Колко време или бавно отнема синхронизирането зависи от размера на файла и скоростта на мрежовата връзка. Ще видите икона със зелена стрелка до всяка песен, след като бъде синхронизирана с вашия iPhone.