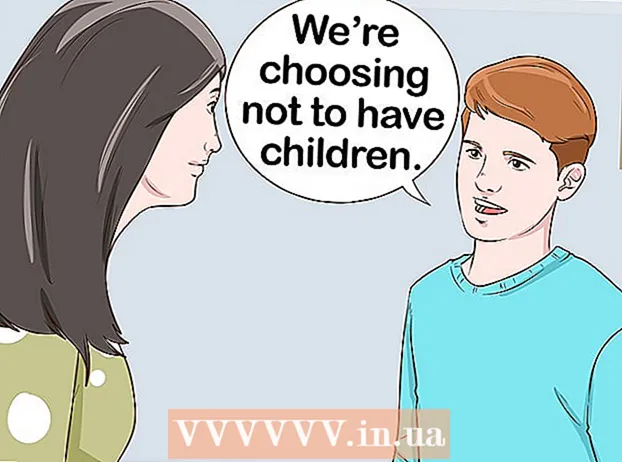Автор:
John Stephens
Дата На Създаване:
2 Януари 2021
Дата На Актуализиране:
27 Юни 2024
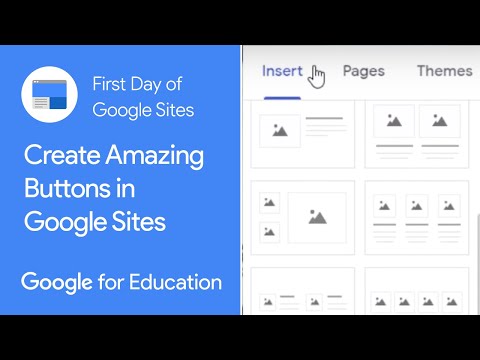
Съдържание
Много хора използват Google Sites, за да създадат свой собствен уебсайт. Това е чудесен начин да маркирате себе си или да продадете на клиентите си. Въпреки това, много от страниците за помощ на сайта на Google са доста неясни, трудно е да ги разберете сами. Добавянето на изображения ще подобри значително уебсайта ви, като уебсайта ви ще изглежда по-професионален. За щастие можете да добавите изображения към вашия сайт в Google само с няколко прости докосвания.
Стъпки
Част 1 от 2: Изтегляне на Google Site Photos
Направи снимка. Използвайте камерата и правете снимки на вашия дом, приятели или домашни любимци. Можете също да намерите желаните изображения онлайн. Тъй като сайтът на Google е публичен сайт, уверете се, че съдържанието на изображението е подходящо.

Изтеглете изображение. Ако използвате снимки от цифров фотоапарат, първо свържете камерата към компютър чрез USB. В зависимост от програмата, която използвате, ще се появи нов екран. Изберете „импортиране на изображения“. Можете да изберете отделни изображения или всички изображения. Ако качвате снимки онлайн, щракнете с десния бутон (компютър) или щракнете двукратно (Mac) върху снимката.- Появява се падащо меню, изберете „Запазване като“. От вас се иска да назовете снимка, не забравяйте да назовете нещо лесно за запомняне.

Посетете онлайн страницата на Google Sites. Въведете в адресната лента или кликнете върху отметката. Можете да направите това във всеки уеб браузър, например Google Chrome или Internet Explorer. Щракнете върху бутона „Редактиране“ (с икона на молив) в горния десен ъгъл на екрана. Ще бъдете превключени на "Режим на редактиране", за да улесните промяната / добавянето на изображения
Щракнете върху десния ръб на обекта или текста по-долу. Натисни бутона ⏎ Връщане за създаване на пространство. Това е действието на добавяне на пространство, така че изображението да не се придържа към обекта или да прикрива текст.
Изберете бутона "Вмъкване". Този бутон е в горния ляв ъгъл на екрана на браузъра. Ще се появи падащо меню. Превъртете надолу и изберете „Изображение“.
Щракнете върху „Избор на файл“ или „Преглед“. Изберете снимки, които искате да добавите от вашия компютър. Изображението за предварителен преглед ще се появи в прозореца. Можете да качите множество изображения, като щракнете върху бутона „Избор на файл“ от дясната страна на прозореца за предварителен преглед. След като изберете снимка, просто щракнете двукратно върху нея и тя ще бъде качена в сайта на Google.
Връзка към уеб URL. Вместо да изтегляте снимки от компютъра си, можете да се свържете с уеб адреси. В раздела „Вмъкване“ изберете „Уеб адрес“ вместо „Изображение“. Ще бъдете подканени да използвате свои собствени снимки, а не защитени с авторски права. Избягвайте пиратството. След като поставите отметка, просто поставете URL адреса в диалоговия прозорец, който се появява.
- Посочете правилния URL адрес, изображението ще се появи в диалоговия прозорец, за да проверите, качването на големи изображения ще отнеме повече време. Ако срещнете някакви проблеми, проверете отново URL адреса.
Щракнете върху бутона "OK" в долния ляв ъгъл на изскачащия прозорец. Това е действието на вмъкване на изображение на страницата на сайта на Google. След като се появи картината, затворете всички други прозорци и подравнете картината. реклама
Част 2 от 2: Форматиране на снимки на сайта на Google
Преместете изображението в желаната позиция. Кликнете върху снимката и се преместете. След като приключи, около изображението ще се появи син правоъгълник, предлагащ няколко опции, както следва: преоразмеряване на изображението, обвиване или преоразмеряване. Чувствайте се свободни да персонализирате с тези опции.
Контурни изображения. Кликнете върху „HTML“ в горния десен ъгъл на страницата на сайта на Google. Когато се появи адресът на снимката, добавете фрагмент с контур. Адресът на изображението ще се появи между двата символа, както следва: <(адрес на изображението)>.Добавяте кода след адреса, преди втората скоба.
- Например: <(адрес на изображение) style = "border: 1px solid black; padding: 5px;"> Този код ще създаде черна граница с ширина 1 пиксел, на разстояние 5 пиксела от изображението.
- Например: <(адрес на изображение) style = "border: 5px пунктирано синьо; padding: 15px;"> Този код ще създаде пунктирана синя рамка с ширина 5 пиксела, границата 15 пиксела от изображението.
Подравняване на изображението. Влезте в „Режим на редактиране“ и кликнете върху снимката. Ще се появи прозорецът за редактиране. Ще видите опции за подравняване вляво, в центъра и вдясно. Щракнете върху опцията, която искате да подравните изображението. Кликнете върху „Запазване“, когато приключите.
Преоразмерете снимката. Влезте в „Режим на редактиране“ и кликнете върху снимката. Щракнете върху S, M, L или Original. Горните символи означават малък, среден, голям или оригиналния размер на изображението. Можете да щракнете върху друга опция, за да персонализирате размера. След като приключите, изберете „Запазване“.
Запазете. Ако черновата не е запазена, щракнете върху „Запазване“ в горния десен ъгъл на екрана. Винаги запазвайте редакциите си или ще трябва да започнете отначало. реклама
Съвети
- Обърнете се към някои други сложни контурни кодови фрагменти. Можете да използвате код от прост до изключително сложен.
- Персонализирайте опциите. Няма фиксирани опции, така че по желание можете да преоразмерите и подравните изображенията от другата страна на страницата.
Внимание
- Не забравяйте да запазите всичко. Проверете 2 или 3 пъти.
- Уверете се, че съдържанието на вашето изображение е подходящо за обществеността, тъй като то ще се покаже, когато хората търсят адреса на вашия сайт в Google.