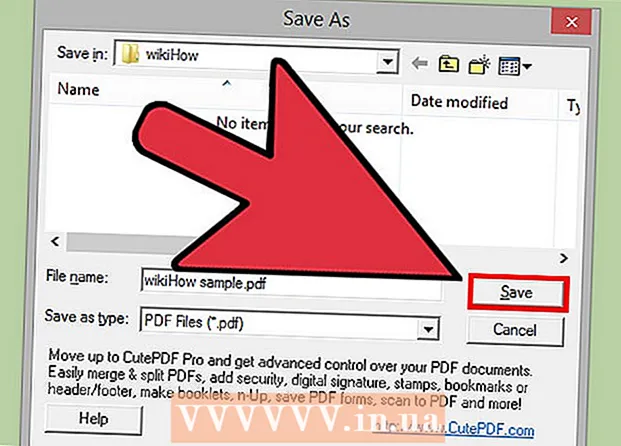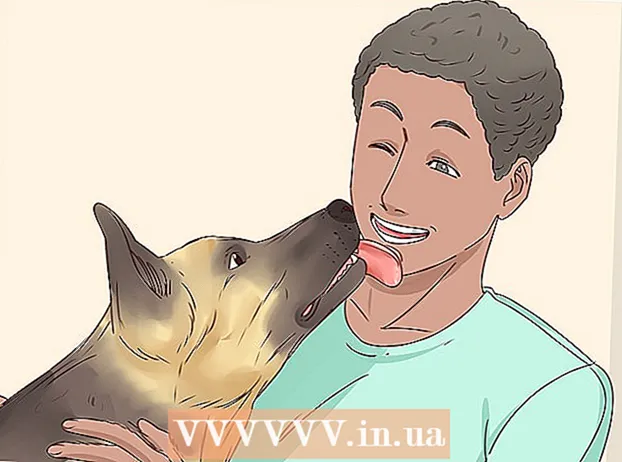Автор:
Louise Ward
Дата На Създаване:
10 Февруари 2021
Дата На Актуализиране:
1 Юли 2024

Съдържание
Тази wikiHow ви учи как да настроите и да се свържете с FTP сървър на компютър, работещ с Ubuntu Linux. FTP сървърите са много полезни за съхраняване на данни от вашия компютър и позволяват на другите да разглеждат тези файлове. За да установите връзка от вашия компютър, имате нужда от FTP сървър. Също така трябва да актуализирате до последната версия на Ubuntu.
Стъпки
Част 1 от 4: Инсталиране на FTP рамката
Уверете се, че вашата версия на Ubuntu е актуална. Ubuntu версии 17.10 и по-нови имат много различни файлови пътища от предишните версии, така че ще трябва да актуализирате до последната версия на Ubuntu:
- Отворете Терминал
- Въведете поръчкаsudo apt-get ъпгрейд след това натиснете ↵ Въведете.
- Въведете паролата и докоснете ↵ Въведете.
- Внос у , след това натиснете ↵ Въведете.
- Изчакайте надстройката да завърши с инсталирането, след което рестартирайте компютъра, ако бъдете подканени.

Отворете терминала. Щракнете върху менюто Приложения⋮⋮⋮, превъртете надолу и щракнете върху иконата Терминал да започна.- Можете също да натиснете Alt+Ctrl+т за да отворите терминала.

Въведете командата за инсталиране на VSFTPD. Въведете поръчка sudo apt-get install vsftpd в терминала, след това натиснете ↵ Въведете.
Въведете паролата. Въведете паролата, която използвате за влизане в компютъра си, след което докоснете ↵ Въведете.
Изчакайте VSFTPD да се инсталира. Това ще отнеме около 5-20 минути в зависимост от настройката на FTP и интернет връзката, така че бъдете търпеливи.
Инсталирайте FileZilla. Това е програмата, която ще използвате за достъп и качване на данни на вашия сървър. За да инсталирате, моля:
- Въведете поръчка sudo apt-get инсталирайте filezilla
- Повторно въведете паролата си, ако бъдете подканени.
- Изчакайте инсталацията да завърши.
Част 2 от 4: Конфигуриране на FTP сървъра
Отворете VSFTPD конфигурационния файл. Въведете поръчка sudo nano /etc/vsftpd.conf и натиснете ↵ Въведете. Ще трябва да редактирате този файл, за да активирате (или деактивирате) специфични функции на VSFTPD.
Позволете на местните потребители да влязат във FTP сървъра. Използвайте клавишите със стрелки и превъртете надолу до заглавието
# Разкоментирайте това, за да позволите на местните потребители да влязат. , след това премахнете "#" от редаlocal_enable = ДА по-долу.- Можете да премахнете "#" с помощта на клавишите със стрелки и да изберете буквата пред знака за паунда (в този случай "l") и след това да натиснете клавиша ← Backspace.
- Пропуснете тази стъпка, ако линията
local_enable = ДА без знак за паунд.
Позволете на FTP да пише команди. Превъртете надолу до заглавието
# Разкоментирайте това, за да активирате всяка форма на FTP команда за запис., след това премахнете "#" от редаwrite_enable = ДА по-долу.- Пропуснете тази стъпка, ако линията
write_enable = ДА без знак за паунд.
- Пропуснете тази стъпка, ако линията
Деактивирайте ASCII смущения. Превъртете надолу до заглавието
# ASCII манипулирането е ужасна характеристика на протокола., след това премахнете "#" от следните два реда:ascii_upload_enable = ДАascii_download_enable = ДА
Променете настройката "chroot". Превъртете надолу до заглавието
# chroot), след това добавете следните редове:user_sub_token = $ ПОТРЕБИТЕЛchroot_local_user = ДАchroot_list_enable = ДА- Ако някой от горните редове вече съществува, просто изтрийте "#" пред тези редове.
Променете настройките по подразбиране за "chroot". Превъртете надолу до заглавието
(по подразбиране следва), след това добавете следните редове:chroot_list_file = / etc / vsftpd.chroot_listlocal_root = / home / $ USER / Public_htmlallow_writeable_chroot = ДА- Ако някой от горните редове вече съществува, просто изтрийте "#" пред тези редове.
Включете опцията "ls рекурсивна функция". Превъртете надолу до заглавието
# Можете да активирате опцията "-R" ..., след това премахнете "#" от редаls_recurse_enable = ДА по-долу.
Запазете и излезте от текстов редактор. За да направите това, вие:
- Натиснете Ctrl+х
- Внос у
- Натиснете ↵ Въведете
Част 3 от 4: Добавяне на потребителско име към списъка на chroot
Отворете текстовия файл "chroot". Въведете поръчка sudo nano /etc/vsftpd.chroot_list и натиснете ↵ Въведете.
- Можете да пропуснете и да преминете към последната стъпка в този раздел, ако не е необходимо да указвате кой може да има достъп до FTP сървъра.
Въведете паролата. Въведете паролата, която използвате, за да влезете в Ubuntu, след което щракнете ↵ Въведете. Ще се отвори текстовият файл "chroot".
- Пропуснете тази стъпка, ако системата не поиска да въведете паролата си.
Добавете потребителско име към списъка. Въведете потребителското си име, след което докоснете ↵ Въведете, след това повторете за потребителските имена, които притежават папката Home, до която искате да влезете направо на вашия сървър.
Запазете списъка. Натиснете Ctrl+х, внос у след това натиснете ↵ Въведете. Списъкът ви ще бъде запазен.
Рестартирайте VSFTPD. Въведете поръчка sudo systemctl рестартирайте vsftpd след това натиснете ↵ Въведете. VSFTPD ще се рестартира, за да гарантира, че промените ви са запазени. Вече трябва да имате достъп до FTP сървъра. реклама
Част 4 от 4: Достъп до сървъра
Определете адреса на сървъра. Ако сте закупили FTP сървър чрез услуга на трета страна (например Bluehost), ще трябва да знаете IP адреса на услугата или обикновен адрес, за да се свържете.
- Ако държите частен сървър на вашия компютър, тогава ще ви е необходим IP адресът на компютъра, въведете командатаifconfig Отидете до терминала и вижте номера "inet addr" в изхода.
- Ако "ifconfig" не е инсталиран, можете да въведете команда sudo apt-get install net-tools Отидете на терминала, за да инсталирате.
- Ако държите частен сървър на вашия компютър, тогава ще ви е необходим IP адресът на компютъра, въведете командатаifconfig Отидете до терминала и вижте номера "inet addr" в изхода.
Пренасочване на портове на рутера. След като знаете IP адреса на сървъра, ще трябва да препратите 21-слотовия порт на вашия рутер на този адрес; Уверете се, че този порт използва TCP протокол (не UDP или комбиниран тип).
- Процесът на пренасочване на портове ще варира в зависимост от рутера, за инструкции трябва да се обърнете към съответната статия или документацията на рутера.
Отворете Filezilla. Внос filezilla Отидете на терминала, след това натиснете ↵ Въведете. След малко FileZilla ще се отвори.
- Ако искате да се свържете чрез терминал, можете да опитате да въведете команди ftp . Докато FTP сървърът работи и имате достъп до Интернет, системата ще се опита да се свърже със сървъра; обаче може да не успеете да качите файла.
Щракнете Файл в горния ляв ъгъл на прозореца FileZilla. Ще се появи падащо меню.
Щракнете Управител на сайта ... (Управител на сайта). Тази опция е в падащото меню. Ще се отвори прозорецът на Site Manager.
Щракнете Нов сайт (Нова страница). Този бял бутон е в долния ляв ъгъл на прозореца. Разделът Нов сайт ще се отвори в Site Manager.

Въведете адреса на сървъра. Въведете адреса (или IP адреса) на FTP сървъра, към който искате да се свържете, в полето "Хост:".
Добавете номера на порта за препращане. Внос 21 въведете полето "Port:".

Щракнете Свържете (Свързване). Този червен бутон е в долната част на страницата. FileZilla ще свърже компютъра към FTP сървъра.
Прехвърлете файлове на сървъра. Можете да плъзнете папката в левия прозорец и да я пуснете в десния прозорец, за да качите данните на страницата на FTP сървъра. реклама
Съвети
- Препращането на порт 20 може да реши някои мрежови проблеми, ако държите сървъра си частен.
- Процесът на свързване с FTP сървър на Ubuntu 17 и по-нови ще бъде малко по-различен от предишните версии, така че ще трябва да актуализирате Ubuntu до версия 17.10 (или по-нова), ако все още не сте го направили.
Внимание
- FTP сървърът не винаги е защитен, особено ако поддържате собствен сървър. Затова трябва да се въздържате от качване на лична / чувствителна информация на FTP сървъри.