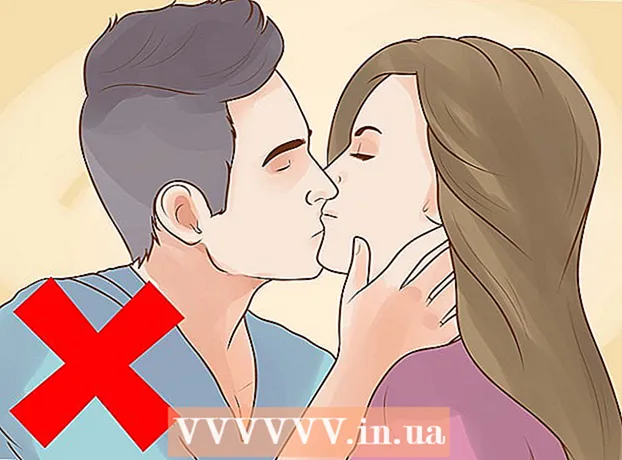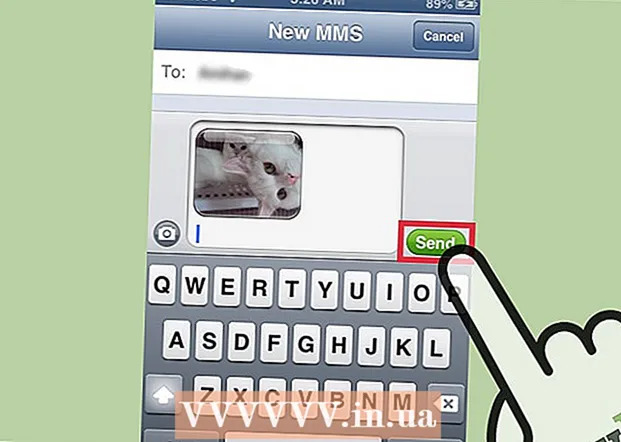Автор:
Laura McKinney
Дата На Създаване:
3 Април 2021
Дата На Актуализиране:
1 Юли 2024

Съдържание
Тази статия ще ви насочи как да използвате функцията за заместване на цветовете на програмата Paint на компютър с Windows. Microsoft Paint не може да замени сложни цветове като Photoshop, но все пак можете да използвате гума, за да замените монохромния цвят с различен цвят, без да нарушавате останалите цветове на проекта.
Стъпки
. Щракнете върху логото на Windows в долния ляв ъгъл на екрана.
Отворете Paint. Внос боя, след това щракнете Боя в менюто "Старт". На екрана ще се появи прозорецът Paint.
- Ако видите програма, наречена "Paint 3D", не я щракайте - защото Paint 3D не е Microsoft Paint.

Отворете изображението, за да го редактирате. Докато функцията за промяна на цвета на Paint не може да се справи със сложни цветове, все пак можете да отворите прост проект на Paint или изображение на клип за редактиране при необходимост:- Щракнете Файл (File) в горния ляв ъгъл на прозореца Paint.
- Щракнете Отворете (Отваряне) в текущо показваното меню.
- Отидете в папката, съдържаща картината, която искате да отворите
- Кликнете върху тази снимка.
- Щракнете Отворете.
- Ако не искате да отворите съществуващ файл, създайте нов проект на Paint, преди да продължите.

Изберете инструмента с капкомер. Щракнете върху иконата на капкомера в раздела "Инструменти" над прозореца Paint.
Щракнете върху цвета, който искате да замените. Това кара избрания цвят да се показва в раздела "Цвят 1" над прозореца Paint.
- Можете да увеличите, за да видите цвета ясно, като щракнете върху марката + в долния десен ъгъл на прозореца.

Изберете отново инструмента с капкомер. Щракнете върху иконата на инструмента в раздела "Инструменти", за да направите това.- Пропуснете тази стъпка, ако цветът, който искате да използвате, за да замените първия цвят, не е в изображението.
Щракнете с десния бутон върху цвета, който искате да използвате, за да замените първия цвят. Това ще добави цвета към полето "Цвят 2"; това означава, че цветът в полето "Цвят 1" ще бъде заменен с цвета в полето "Цвят 2".
- Ако сте пропуснали предишната стъпка, ще щракнете върху клетката Цвят 2 в горната част на страницата и щракнете върху цвета, който искате да използвате, от палитрата в горната част на прозореца.
Изберете инструмента за изтриване. Щракнете върху иконата на розова гума над раздела "Инструменти".
Щракнете с десния бутон и преместете гумичката върху цветната част, която искате да замените. Това е действието на промяна на цвета в полето "Цвят 1" на цвят в полето "Цвят 2", без промяна на други цветове на изображението.
- Не използвайте левия бутон на мишката в тази стъпка. Това кара инструментът за изтриване да изтрива всичко, докато го премествате, вместо просто да изтрие избрания цвят, за да го замени с различен цвят.
Съвети
- Уверете се, че използвате инструмента за капкомер, за да изберете първия цвят. Без тази стъпка инструментът за изтриване ще добави „Цвят 2“ към детайлите, които докосва.
Внимание
- Понякога около обекта, за който сте заменили цвета, ще се появят цветни контури. Трябва ръчно да премахнете тази цветна граница.
- Тези стъпки са налични само в MS Paint версия 6.1 и по-нова.