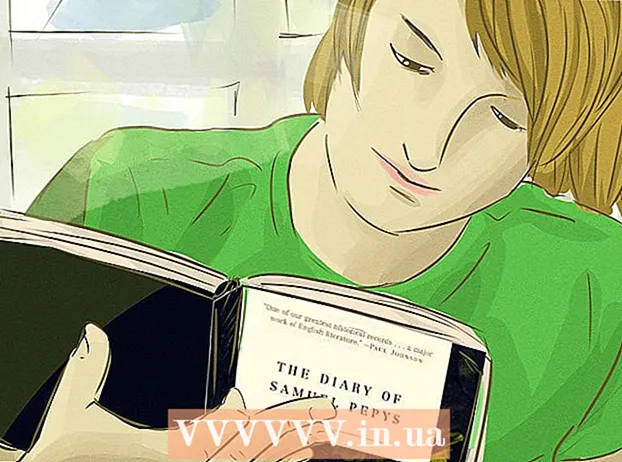Автор:
Mark Sanchez
Дата На Създаване:
2 Януари 2021
Дата На Актуализиране:
29 Юни 2024

Съдържание
- Стъпки
- Метод 1 от 5: Инсталиране
- Метод 2 от 5: Първи стъпки
- Метод 3 от 5: Използване на инструменти и функции
- Метод 4 от 5: Организиране на вашите бележки
- Метод 5 от 5: Използване на други бележки
- Съвети
Evernote е полезна програма за достъп до информация от различни устройства. Това е удобен начин бързо да организирате времето си и винаги да имате достъп до необходимата информация. Прочетете тази статия, за да научите как да инсталирате и започнете да използвате Evernote.
Стъпки
Метод 1 от 5: Инсталиране
 1 Изтеглете програмата. Посетете уебсайта на Evernote на адрес http://www.evernote.com и щракнете върху зеления бутон с надпис „Вземете Evernote - безплатно е“.
1 Изтеглете програмата. Посетете уебсайта на Evernote на адрес http://www.evernote.com и щракнете върху зеления бутон с надпис „Вземете Evernote - безплатно е“. - Програмата ще се инсталира автоматично на повечето мобилни устройства. Инсталационният файл ще бъде изтеглен на вашия компютър.
- Ако трябва да изтеглите друга версия, щракнете върху бутона „Вземете Evernote за мобилни устройства, таблети и други устройства“ и ще видите списък с всички налични версии на Evernote. Изберете този, който искате.
- Програмата ще се инсталира автоматично на повечето мобилни устройства. Инсталационният файл ще бъде изтеглен на вашия компютър.
 2 Инсталирайте програмата. Отворете изтегления файл, като щракнете двукратно върху него.
2 Инсталирайте програмата. Отворете изтегления файл, като щракнете двукратно върху него. - Приемете лицензионното споразумение. Прочетете първо, ако искате.
- Щракнете върху бутона „Инсталиране“.
 3 Инсталирайте на всичките си устройства. Основната функция на Evernote е възможността за достъп до информация, съхранявана на всяко от вашите устройства. За да го използвате, трябва да инсталирате програмата на всички устройства, които искате.
3 Инсталирайте на всичките си устройства. Основната функция на Evernote е възможността за достъп до информация, съхранявана на всяко от вашите устройства. За да го използвате, трябва да инсталирате програмата на всички устройства, които искате.  4 Регистрирам. Отворете Evernote на основното си устройство или компютър. Ще видите област вдясно, означена като New to Evernote, където можете да създадете акаунт. Попълнете полетата и щракнете върху бутона за регистрация.
4 Регистрирам. Отворете Evernote на основното си устройство или компютър. Ще видите област вдясно, означена като New to Evernote, където можете да създадете акаунт. Попълнете полетата и щракнете върху бутона за регистрация. - Ако вече имате акаунт, щракнете върху „Вече имате акаунт“ в долния десен ъгъл и въведете данните си за вход.
Метод 2 от 5: Първи стъпки
 1 Създайте нова бележка. Evernote съхранява цялата информация в „бележки“. Можете да създадете нова бележка, като щракнете върху „Нова бележка“ в горния десен ъгъл на прозореца. След като създадете нова бележка, ще я видите в центъра на прозореца като неназована, над приветствената бележка от Evernote. Съдържанието на бележката се появява в дясната колона. Бележката се състои от няколко отделни части:
1 Създайте нова бележка. Evernote съхранява цялата информация в „бележки“. Можете да създадете нова бележка, като щракнете върху „Нова бележка“ в горния десен ъгъл на прозореца. След като създадете нова бележка, ще я видите в центъра на прозореца като неназована, над приветствената бележка от Evernote. Съдържанието на бележката се появява в дясната колона. Бележката се състои от няколко отделни части: - Най -отгоре е поле за въвеждане на името на бележката. Наблизо има падащо меню, в което можете да изберете в кой бележник да се запише бележката. (Бележниците са описани в следващата стъпка).
- Под полето за въвеждане има текст, върху който може да се кликне „Щракнете, за да зададете URL адреса на източника ...“. Това ще ви позволи да запомните източника на информация, ако я намерите в Интернет.
- До текста за въвеждане на URL има поле за въвеждане на тагове (думи за търсене).
- По -долу ще намерите инструменти за работа с формат на бележки като шрифтове, размери и т.н.
- В най -долната част на прозореца е основната му част - полето за въвеждане на текст за бележката. В момента е празен.
 2 Попълнете бележката си. Въведете информация в различни полета, за да създадете по -ефективни бележки. Evernote записва и актуализира вашите бележки автоматично, докато ги попълвате.
2 Попълнете бележката си. Въведете информация в различни полета, за да създадете по -ефективни бележки. Evernote записва и актуализира вашите бележки автоматично, докато ги попълвате. - Започнете със заглавие на бележката. Това ще ви помогне да го намерите в бъдеще, така че е добър навик, преди да имате сто бележки.
- Ако не въведете заглавие, Evernote отчита първите думи от текста на бележката като заглавие.
- Отидете в полето за въвеждане на тагове и ги посочете. Това е удобна опция за търсене на записи. Обикновено таговете са свързани със значението на записа.
- За разлика от Twitter, не се изисква да стартирате тагове с #. Ако искате, моля.
- Опитайте се да запазите етикетите си кратки и информативни. Ако сте направили проучване в областта на геологията, можете да маркирате всички съответни записи с етикета "geology".
- Можете да добавите колкото искате етикети към публикация.
- Щракнете върху основното поле и въведете текста си. Това е съдържанието на вашия запис, за сега можете просто да записвате всичко, което искате.
- Започнете със заглавие на бележката. Това ще ви помогне да го намерите в бъдеще, така че е добър навик, преди да имате сто бележки.
Метод 3 от 5: Използване на инструменти и функции
 1 Отворете текстов или PDF документ. Плъзнете текстов документ върху бележката си и той ще бъде копиран в нея.
1 Отворете текстов или PDF документ. Плъзнете текстов документ върху бележката си и той ще бъде копиран в нея. - Ако добавите PDF файл, той ще се появи в неговия мини прозорец с прости опции за преглед.
- Можете да добавяте MS Word файлове без допълнително заплащане!
 2 Добавете копирания текст. Изберете текста и го плъзнете върху бележката. Просто!
2 Добавете копирания текст. Изберете текста и го плъзнете върху бележката. Просто! - Добавените по този начин уеб адреси автоматично се преобразуват в връзки.
 3 Добавете снимка. Плъзнете изображението върху бележката. Тя ще се появи като картина, вписана в прозореца на бележката.
3 Добавете снимка. Плъзнете изображението върху бележката. Тя ще се появи като картина, вписана в прозореца на бележката. - Можете да плъзгате снимки, за да промените реда им.
- Анимирани снимки като *. GIF ще бъдат анимирани.
 4 Добавете музикален файл. Повечето музикални файлове (като WMA и MP3) ще се появят в бележката.
4 Добавете музикален файл. Повечето музикални файлове (като WMA и MP3) ще се появят в бележката. - Можете да възпроизвеждате музикален файл директно от Evernote, като щракнете върху бутона Възпроизвеждане вляво от правоъгълника на аудио файла.
 5 Добавете други файлове. В допълнение към посочените типове файлове, Evernote ще показва правоъгълни бутони за всички типове файлове, добавени към бележка, като например запазени уеб страници или видеоклипове.
5 Добавете други файлове. В допълнение към посочените типове файлове, Evernote ще показва правоъгълни бутони за всички типове файлове, добавени към бележка, като например запазени уеб страници или видеоклипове. - Ако кликнете върху този бутон, файлът ще се отвори, ако необходимата програма е инсталирана на устройството. Evernote не може да отваря файлове сам.
 6 Премахване на елемент. Полезно е да знаете как да се отървете от ненужните файлове в бележка. Има два прости метода:
6 Премахване на елемент. Полезно е да знаете как да се отървете от ненужните файлове в бележка. Има два прости метода: - Щракнете с десния бутон върху файла (снимка или бутон) и щракнете върху „Изрязване“ в падащото меню.
- Изрязаните елементи могат да бъдат залепени обратно или на друго място. Направете това, като натиснете Control-V.
- Поставете курсора директно пред това, което искате да изтриете, и щракнете върху бутона „Изтриване“.
- Щракнете с десния бутон върху файла (снимка или бутон) и щракнете върху „Изрязване“ в падащото меню.
Метод 4 от 5: Организиране на вашите бележки
 1 Отворете списъка с бележки. Между новата ви бележка и поздравителната ви бележка на Evernote трябва да видите 2 бележки в централната колона на програмата. В горната част на тази колона има падащо меню и поле за въвеждане на текст.
1 Отворете списъка с бележки. Между новата ви бележка и поздравителната ви бележка на Evernote трябва да видите 2 бележки в централната колона на програмата. В горната част на тази колона има падащо меню и поле за въвеждане на текст. - За да сортирате бележки по различни параметри, използвайте падащото меню. Подредете ги по тагове, заглавия или други параметри.
- За да търсите бележки, въведете част от текста в полето. Evernote бързо ще сканира вашите бележки и ще ви покаже тази, която съдържа това, което търсите.
- Evernote дори може да разпознава текст, отпечатан върху изображения, въпреки че функцията все още не е прекалено надеждна.
 2 Вмъкнете бележката си в нов бележник. Бележниците съдържат колекции от бележки, организирани според избраните от вас критерии. Бележниците са изброени в лявата колона.
2 Вмъкнете бележката си в нов бележник. Бележниците съдържат колекции от бележки, организирани според избраните от вас критерии. Бележниците са изброени в лявата колона. - Създайте нов бележник. Дайте му име и изберете опциите за достъп от други устройства. Новият бележник ще се появи в списъка. След това няма да можете да промените тези параметри. Има два начина за създаване на бележник:
- Щракнете с десния бутон върху секцията „Бележници“ по-горе и изберете „Създаване ...“
- Натиснете бутона Вмъкване на клавиатурата.
- Плъзнете бележката в бележника си. За да се покаже, щракнете върху „Всички тетрадки“ в лявата колона.
- Създайте нов бележник. Дайте му име и изберете опциите за достъп от други устройства. Новият бележник ще се появи в списъка. След това няма да можете да промените тези параметри. Има два начина за създаване на бележник:
 3 Търсене по тагове. В лявата колона под вашите тетрадки е менюто „Етикети“. Тук ще видите всички тагове, които сте добавили към публикациите си.
3 Търсене по тагове. В лявата колона под вашите тетрадки е менюто „Етикети“. Тук ще видите всички тагове, които сте добавили към публикациите си. - Щракнете върху маркер, за да покажете всички записи с него.
 4 Изтриване на бележки. В долната част на лявата колона е кошчето. Щракнете върху него, за да видите изтритите бележки.
4 Изтриване на бележки. В долната част на лявата колона е кошчето. Щракнете върху него, за да видите изтритите бележки. - За да възстановите бележка, изтрита по погрешка, изберете я в централната колона и кликнете върху бутона „Възстановяване“ в горната част на дясната колона.
- За да изтриете бележка за постоянно, изберете я в централната колона и щракнете върху бутона „Изтриване“ в горната част на дясната колона. Evernote ще ви помоли да потвърдите, че искате да изтриете бележката.
Метод 5 от 5: Използване на други бележки
 1 Опитайте други бележки. Evernote предлага четири различни начина за водене на бележки. Различните видове бележки могат да бъдат полезни в зависимост от ситуацията и устройството, което използвате.
1 Опитайте други бележки. Evernote предлага четири различни начина за водене на бележки. Различните видове бележки могат да бъдат полезни в зависимост от ситуацията и устройството, което използвате.  2 Бързо писане на ръка. Кликнете върху черния триъгълник до „Нова бележка“ в горната част на прозореца и изберете „Нова бележка с мастило“. Ще видите лист за писане.
2 Бързо писане на ръка. Кликнете върху черния триъгълник до „Нова бележка“ в горната част на прозореца и изберете „Нова бележка с мастило“. Ще видите лист за писане. - Щракнете и преместете курсора, за да пишете върху листа. Удобно е да направите това на устройства със стилус или сензорни екрани.
 3 Запишете аудио бележка. Кликнете върху черния триъгълник до „Нова бележка“ в горната част на прозореца и изберете „Нова аудио бележка“. Ще видите син бутон „Запис“ за запис.
3 Запишете аудио бележка. Кликнете върху черния триъгълник до „Нова бележка“ в горната част на прозореца и изберете „Нова аудио бележка“. Ще видите син бутон „Запис“ за запис. - Щракнете върху бутона и запишете аудио бележка. Може да се възпроизведе по -късно.
- Уверете се, че индикаторът за нивото на шума се движи, преди да започнете да записвате. Ако това не стане, микрофонът на устройството ви може да не работи.
 4 Запишете видео бележка. Кликнете върху черния триъгълник до „Нова бележка“ в горната част на прозореца и изберете „Нова видео бележка“. Ще видите квадратен прозорец, показващ изображението на камерата.
4 Запишете видео бележка. Кликнете върху черния триъгълник до „Нова бележка“ в горната част на прозореца и изберете „Нова видео бележка“. Ще видите квадратен прозорец, показващ изображението на камерата. - Щракнете върху „Запис“, за да запишете на уеб камера или камера на телефона.
- Щракнете върху „Направете моментна снимка“, за да запазите изображението като моментна снимка.
 5 Синхронизирайте бележките си. Когато инсталирате Evernote на две или повече устройства, можете лесно да синхронизирате бележките си на всяко от тях.
5 Синхронизирайте бележките си. Когато инсталирате Evernote на две или повече устройства, можете лесно да синхронизирате бележките си на всяко от тях. - Кликнете върху бутона „Синхронизиране“ в горната част на прозореца.
 6 Влезте в Evernote на друго устройство. Вашите бележки от първото устройство са тук.
6 Влезте в Evernote на друго устройство. Вашите бележки от първото устройство са тук. - Evernote помни вашата информация за вход на устройството и не излиза дори когато затворите приложението. Ако искате да излезете от профила си (например, ако споделяте компютър с някого), отидете в менюто „Файл“ и изберете „Изход“.
 7 Продължавай да учиш. С тази информация можете да използвате основните функции на Evernote; обаче има много повече опции, за които можете да научите на официалния уебсайт.
7 Продължавай да учиш. С тази информация можете да използвате основните функции на Evernote; обаче има много повече опции, за които можете да научите на официалния уебсайт.
Съвети
- Въпреки че няма начин да принудите Evernote да разпознава файлове на MS Word, без да плаща такса за надстройка, няма такова ограничение за файловете на OpenOffice.org. Това е мощна и безплатна офис програма, която по нищо не отстъпва на MS Word. Той дори може да записва файлове във формат MS Word. Ако искате да спестите пари, изтеглете и инсталирайте безплатния OpenOffice.org.
- Премиум акаунт в Evernote има много други функции, освен пълната поддръжка за всички файлови формати. Тя ви позволява да синхронизирате цялата си работа, да си сътрудничите с други потребители на услугата и да качвате до 500 MB на месец във вашия акаунт. Безплатната версия има ограничение от 40 MB.