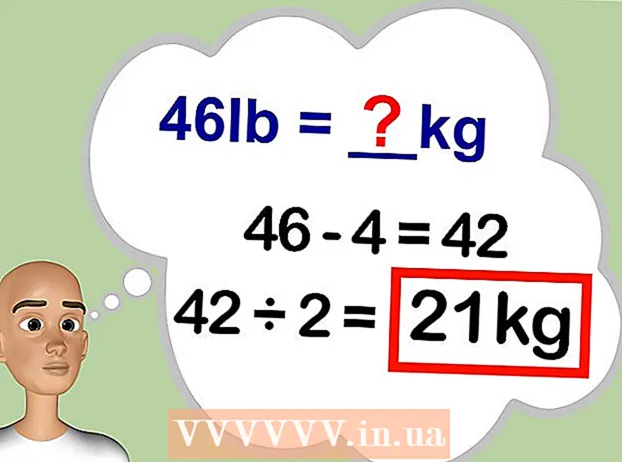Автор:
John Stephens
Дата На Създаване:
25 Януари 2021
Дата На Актуализиране:
1 Юли 2024

Съдържание
Задаването на Chrome като браузър по подразбиране варира в зависимост от вашата операционна система. Въпреки че можете да зададете Chrome като браузър по подразбиране чрез собствените му настройки, по-ефективно е да използвате системните настройки, за да сте сигурни, че промените се прилагат през цялото време. Можете да промените браузъра по подразбиране в операционни системи Windows, macOS и Android. Ако имате iOS устройство, ще трябва да направите джейлбрейк на вашия iDevice. За да промените търсачката си, отидете в Настройки> Safari> Търсачка и изберете Google, Yahoo или Bing.
Стъпки
Метод 1 от 5: В операционни системи Windows 10
Инсталирайте Chrome, ако устройството няма такъв. Chrome трябва да бъде инсталиран, преди да изберете браузърът по подразбиране. Можете да получите Chrome, като го посетите от браузъра Edge и кликнете върху бутона "Изтегляне". Стартирайте изтегления инсталационен софтуер, за да инсталирате Chrome.

Отворете Старт и щракнете или докоснете "Настройки" (Настройки) с икона на зъбно колело.
Изберете „Система“ на началната страница на менюто „Настройки“, за да видите различните системни настройки.

Щракнете или изберете раздела "Приложения по подразбиране" в лявото меню на прозореца на системата.
Изберете „Уеб браузър“. Това ще покаже браузърите, инсталирани на компютъра.

Изберете Goolge Chrome като браузър по подразбиране. Chrome автоматично ще отвори пътя и HTML файла.
Използвайте контролния панел, ако настройките ви не са запазени. Някои потребители съобщиха, че избраният от тях браузър по подразбиране не е запазен от Windows или че Chrome не е показан. В този случай отворете контролния панел и следвайте инструкциите в следващия раздел, за да направите Chrome браузър по подразбиране.
- Можете да отворите контролния панел, като щракнете с десния бутон върху бутона Старт и изберете Контролен панел.
Метод 2 от 5: В операционни системи Windows 8, 7 и Vista
Инсталирайте Chrome, преди да го направите браузър по подразбиране. Изтегляте Chrome чрез достъп до него от Internet Explorer.
Отворете контролния панел в менюто "Старт". В Windows 8 щракнете с десния бутон върху бутона "Старт" и изберете "Контролен панел" или въведете "контролен панел" в началния екран.
Изберете „Програми по подразбиране“. Ако гледате по категории, първо кликнете върху категорията „Програми“.
Щракнете върху „Задаване на програмите по подразбиране“. Ще отнеме известно време, докато компютърът зареди списъка с програми.
Изберете „Google Chrome“ от списъка с програми. Може да се наложи да превъртите надолу, за да го намерите.
Щракнете върху „Задаване на тази програма по подразбиране“. Това ще направи Chrome програмата по подразбиране за всички уеб пътеки и HTML файлове. реклама
Метод 3 от 5: операционна система macOS
Инсталирайте Chrome, ако компютърът ви няма такъв. Трябва да инсталирате Google Chrome, преди да го зададете като браузър по подразбиране. Можете да инсталирате Chrome, като отворите и кликнете върху „Изтегляне“ в горната част на екрана.
Стартирайте инсталационната програма на Chrome след изтегляне. За да инсталирате Chrome, щракнете върху DMG файла в папката Downloads, след което плъзнете иконата на Google Chrome в папката си Applications. Можете да изтриете DMG файла, след като инсталацията приключи.
Щракнете върху менюто на Apple и изберете "Системни предпочитания" (Незадължителна система). След като Chrome бъде инсталиран, можете да го зададете като браузър по подразбиране от менюто System Preferences.
Изберете „Общи“. Можете да намерите тази опция над менюто "Системни предпочитания".
Кликнете върху опцията „Уеб браузър по подразбиране“ и изберете Google Chrome. Това ще направи Chrome браузър по подразбиране за всички уеб пътеки и HTML файлове. реклама
Метод 4 от 5: Операционна система Android
Уверете се, че Chrome е инсталиран. Трябва да имате инсталиран Chrome, преди да можете да го направите браузър по подразбиране. Можете да инсталирате програмата от Google Play Store.
Отворете приложението Настройки на началния екран или в чекмеджето за приложения. Можете да отворите чекмеджето за приложения, като докоснете бутона с квадратна рамка в долната част на началния екран.
Изберете „Приложения“ или "Мениджър на приложения" '' (Application Manager), за да видите всички приложения, инсталирани на вашето устройство с Android.
Намерете и изберете текущия браузър по подразбиране. Трябва да намерите браузъра, който се използва в този момент. Ако браузърът е предварително инсталиран в устройството, трябва да отидете до раздела „Всички“ в списъка с приложения.
- Повечето браузъри имат английско име „Браузър“ или „Интернет“.
Изберете бутона "Изчистване на настройките по подразбиране". Ще трябва да превъртите надолу страницата на приложението, за да намерите този бутон. В операционната система Android 6.0+ първо трябва да изберете „Отваряне по подразбиране“.
Докоснете връзката в имейл или уеб страница. След като изтриете подразбирането, трябва да намерите и докоснете връзка към уебсайт или онлайн файл. Често намирате връзка в имейл, текстово съобщение от приятел или отваряте браузър и избирате връзка.
Изберете „Google Chrome“ от списъка с приложения. Трябва да видите всички браузъри, инсталирани на устройството, да се показват в списъка с приложения. Докоснете Google Chrome.
Изберете „Винаги“, за да направите Chrome програмата по подразбиране. Сега всички пътища и HTML файлове на устройството с Android ще бъдат отворени с Chrome. реклама
Метод 5 от 5: Операционна система iOS
Отключете (джейлбрейк) iOS устройство. Единственият начин да зададете друг браузър по подразбиране е да затворите устройството. Jailbreak на устройството обикновено не е възможно, ако използвате най-новата версия на iOS. Можете да видите ръководството за джейлбрейк на iPhone, за да научите как да правите джейлбрейк iOS устройства.
Отворете Cydia на вашето jailbroken iOS устройство. Cydia е мениджър на приложения на прекъснат iOS устройство и ви позволява да инсталирате различни системни ощипвания и специфични за устройството приложения. Ще видите Cydia на началния екран, след като направите джейлбрейк на устройството си.
Докоснете опцията за търсене и търсете „Отваряне в Chrome“ (Отваря се в Chrome). Това е форма за редактиране на системните настройки на устройство с iOS, която ви позволява да промените браузъра по подразбиране. Това може да се намери в хранилището по подразбиране на Cydia.
Изберете бутона "Инсталиране", за да изтеглите и инсталирате редактиране на системата. Вашето устройство с iOS ще се рестартира, за да завърши инсталацията.
Отворете приложението Настройки на устройството си. „Отваряне в Chrome“ ще добави опция към приложението Настройки.
Уверете се, че „Отваряне в Chrome“ е включено. Проверете дали плъзгачът при „Отваряне в Chrome“ под Настройки е обезцветен. Това ще направи Chrome браузър по подразбиране.
Докоснете връзка, за да отворите Chrome по подразбиране. Когато е активирано „Отваряне в Chrome“, всяка връзка ще се отваря автоматично с Chrome. Тази настройка се отнася за връзки в имейли, съобщения, приложения, уебсайтове и всякакви други връзки. реклама