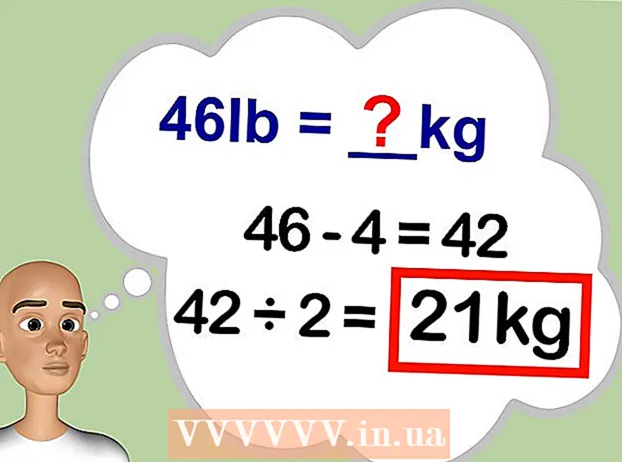Автор:
John Stephens
Дата На Създаване:
26 Януари 2021
Дата На Актуализиране:
1 Юли 2024

Съдържание
В тази статия wikiHow ви учи как да копирате файлове на компютър на сменяем твърд диск, USB флаш устройство или карта с памет.
Стъпки
Метод 1 от 2: В Windows
. Щракнете върху логото на Windows в долния ляв ъгъл на екрана или натиснете клавиш ⊞ Печелете.
File Explorer е в лявата страна на менюто "Старт".
- Ако не виждате иконата на File Explorer в менюто "Старт", продължете Кликнете с десния бутон да влезеш Икона за старт и изберете File Explorer.

Отидете в директорията, в която се намират файловете. Отворете папката, където файловете, които искате да копирате, се съхраняват на външния твърд диск.- Например, ако файловете са в папката Документи, щракнете върху Документи отляво, за да отворите папката Documents.

Маркирайте файлове за копиране. Щракнете и плъзнете мишката върху съдържанието на папката.- Можете също така да задържите бутона Ctrl и щракнете върху всеки файл, ако искате да го изберете един по един.
- За да маркирате всички в текущата папка, натиснете Ctrl+A.

Щракнете върху картата У дома в горния ляв ъгъл на прозореца на File Explorer.
Щракнете Копирай в (Копиране в) или Преместване в (Преместване в). И двете опции се намират в раздела "Организиране" на лентата с инструменти Начало в горната част на прозореца на File Explorer.
- Копирай в ще прави копия на файлове, ще ги копира там, където сте ги избрали, и ще запази оригиналите на текущото място.
- Преместване в ще премести файловете от текущото местоположение на избраното от вас място. Данните вече няма да са в текущото си местоположение.
Щракнете Изберете местоположение (Изберете местоположение) в долната част на падащото меню, долу Копирай в или Преместване в.
Превъртете надолу и кликнете върху името на външния твърд диск. Външният ви твърд диск ще бъде под менюто „Моят компютър“ или „Този компютър“ в изскачащия прозорец.
Щракнете копие (Копиране) или Ход (Ход). Файловете ще започнат да се копират или преместват от компютъра на външния твърд диск.
Изчакайте процесът да завърши. Времето на процеса зависи от размера на файловете.
Изключете твърдия диск. След копиране на файлове на твърдия диск, изключете твърдия диск по безопасен начин, за да сте сигурни, че данните няма да бъдат загубени или повредени. реклама
Метод 2 от 2: На Mac
Включете твърдия диск в компютъра. Включете края на USB кабела на твърдия диск в един от USB портовете на компютъра.
- USB портовете са плоски правоъгълни слотове, разположени в шасито на компютъра.
- Ако използвате карта с памет, поставете картата с памет в четеца на карти с памет на вашия компютър. Може да се наложи да закупите SD карта към USB конвертор.
- Някои компютри Mac нямат USB портове, но можете да закупите адаптер.
Отворете Finder. Приложението има синьо човешко лице, разположено в докинг станцията на компютъра.
Маркирайте файловете, които искате да копирате. Отворете папката, в която се намират файловете, след това щракнете и плъзнете показалеца на мишката върху съдържанието на папката.
- Можете също така да задържите бутона ⌘ Команда и щракнете върху всеки файл, ако искате да ги изберете един по един.
- Ако не можете да намерите файла си, щракнете Всичките ми файлове (Всички файлове) от лявата страна на прозореца на Finder, за да прегледате всички папки на вашия Mac.
Щракнете върху елемента редактиране (Редактиране) в горния ляв ъгъл на екрана на компютъра.
Щракнете върху опция копие (Копиране) в менюто редактиране просто падайте надолу.
Щракнете върху името на вашия външен твърд диск, разположен под заглавието "Устройства", в лявата част на прозореца на Finder. В Finder ще се отвори прозорец на твърдия диск.
Щракнете върху елемента редактиране отново, след това изберете Поставяне на елементи (Поставете елементите). Избраните файлове ще бъдат копирани на външния твърд диск.
- Ако изберете само един файл, действието ще бъде Поставяне на елемент (Поставяне на елемент).
Изчакайте процесът на копиране да завърши. Времето на процеса зависи от размера на файла.
Щракнете върху бутона за изваждане. Тази опция е стрелка нагоре, вдясно от името на твърдия диск във Finder. По този начин можете да изключите твърдия диск, без да повредите или загубите данни. реклама
Съвети
- Ако нямате външен твърд диск, можете да използвате Google Drive или друга облачна услуга (като iCloud или Dropbox) за архивиране на вашите файлове.
Внимание
- Несигурното изключване на твърдия диск може да доведе до загуба на данни или повреда.