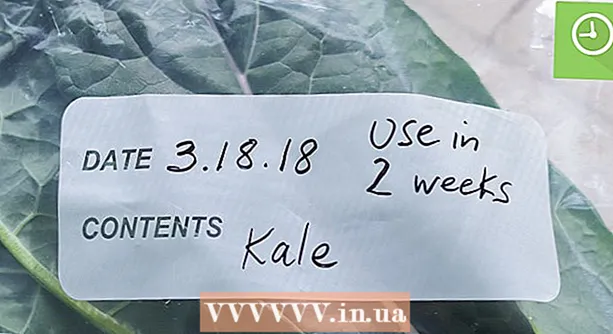Автор:
Laura McKinney
Дата На Създаване:
6 Април 2021
Дата На Актуализиране:
1 Юли 2024

Съдържание
Google Hangouts позволява на потребителите по целия свят лесно да видеочат, да си взаимодействат и споделят от срещи до филми до късно вечер. В това приложение за чат има много вградени функции, така че ето инструкции, които ще ви помогнат да извлечете максимума от Hangouts.
Стъпки
Метод 1 от 4: Настройте терен
Влезте в Google+. Ще ви трябва акаунт в Google, например акаунт в Gmail, който използвате. Google+ е сайт за социални мрежи, предназначен изключително за притежателите на акаунти в Google.

Намерете рамката на Hangout. Hangouts е в лявата част на страницата в Google+. Тук можете да видите списък с Hangouts и скорошни имейл адреси.
Създайте нов терен. Кликнете върху полето „+ Нов разговор“ в горната част на списъка с разговори. Това ще се промени във вашия списък с контакти и кръгове в Google+. Поставете отметка в квадратчето до човека, когото искате да добавите към разговора.
- Без значение коя платформа използвате, когато докоснете или докоснете контакт или съществуващ Hangout, ще се появи диалогов прозорец. Ако човекът е офлайн, той ще получи съобщенията ви следващия път, когато отвори Hangouts.
- Можете също да търсите хора или кръгове, като въведете име, имейл адрес или телефонен номер в полето в горната част на списъка.

Изберете формата на своя Hangout. Имате две възможности за стартиране на терен: видео или текстов формат. Можете също да конвертирате текст във видео по всяко време. реклама
Метод 2 от 4: Чат в Hangouts в Google+

Добавете емотикони към разговора. Когато докоснете или докоснете иконата на усмивка вляво от полето за чат, ще се покаже списък с усмивки и емотикони. Тези икони са категоризирани по категории и можете да навигирате до всеки елемент, като изберете иконите в горната част на екрана с емотикони.
Споделяйте снимки. Можете да добавите изображения към разговора, като докоснете иконата Камера вдясно от полето за чат. Ще се отвори прозорец за избор на изображение на компютър или меню с опции на вашето мобилно устройство.
- Можете да използвате уеб камерата или самото устройство, за да правите и споделяте изображения, или също така можете да правите снимки от други източници, например от паметта на вашия компютър или телефон.
Персонализирайте настройките си за чат. Ако сте на компютър, докоснете иконата Gear в прозореца за чат, за да изберете настройки. Можете също да блокирате човека, с когото разговаряте.
- Ако сте на мобилно устройство, отидете в раздела с менюто и изберете опциите, които се показват в лентата с менюта.
Превключете от текстов чат към видео чат. Щракнете върху иконата на камера, разположена в горната част на диалоговия прозорец. Известие, че искате да започнете видеочат, ще бъде изпратено на другия човек. Можете да извършвате видеоразговори както на компютър, така и на мобилни устройства.
- Видео чатът не изисква камера и за двамата потребители. Само един от двамата има камера, докато другият използва микрофона, или просто единият използва камерата, а другият разговаря с текст.
Метод 3 от 4: Стартирайте група (парти) в терен
Отворете страницата в Google+. В долния десен ъгъл на прозореца ще се появи връзка, за да инициирате група чрез Hangout. Това е групов видеочат с до 10 души. Екип в терена дава възможност на всички да се свързват чрез видео и текст. Можете също да споделяте видеоклипове в YouTube и да работите заедно върху споделени документи.
- Потребителите на мобилни устройства също могат да се присъединят към групи в терена, въпреки че ще има ограничени функции като споделяне на видео в YouTube и файлове на Google Docs.
Опишете срещата и поканете участниците. Когато създавате група в терен, ще бъдете помолени да въведете описание на съдържанието на срещата и да добавите хора в списъка с гости. Описанието, което напишете, ще бъде изпратено в поканата.
- Можете да ограничите разговорите само с хора, навършили 18 години.
Започнете да разговаряте. Ако вашата уеб камера е конфигурирана правилно, можете да започнете чата веднага. Полето под прозореца на разговора показва всички хора, свързани с вашия разговор. Десният прозорец съдържа текста на чата. Ако не виждате чат, докоснете иконата за чат в лявата част на прозореца.
Направи снимки. Ако искате да запазите нещо, което се появява на екрана, щракнете върху бутона Capture в лявото меню. Иконата на камерата ще се появи в долната част на прозореца, просто я докоснете, за да направите екранна снимка.
Споделяйте видеоклипове в YouTube. Щракнете върху иконата на YouTube в лявото меню, за да стартирате приложението YouTube Hangout. Можете да добавяте видеоклипове към плейлист в Hangout и той ще се възпроизвежда едновременно за всички. Щракнете върху зеления бутон „Добавяне на видеоклипове в плейлист“, за да намерите и добавите видеоклипове в YouTube.
- Видеоклипът се отваря в главното поле за разговор. Всеки в групата може да промени предпочитанията си за възпроизвеждане или пропускане на видеоклипове.
- По време на възпроизвеждане на видеото микрофонът ще бъде заглушен. Моля, натиснете зеления бутон „Натисни и говори”, ако искате да кажете нещо по време на възпроизвеждане на видео.
Екранен дисплей. Можете да използвате Hangout, за да споделите екрана си. Щракнете върху бутона Споделяне на екрана в лявото меню. Ще се отвори нов прозорец със списък на всичките ви отворени прозорци и програми. Можете да споделите един прозорец или целия си екран.
- Това може да бъде много полезно, ако се опитвате да накарате някой по-опитен да реши проблем или искате да споделите нещо в различна програма с всички в екипа.
Добавете ефекти към видеото. Щракнете върху бутона Google Effects в менюто отляво. Менюто „Ефекти“ ще се отвори от дясната страна на прозореца, замествайки полето за чат. Можете да плъзгате и пускате ефекти на екрана за видео чат като добавяне на шапки, очила или други забавни икони.
- Щракнете върху стрелката в горната част на прозореца за ефекти, за да промените списъка с ефекти.
- За да отмените всички добавени ефекти, щракнете върху връзката "x Премахване на всички ефекти", намираща се в долната част на менюто Ефекти.
Сътрудничество по документи. Можете да добавите документи от Google Drive към терена, така че всички членове да могат да работят върху един и същ документ. За да отворите Google Drive, задръжте курсора на мишката върху бутона "..." в менюто отляво. Щракнете върху бутона „Добавяне на приложения“. Ще се появи списък с наличните приложения. Изберете Google Drive.
- Когато щракнете върху бутона Google Drive в менюто, ще се появи списък с документи във вашия Google Drive. Можете да изберете кои документи искате да споделите или да създадете частна споделена папка.
- Когато споделяте документ, ще споделите и вашия имейл адрес. Трябва да потвърдите, за да продължите.
Изключете микрофона или камерата. Ако трябва да заглушите микрофона, докоснете бутона за заглушаване в горния десен ъгъл. Иконата за заглушаване прилича на зачеркнат микрофон. Когато микрофонът е заглушен, иконата става червена.
- За да изключите камерата, щракнете върху зачеркнатата икона на камерата. Това ще деактивира функцията на камерата, но ако не заглушите микрофона си, гласът ви все още ще се чува.
Регулирайте настройката на разделителната способност. Ако качеството на видеото не е добро, задайте по-ниска разделителна способност, като щракнете върху бутона, който прилича на сигнални колони горе вдясно. Това ще доведе до плъзгач, където можете да регулирате качеството на разговора. Плъзнете надолу, ако искате да намалите качеството на видеоклипа и ако плъзнете докрай надясно, Hangout ще има само звук (за вас).
Регулирайте настройките на видеокамерата и микрофона. Щракнете върху иконата на зъбно колело в горното дясно меню, за да отворите настройките си за въвеждане. Ще се появи прозорец с миниатюра за опцията за уеб камера. Сега можете да изберете кои устройства искате да използвате. Това е полезно, ако към вашия компютър са свързани повече от една камера или микрофон.
Излезте от разговора. Когато приключите с разговора, натиснете бутона за изход в горния десен ъгъл на прозореца. Иконата е като настолен телефон. реклама
Метод 4 от 4: Отидете в Hangouts в движение
Изтеглете приложението. Отворете магазина за приложения на Google на устройството си с Android или магазина за приложения на устройството си с iOS и потърсете Hangouts. Приложението е безплатно за изтегляне.
- Много устройства с Android се предлагат с предварително инсталирани Hangouts. Той замества старото приложение Talk.
Стартирайте приложението. Когато изтегляте приложението за първи път, ще бъдете помолени да влезете в профила си в Google. Потребителите на Android могат да избират акаунта, свързан с устройството, докато потребителите на iOS трябва да въведат потребителско име и парола.
- Когато приложението се отвори, ще видите списък с последните ви разговори.
Плъзнете наляво, за да създадете нов акаунт в Hangout. Добавете контакт от списъка или потърсете някого по име или телефонен номер. реклама
Съвети
- Инсталирайте разширението за Chrome, ако не искате да отваряте Google+ за достъп до вашите разговори. Разширението Hangouts е налично в Google Chrome. Когато инсталацията приключи, ще видите икона Hangouts, добавена в системната област. Щракнете върху иконата, за да отворите списъка си с разговори. Можете да добавите нов терен, като кликнете върху полето „+ нов терен“.
- За да създадете постоянен URL адрес, който е лесен за достъп, е добра идея да създадете Hangout чрез Google Calendar. Моля, кликнете върху връзката "добавяне на видеообаждане" (добавяне на видеообаждане). След добавяне на опции за видеообаждане и запазване на тези опции, URL адресът, свързан с връзката „присъединяване към видеообаждане“, ще бъде фиксиран URL адрес. Можете да копирате и поставите пътя в полето за бележки на календара за лесен достъп.