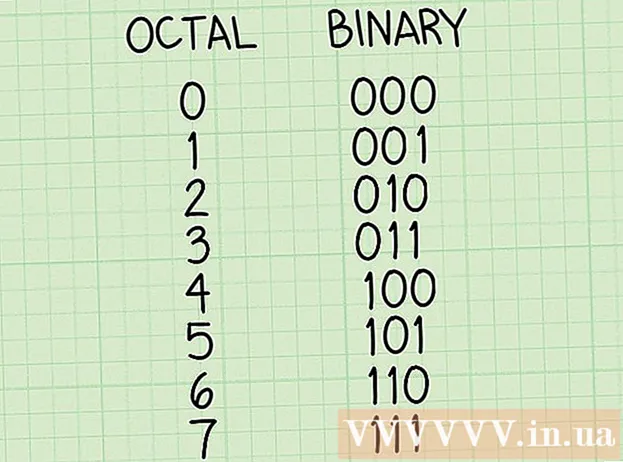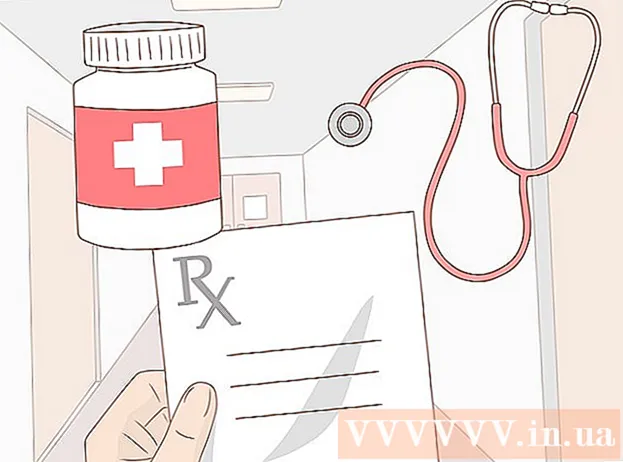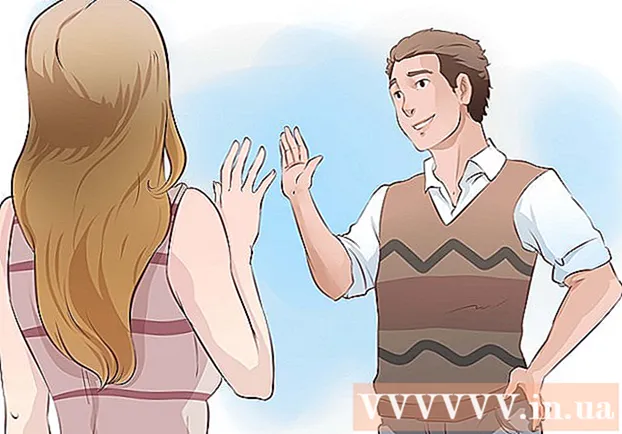Автор:
Lewis Jackson
Дата На Създаване:
13 Може 2021
Дата На Актуализиране:
1 Юли 2024

Съдържание
Facebook разработи специално приложение Messenger за мобилни устройства, което ви позволява да разговаряте с приятелите си във Facebook. Facebook Messenger или просто Messenger е самостоятелно приложение за съобщения, което замества функциите за съобщения на Facebook. С Messenger можете да използвате по-разширени функции за чат, като например избор на цветове на съобщенията или промяна на емотикони. Messenger се актуализира редовно с нови функции, включително превод на пари, създаване на чат бот, резервиране на пътуване и споделяне на снимките, които правите с приятелите си, само с едно докосване чрез Photo Magic.
Стъпки
Част 1 от 12: Инсталирайте Messenger
Отворете елемента от App Store на мобилното си устройство. Можете да получите приложения за Messenger за iPhone, iPad, iPod Touch, Android и Windows Phone. Отворете магазина за приложения на вашето устройство, за да търсите и изтегляте приложението.
- Можете също така да влезете директно в страницата на магазина за приложения Messenger, като отворите раздела Съобщения на Facebook.

Потърсете ключови думи "Пратеник."Множество резултати ще бъдат показани под името" Messenger ".
Инсталирайте приложението Messenger от Facebook. Проверете информацията на производителя за приложенията в списъка и намерете официални приложения на Facebook. Щракнете върху „Инсталиране“, за да изтеглите и инсталирате приложението.
- Вашето устройство трябва да бъде свързано към безжична мрежа, за да изтеглите приложението.

Влезте в Messenger. Когато отворите Messenger, ще получите подкана да влезете с вашия акаунт във Facebook. Ако на вашето устройство е инсталирано приложението Facebook, не е необходимо да въвеждате личните си данни за вход.- Ако нямате акаунт във Facebook, можете да използвате личния си телефонен номер, за да създадете отделен акаунт в Messenger. Това ви позволява да разговаряте с хора, които използват Messenger във вашите контакти, но нямате достъп до чатовете във Facebook. Кликнете върху думите "Не във Facebook" на екрана за вход, за да създадете акаунт в Messenger. Тази функция не се отнася за всички региони.
Част 2 от 12: Чат с приятели

Вижте чатове във Facebook. Когато стартирате Messenger, ще видите всичките си гласови съобщения във Facebook в раздела Последни. Кликнете върху която и да е пощенска кутия, за да ги отворите.
Започнете нов разговор. За да създадете ново съобщение, щракнете върху бутона "Ново съобщение" от раздела Последни:
- iOS - Докоснете бутона Ново съобщение в горния десен ъгъл.
- Android - Докоснете знака плюс „+“ в долния десен ъгъл и изберете „Напиши съобщение“. (Въведете съобщение)
Добавете приятели към чата. След създаване на ново съобщение ще се покаже списък с приятелите, с които общувате най-много. Можете да изберете приятел от този списък или да използвате лентата за търсене в горната част, за да намерите някой в списъка с приятели или контакти. Можете също да добавите нови групи.
- Можете да въведете име, към което да добавите приятел, след като изберете първия получател.
Въведете съобщението си. Под разговора е текстовото поле „Напиши съобщение“. Щракнете върху текста, ако клавиатурата не се показва.
- За разлика от SMS, броят на символите, които можете да използвате в Messenger, не е ограничен (около 20 000 знака).
Щракнете върху бутона "емотикони" (емотикон), за да вмъкнете емотикона. Този бутон ще преобразува екранната клавиатура в емотиконна клавиатура. Можете да плъзнете наляво или надясно, за да видите различни категории, и да превъртите нагоре и надолу, за да видите емотиконите във всяка категория.
- iOS - Натиснете бутона за усмивка на усмивка от лявата страна на интервала. Натиснете "ABC", за да се върнете към обикновената клавиатура.
- Android - Бутонът за емотикони е вдясно от текстовото поле и изглежда като четири усмивки, подредени в квадрат. Натиснете бутона, за да отворите клавиатурата за емотикони и натиснете отново, за да се върнете към обикновената клавиатура.
Натиснете бутона Харесване, за да изпратите иконата за палец нагоре. Ако все още не сте въвели текст, ще видите бутон Харесване до текстовото поле. Щракнете върху иконата, за да изпратите бързо бутона за харесване, когато получите интересно съобщение от приятелите си. Бутонът за харесване ще бъде изпратен веднага щом докоснете.
- Натиснете и задръжте бутона Харесване, за да увеличите размера на иконата на палеца. Ако задържите бутона Харесване твърде дълго, той ще „изчезне“.
Докоснете бутона ⓘ (Android) или име на разговор (iOS), за да промените цветовете, емотиконите и други настройки. Можете да промените някои настройки, свързани с разговора на екрана. Обърнете внимание, че всеки, който разговаря с вас, ще види тази промяна.
- Докоснете „Известия“, за да активирате или деактивирате известията за разговор.
- Щракнете върху "Цвят", за да промените цвета на диалога. Тази промяна ще бъде видяна от други участници.
- Докоснете „Emoji“, за да присвоите специален емотиконен символ на разговора. Тази функция ще замени бутона „Харесване“.
- Кликнете върху опцията „Псевдоними“, за да настроите различни псевдоними за вашите приятели. Тази функция се отнася само за текущия чат.
- Щракнете върху „Преглед на профила“, за да видите профилите на приятелите си във Facebook.
Вижте колко много са прочели другите. Кръг с малък аватар по дясната страна на разговора ще ви каже къде човекът е прочел съобщението. реклама
Част 3 от 12: Изпращане на изображения, стикери, GIF анимации и аудио бележки (гласови бележки)
Натиснете бутона Камера, за да правите и изпращате снимки или видеоклипове. Можете да използвате камерата на устройството си за бързо правене и изпращане на снимки на получатели в чата. Трябва да разрешите на приложението Messenger достъп до камерата и хранилището на устройството.
- Докоснете иконата на кръг, за да направите снимка. Докоснете и задръжте кръга, за да запишете видеоклипа. Можете да записвате видеоклипове с максимална продължителност 15 секунди. За да отмените режима на запис, преместете пръста си от бутона на затвора.
- Щракнете върху бутона Камера в долния ъгъл на екрана, за да превключвате между предната и задната камери.
- Натиснете бутона "Изпрати", след като направите снимка или видеоклип, за да го изпратите в чата.
Изберете иконата "Галерия", за да изпратите снимката от вашето устройство. Можете да използвате този бутон, за да намерите снимки, запазени в камерата на вашето устройство и да ги изпратите в чата.
- Докоснете снимката, за да я изпратите, и натиснете бутона „Изпрати“, за да изпратите изображението.
- Можете да изберете иконата "Молив", за да рисувате и пишете върху изображение, преди да го изпратите.
Щракнете върху иконата на усмивка (усмихнато лице), за да изпратите стикера (стикера). Можете да вмъкнете много стикери, налични във Facebook Messenger. Плъзнете лентата със скоби наляво и надясно, за да видите различните си пакети стикери.
- Докоснете който и да е стикер, за да го изпратите незабавно.
- Натиснете и задръжте стикер, за да визуализирате съдържанието му. Много стикери са проектирани като анимации.
- Изберете знака "+" в горния десен ъгъл на рамката на стикера, за да влезете в магазина за стикери и да видите новия стикер. Има много различни пакети стикери, които се предлагат безплатно.
Щракнете върху бутона GIF, за да намерите и изпратите GIF анимации. GIF изображенията са често срещан формат на графичен файл, създаден с бързи анимации. Messenger ви позволява да търсите GIF файлове, съхранявани в няколко популярни GIF сайта и бързо да ги изпращате в чат. Някои GIF файлове, които са в тенденция в момента, ще се покажат, когато отворите този раздел.
- Потърсете GIF, който искате да използвате. Например, ако искате да изпратите GIF на Battlestar Galactica, въведете "battlestar" в полето за търсене.
- GIF ще бъде незабавно изпратен в разговора, когато докоснете иконата.
Докоснете иконата на микрофон (микрофон), за да изпращате гласови бележки. Можете да записвате гласови бележки, които хората в разговора могат да слушат в свободното си време. Ако устройството, което използвате, има малък екран, първо докоснете иконата "...".
- Натиснете и задръжте бутона Запис, за да започнете да записвате гласовата си бележка. Отпуснете ръката си, за да изпратите незабавно записа. Преместете пръста си от бутона за запис, за да отмените съобщението.
Включете Photo Magic, така че Messenger да разпознава лицата на приятели, появяващи се на снимки. Photo Magic ще сканира всички снимки, направени от камерата на телефона ви, дори ако не използвате Messenger, и ще се опита да съпостави разпознатите лица с вашите приятели във Facebook. След това ще получите известие и можете веднага да изпратите снимката чрез Messenger на хората, маркирани на снимката.
- Отворете раздела Настройки или Профил в Messenger.
- Изберете „Снимки и медии“. (Снимка и превозно средство)
- Изберете функцията "Photo Magic" и след това я включете.
- Отворете известието, което се появява, когато правите снимка на ваш приятел. Натиснете бутона „Изпрати“, за да изпратите снимката през прозореца за чат на Messenger до хората, маркирани на снимката.
Част 4 от 12: Обаждане и видеообаждане
Отворете разговор с човека, на когото искате да се обадите. Можете да осъществявате безплатни телефонни или видео разговори с всеки, който използва приложението Messenger. Например: Когато отворите чат с Нам и бутонът за повикване е сив в горната част на екрана или видите съобщението „Поканете Нам в Messenger“ (Поканете Нам да използва Messenger,), този човек не го използва. Приложение Messenger и не може да осъществява повиквания.
- Можете да видите кои контакти използват Messenger, като наблюдавате иконата в ъгъла на снимката на техния профил. Ако видите иконата на светкавицата на Messenger, те използват Messenger. Ако видите иконата на Facebook, те използват Facebook съобщения през уебсайта.
Натиснете бутона Телефон или Видео повикване, за да осъществите разговора. Messenger ще започне комуникация с получателя. Устройството им ще звъни, стига да е включено известяването за обаждане и да има интернет връзка.
Разговаряйте колкото искате. Няма такса за използване на Messenger, но ще трябва да използвате мобилните си данни, ако не се свържете с безжичната мрежа. Видео чатът може бързо да източи мобилните данни, така че опитайте се да ограничите видеоразговорите, когато сте свързани към Wi-Fi мрежа. реклама
Част 5 от 12: Споделете текущото си местоположение с приятелите си
Отворете разговор. Можете да изпратите местоположението си в разговора, за да могат приятелите ви лесно да ви намерят. Тази опция се вижда само когато имате достъп до сесия за чат.
Щракнете върху иконата ’... "(елипси), след което изберете„ Местоположение. " (Местоположение) Включете режима за местоположение, ако получавате известия от Messenger.
Преместете иконата на щифт (щифт) на мястото, което искате да споделите. Когато картата се отвори за първи път, щифтът е в текущото ви местоположение. Можете да преместите картата около щифта, за да изберете и споделите друго място.
- Можете да избирате от близките места в списъка по-долу или да използвате полето за търсене в горната част на екрана, за да търсите конкретни местоположения.
- Натиснете знака плюс или бутона със стрелка, за да върнете иконата на щифт на вашето текущо местоположение.
Натиснете бутона "Изпрати", за да изпратите местоположението на ПИН. Изображенията на картата се показват в разговор с фиксираното местоположение, както и местата, които сте избрали. Картата се отваря на цял екран, когато получателят я докосне, което им позволява да получат инструкции за навигация. реклама
Част 6 от 12: Извършване на плащания чрез Messenger
Отворете Настройки (за iOS) или Профил (за Android). Можете да изпращате и получавате пари чрез Messenger и всичко, от което се нуждаете, е валидна дебитна карта. За да започнете, трябва да предоставите информация на картата си. Тази стъпка ще ви позволи да прехвърляте и получавате пари от банковата си сметка.
Щракнете върху „Плащания“ в менюто с настройки. Ще се появи екранът за плащане.
Натиснете "Добавяне на нова дебитна карта.’ (Добавете нова дебитна карта) Това е единственият начин на плащане, поддържан от Messenger. За изпращане или получаване на пари се нуждаете от издадена от банка дебитна карта или кредитна карта, издадена от кредитен съюз. В този случай не се поддържат кредитни карти, предплатени дебитни карти и PayPal.
- За изпращане и получаване на пари ще ви е необходима дебитна карта.
Въведете информация на дебитната карта. Въведете номера на вашата дебитна карта, срока на годност, защитния код на гърба и пощенския код. Кликнете върху „Запазване“, за да добавите картата към вашия акаунт.
- Messenger поддържа само определени банки и вашата дебитна карта може да е сред неподдържаните.
Отворете чат с човека, когото искате да изпратите и да получите пари до / от този човек. След като картата е добавена, можете да започнете да изпращате и получавате пари. Можете да отворите чат с един човек или с група.
- Кликнете върху ’... "и след това щракнете върху" Плащания ". Това ще отвори опциите за изпращане и получаване.
- Ако в разговора има много хора, ще бъдете подканени да изберете такъв, преди да продължите.
- Въведете сумата, която искате да изпратите или получите. Можете да кликнете върху раздела „Плащане“ или „Искане“, за да превключвате между режимите. Въведете сумата, която искате да изпратите или получите от това лице.
- Въведете съдържание (по избор). Трябва да посочите причината за прехвърлянето или искането за прехвърляне. Моля, приложете този метод, ако другата страна не знае съдържанието на транзакцията.
Подайте заявка или направете плащане. Ако се съгласите да извършите транзакцията, щракнете върху „Напред“, за да подадете заявката си за плащане. След като получателят одобри (и има настроени плащания за сметката им), парите ще започнат да текат. Може да отнеме три дни, докато средствата се покажат в банковата ви сметка. реклама
Част 7 от 12: Резервиране на пътуване с Uber или Lyft
Отворете чат с някого. Можете да поискате разходки от Uber и Lyft по време на разговори в Messenger. Чрез тази джаджа вашите приятели ще знаят за маршрута ви, както и можете да резервирате кола за някого. (В момента във Виетнам тази програма все още не се поддържа.)
- За да използвате тази функция, имате нужда от акаунт в Uber или Lyft и ще бъдете подканени да създадете такъв, ако нямате такъв.
- Можете също така да отваряте чатове на живо с чатботове на Uber или Lyft. Започнете нов чат с Uber или Lyft бот и след това продължете според указанията.
- Щракнете върху иконата ’... "и изберете„ Транспорт “. (Транспорт) Тогава ще се покаже списъкът за резервация на кола.
- Изберете услугата, която искате да използвате. В момента можете да избирате между Uber и Lyft (ако вашият регион е наличен). Все още ще ви е необходим акаунт за тази услуга. Няма да видите тази опция, ако продължите директно чрез чат с чат бот.
- Ако нямате акаунт в Uber или Lyft, ще трябва да създадете такъв и да добавите информация за плащане.
- Разрешете на избраната от вас услуга достъп до вашия акаунт в Messenger. Тази стъпка е необходима, за да се свържете с услугата на оператора чрез приложението Messenger.
- Изберете типа превозно средство, което искате. В зависимост от местоположението и избраната услуга можете да избирате от различни превозни средства. Използвайте разделите, за да превключвате напред-назад и проверете на уебсайта за поддръжка на автомобилната компания, за да видите разликата между тях.
- Задайте желаната точка за взимане. Текущото ви местоположение ще бъде местоположението по подразбиране. Можете да промените това местоположение навсякъде, което е полезно, когато трябва да резервирате пътуване за някой друг.
- Задайте желаната дестинация. Трябва да въведете дестинацията, преди да резервирате.
- Щракнете върху „Заявка“, за да резервирате колата. Времето за пристигане ще зависи от местните фактори. Плащането се обработва чрез информация за плащане, съхранявана в услугата за пътуване, или чрез дебитна карта, свързана с вашия акаунт в Messenger.
- Намерете разписки за пътуване в чат с автосервиз. След резервация ще получите съобщение за потвърждение от чат бота на автомобилната служба. Тук ще намерите всички разписки за вашите пътувания, както и ще можете да разговаряте с поддръжка на клиенти, ако е необходимо.
- Можете да намерите този разговор в раздела „Последни“.
Част 8 от 12: Добавяне на повече приложения към Messenger
Отворете чат с някого. Messenger ви позволява да инсталирате различни приложения, предназначени да работят с Messenger. Можете да направите това с всеки разговор.
Щракнете върху иконата ’... "Ще бъдат показани допълнителни опции за разговор.
Превъртете през списъка с наличните приложения. Можете да превъртите надолу, за да видите списък с всички приложения, които ще работят с Messenger. Някои приложения са самостоятелни приложения, които могат да се интегрират с Messenger, докато други са създадени специално за него.
- Наличността на всяко приложение ще бъде различна в зависимост от устройството, което използвате.
Кликнете върху „Инсталиране“ или „Отваряне“, за да отворите страницата на магазина за приложения. Всички приложения за Messenger се инсталират от магазина за приложения на устройството.
Инсталирайте приложения. Натиснете „Вземи“ или „Инсталиране“ и инсталирайте същото разширение, както всяко друго приложение на вашето устройство.
Натиснете бутона отново ’... "в разговор в Messenger. Синя точка, която се появява на нея, ще показва, че са налични нови опции.
Кликнете върху разширението. Тези джаджи са изброени в горната част на екрана. Това ще отвори приложенията на вашето устройство.
Използвайте приложението. Различните приложения ще изпълняват различни функции, но повечето от тях включват създаване на съдържанието на съобщението, което ще изпратите. Вижте инструкциите от страницата за поддръжка на приложението за това как да извлечете максимума от него.
Щракнете върху бутона „Изпращане до Messenger“. Местоположението на текста и точността на процеса ще варират в зависимост от приложението, но обикновено можете да го изпратите обратно в Messenger със съдържание, което сте създали директно.
Докоснете иконата „Изпращане“ в Messenger, за да изпратите създаденото от вас в друго приложение. Ще получите визуализация на съдържанието, преди да го изпратите. реклама
Част 9 от 12: Чат с Chatbots
Намерете чат бот, с когото искате да говорите. Чат-ботът е начин, по който потребителите могат да взаимодействат с компании и организации, без да обработват телефонни обаждания или да чакат отговори от имейли. Поддръжката на Chatbot едва започва да се разпространява и в момента се използват само шепа. Ето някои от наличните чат ботове:
- CNN - m.me/cnn
- Wall Street Journal - m.me/wsj
- Пончо - m.me/hiponcho
- 1-800-цветя - m.me/1800 цветя
- Пролет - m.me/springNYC
Отворете секцията „Хора“ на приложението Messenger. Ще бъдат показани всички ваши съществуващи контакти.
Потърсете чатбота, който искате да добавите. Чатбот, готов за връзка, ще бъде в списъка "Ботове". Функцията за търсене все още не е наистина надеждна, така че е по-лесно да отидете на уебсайта на чатбота (например) в мобилен браузър и да изберете да отворите връзката в Messenger. След това ще се отвори прозорец за чат на живо.
Започнете да разговаряте с chatbot. Нещата ще станат по-интересни. Chatbots ще реагират въз основа на конкретни команди и ключови думи и способността им за обработка на естествен език е ограничена. Затова се опитайте да бъдете възможно най-конкретни и използвайте само няколко кратки думи. Тествайте различни методи за различни ботове.
- Например, когато споменете „големи новини“ на бота на CNN и тогава ще се отговори на основните новини за деня. Можете да въведете ключовата дума „избори“ и да получавате новини, свързани с предстоящите избори.
- С 1-800 цветя можете да въведете „поръчайте цветя“, за да видите наличността и да поръчате онлайн. По време на процеса на поръчка можете да напишете „променете решението си“, за да отмените поръчката.
Част 10 от 12: Коригиране на известия на iOS
Отворете раздела Настройки на приложението. Можете да настроите метода на Messenger за известяване за нови съобщения в Настройки. Щракнете върху бутона „Настройки“ в долния десен ъгъл.
Натиснете "Известия.’ (Известия) Ще се отворят настройките за известия за приложението Messenger.
- Забележка: Не можете да изключите известията напълно или да промените настройките на звука от тази лента с менюта. Можете да деактивирате известията на Messenger само от Настройки, както е указано.
Включете / изключете режима за предварителен преглед. Това ви помага да определите каква информация да се показва в панела за предупреждение, когато получавате съобщения.
Спиране на известията за определен период от време. Натиснете бутона "Без звук", за да заглушите звука на известието за зададения период от време.По желание можете да го заглушите на интервали или до следващата сутрин (9:00 ч. Сутринта). По този начин не можете да изключите известията напълно.
Кликнете върху раздела „Известия в Messenger“, за да зададете опции в приложението. Messenger има свои собствени настройки за известяване, когато приложението е отворено и активно. В това меню можете да активирате или деактивирате звука и режима на вибриране за нови съобщения при отваряне на приложението.
Отворете приложението Настройки на устройството си, за да промените други опции за известяване. Когато искате да промените начина, по който се показват известията, независимо дали искате те да бъдат включени или изключени напълно, ще трябва да прибегнете до приложението Настройки на вашето iOS устройство.
Щракнете върху елемента "Известия" в списъка с настройки. Ще се покаже списък с приложения.
Щракнете върху „Messenger“ в списъка с приложения. Това ще отвори настройките за известяване за приложението Messenger.
Включете / изключете известията с помощта на плъзгача „Разрешаване на известия“. Това напълно ще изключи известията за приложението Messenger.
Включете / изключете други настройки за известяване. Все още можете да инсталирате, без да зависи от състоянието на известията, показвани в центъра за известия, звука, иконата на приложението за непрочетени съобщения и състоянието на появяващите се съобщения. заключен екран. Можете също така да настроите метода за известяване да се показва, докато използвате друго приложение на вашето устройство. реклама
Част 11 от 12: Коригиране на известия на Android
Отворете раздела Профил на приложението. В този раздел ще намерите настройки на приложението, включително опции за известяване. Щракнете върху бутона „Профил“ в горния десен ъгъл.
Щракнете върху изберете "Известия и звуци.’ (Известия и звуци) Ще се отворят настройките за известяване на приложението Messenger.
- Тук не можете да изключите известията за Messenger изцяло. Ще трябва да използвате приложението Настройки на Android, за да изключите известията, както е указано.
Включване / изключване на визуализациите за известия. Прегледът показва името и съдържанието на новополучените съобщения в известията. Изключете визуализацията, ако не искате тази информация да се показва на заключения екран.
Включете / изключете режима на вибрация. Можете да изключите вибрацията за нови известия, като използвате плъзгача.
Включете / изключете индикатора за известия. Ако вашето устройство има LED светлина, можете да включите или изключите индикатора за известяване. Няма да имате тази опция, ако устройството ви не е оборудвано с LED светлина.
Включване / изключване на звука за известяване. Използвайте плъзгача Звук, за да активирате или деактивирате звука на известието в Messenger.
Щракнете върху „Звук за известяване“, за да промените звука на известието в Messenger. Можете да избирате от списък с изтеглени звуци за известяване на вашето устройство с Android.
Включване / изключване на звуци в приложението. Messenger използва редица различни звуци във всяко приложение, например когато опреснявате списъка си с разговори. Този плъзгач ще ви позволи да активирате или деактивирате тези звуци.
Отворете приложението Настройки на вашето устройство с Android, за да изключите изцяло известията. Ако искате да изключите известията от Messenger изцяло, трябва да го направите от Настройки на Android:
- Отворете раздела Настройки и изберете „Приложения“ или „Мениджър на приложения“. (Мениджър на приложения)
- Щракнете върху „Messenger“ в списъка си с приложения.
- Премахнете отметката от квадратчето „Разрешаване на известия“
- Ако полето не се показва в раздела „Настройки“, върнете се в главното меню „Настройки“ и изберете „Звук и известие“. (Звуци и известия). Докоснете опцията „Приложения“ в раздела „Известия“. Изберете „Messenger“ от списъка с приложения, след което включете „Block“.
Част 12 от 12: Използване на Messenger на работния плот
Посетете страницата.в десктоп браузъра. Messenger вече може да бъде достъпен от уебсайта Messenger.com. Можете да използвате повечето функции, налични в мобилното приложение, включително функцията за таксуване.
- Няма специална програма Messenger за компютри. Не трябва да изтегляте никакви програми, които твърдят, че са свързани с Facebook Messenger, тъй като това излага личния ви акаунт на риск.
Влезте с личния си акаунт във Facebook. Ако някога сте влизали във Facebook на компютър, можете да продължите към следващите стъпки, без да въвеждате данните си за вход.
Използването на уебсайта на Messenger е като посещение на приложение. Ще видите списък с разговори в лявата част на страницата. Избраният разговор ще се отвори в основната рамка, а снимката, стикерът, GIF, записът и опциите за плащане ще бъдат показани вдясно от полето за съобщение.
- Някои функции, като доставка, не са налични в уеб версията.