Автор:
Lewis Jackson
Дата На Създаване:
14 Може 2021
Дата На Актуализиране:
1 Юли 2024

Съдържание
Тази wikiHow ви учи как да конвертирате папка на вашия компютър в споделено устройство. За да направите това, компютърът ви трябва да е в същата мрежа като компютъра, който съдържа папката на устройството. Можете да картографирате (наричани още „карта“) мрежови устройства както на компютри с Windows, така и на Mac.
Стъпки
Метод 1 от 2: В Windows
. Щракнете върху логото на Windows в долния ляв ъгъл на екрана.
. Щракнете върху иконата с формата на папка в долния ляв ъгъл на прозореца Старт.
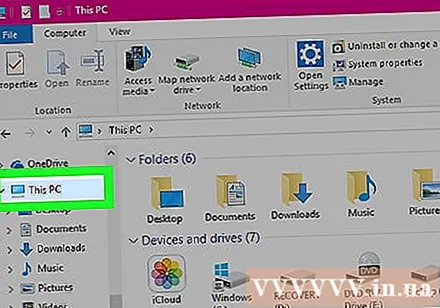
Щракнете Този компютър. Тази папка е в колоната с опции отляво на прозореца на File Explorer.
Щракнете върху картата Компютър (Компютър) в горната лява страна на прозореца Този компютър. Под раздела ще се появи лента с инструменти Компютър.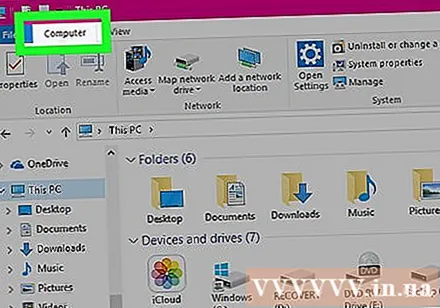
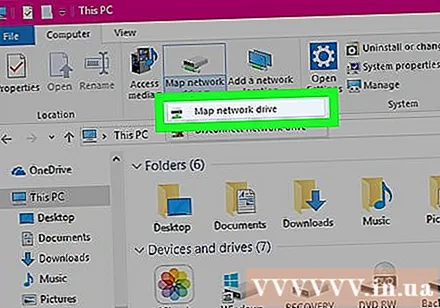
Щракнете върху иконата Карта на мрежовото устройство (Картографиране на мрежово устройство). Тази опция има сиво изображение на устройството със зелена лента под него и се намира в раздела "Мрежа". Когато щракнете, ще се появи прозорец.
Изберете буквата на устройството. Щракнете върху падащото поле „Устройство“ и изберете устройството, което искате да използвате за папката.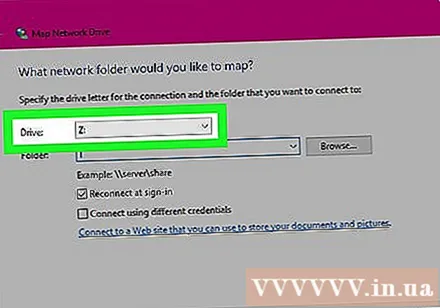
- Всички твърди дискове са с присвоени имена на букви (например твърдите дискове във вашия компютър често са означени като „C“).
- Помислете за избора на дума х или Z. за да се избегне дублиране на буквата на словото A идвам F които най-вероятно ще използвате на компютъра си по друго време.
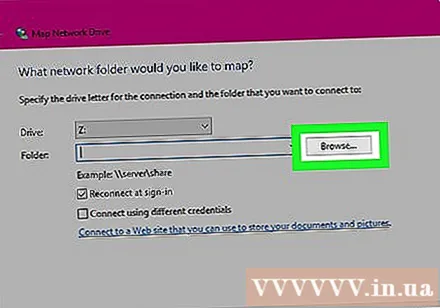
Щракнете Преглед ... (Преглед). Опцията е в средата вдясно на прозореца. Ще се отвори друг прозорец.
Изберете папката, която искате да използвате като устройство. Щракнете върху името на компютъра, който искате да използвате, след това навигирайте и изберете папката, която ще служи като устройство.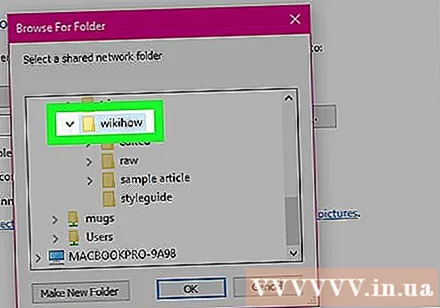
- Ако не сте се свързали с поне един друг компютър в същата мрежа, няма да можете да изберете папката.
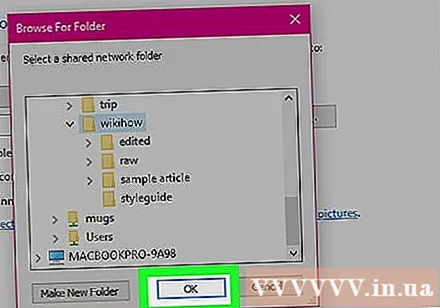
Щракнете Добре в долната част на прозореца. Избраната от вас папка ще бъде запазена като местоназначение на устройството.- Трябва да се уверите, че собственикът на избрания от вас компютър не мести папката отсега нататък.
Проверете дали е поставено отметка в квадратчето „Повторно свързване при регистрация“. Щракнете върху квадратчето вляво от тази опция, ако вече не е отметнато. Това ще гарантира, че винаги имате разрешения за директории.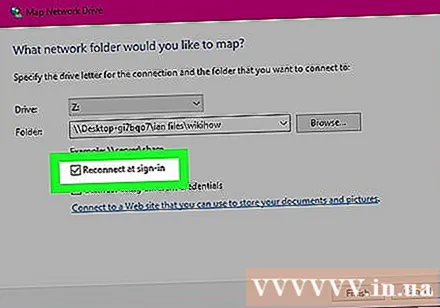
- Ако компютърът се свързва със споделена мрежова папка, може да се наложи да предоставите информация за вход. В този случай поставете отметка в квадратчето „Свързване с помощта на различни идентификационни данни“ и въведете данните си за вход.
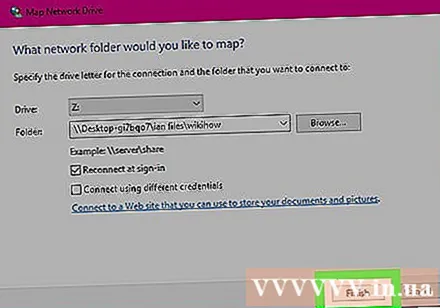
Щракнете върху бутона завършек (Готово) в долната част на прозореца. Настройката ще завърши и ще свърже текущия компютър с избраната папка. Трябва да можете да използвате тази папка като устройство.- Посочената папка ще се появи под заглавието "Устройства и устройства" в прозореца Този компютър и ще носи писмото по ваш избор.
Метод 2 от 2: На Mac
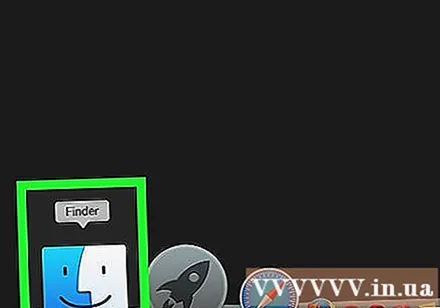
Отворете Finder. Щракнете върху синята икона на човешко лице в лентата на Dock на Mac.
Щракнете Отивам (Отивам). Този раздел е в лентата с менюта в горната част на екрана. Ще се появи падащо меню.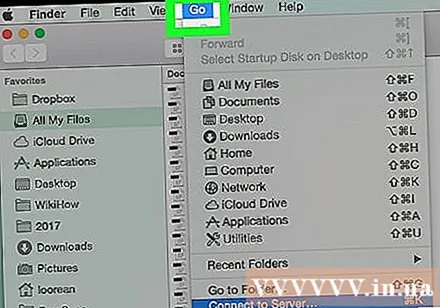
Щракнете Свържете се със сървъра (Свържете се със сървъра). Тази опция е в долната част на падащото меню. Ще се отвори нов прозорец.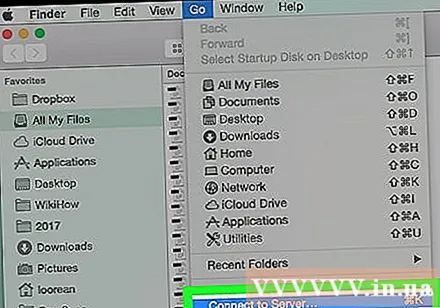
Въведете адреса на директорията, която искате да използвате. Например, ако тази директория е именувана Филм и се намира в директория Документи на име калкулатор Таовлизаш Спорт / Документи / Филми / от дясната страна на картата smb: //.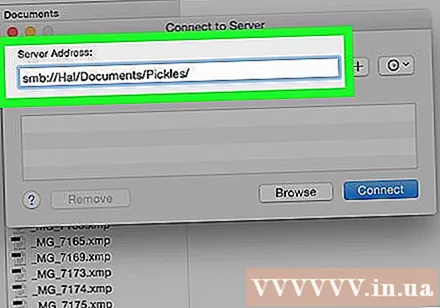
- В зависимост от типа на мрежата може да видите картата ftp: // или подобен вместо карта smb: //.
Щракнете върху марката + е вдясно от адресната лента. Адресът на папката ще бъде добавен към компютъра Mac.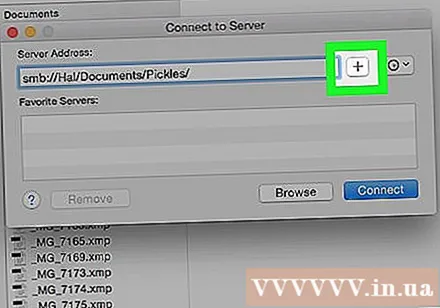
Щракнете Свържете (Свързване). Този зелен бутон е в долната част на прозореца.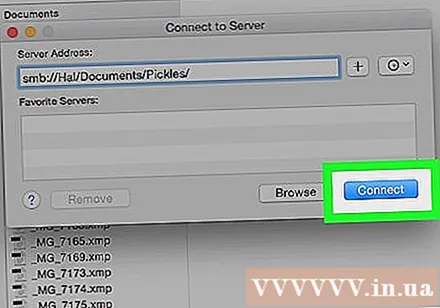
Въведете вашите идентификационни данни, когато бъдете подканени. Необходимото потребителско име и парола ще зависят от текущата мрежа, така че трябва да попитате системния администратор, ако не знаете как да влезете.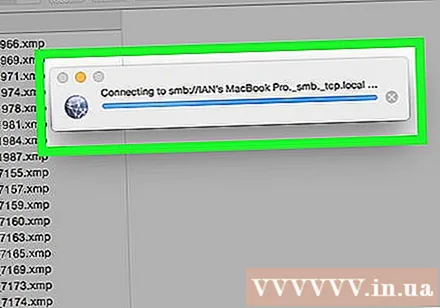
- След като влезете, ще видите иконата на устройството на папката да се появи на вашия работен плот.
Съвети
- Трябва да сте влезли като администратор, за да можете да картографирате мрежовото устройство.
Внимание
- Трябва да имате правилния адрес на директорията.



