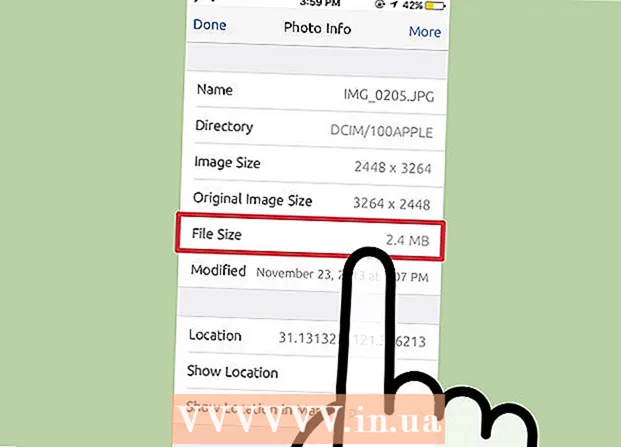Автор:
Laura McKinney
Дата На Създаване:
2 Април 2021
Дата На Актуализиране:
26 Юни 2024
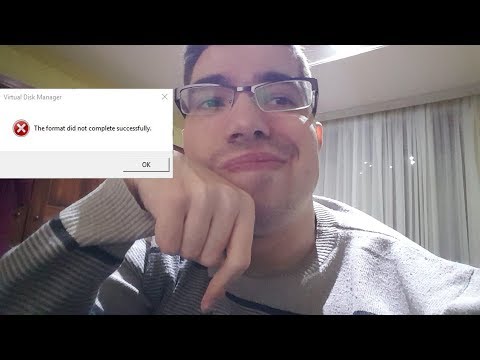
Съдържание
С Ubuntu Linux можете да използвате редица помощни програми за форматиране на USB, като функцията Disk Utility, която се доставя с Ubuntu или терминала. Каквато и функция да използвате, форматирането на USB стик ще ви отнеме само няколко минути.
Стъпки
Метод 1 от 2: Използвайте Disks Utility
Щракнете върху бутона Dash и намерете "дискове" (CD драйвер). Дисковете ще се появят в списъка на върнатите приложения.

Стартирайте дискове от резултатите от търсенето. В левия прозорец ще се появи списък на свързаните устройства.
Изберете вашия USB от списъка с устройства. Подробности за USB ще се появят в десния екран.

Изберете поне едно устройство. Повечето USB устройства имат само едно устройство, но ако вашето USB устройство има повече от едно устройство, можете да изберете едно или всички от тях.
Щракнете върху бутона Gear, разположен под устройствата и изберете "Формат" (Формат). Ще се покажат опциите за формат.

Изберете съдържанието, което искате да премахнете. Опцията за бързо форматиране ще изтрие всички данни на вашето устройство. Опцията за бавен формат ще изтрие всичко и ще провери за грешки на USB.
Изберете формата на файловата система. Има няколко формата за избор. Въпреки това:
- За максимална съвместимост с други устройства изберете „FAT“ (FAT32). Този формат е съвместим с всички компютри и почти всички устройства, поддържащи USB.
- Ако ще използвате само USB за Linux, изберете "ext3". Този формат ви дава разширени разрешения за достъп до файлове на Linux и права за запис.
USB формат. Щракнете върху бутона за форматиране и изчакайте USB да завърши форматирането. С USB с голям капацитет този процес може да отнеме известно време и изтриването на всички данни на него също увеличава времето за изчакване. реклама
Метод 2 от 2: Използване на терминал
Отворете терминала. Можете да отворите Terminal от лентата с инструменти Dash или с комбинация от клавиши Ctrl+Alt+т.
Тип.lsblkи натиснете↵ Въведете. Ще се покаже списък на устройствата за съхранение, които в момента са свързани към компютъра.
Идентифицирайте вашия USB. Използвайте колоната SIZE, за да намерите USB флаш устройството в списъка.
Изключете дяла на USB. Ще трябва да прекъснете връзката, преди да форматирате USB. Въведете следната команда и я заменете sdb1 по име на USB дял.
- sudo umount / dev /sdb1
Изтрийте всички данни от USB (по избор). Можете да изтриете всичко от USB, като въведете следната команда. Вместо sdb с вашето USB име.
- sudo dd, ако = / dev / нула = = dev /sdb bs = 4k && синхронизиране
- Този процес ще отнеме известно време и компютърът може да виси малко.
- За Ubuntu 16.04 и по-нови версии: sudo dd, ако = / dev / нула = = dev /sdb bs = 4k статус = прогрес && синхронизиране.
Създайте нова таблица на дяловете. Таблицата на дяловете контролира устройствата на USB. Вместо това въведете следната команда sdb с вашето USB име.
- Тип sudo fdisk / dev /sdb и натиснете ↵ Въведете. Натиснете О за да създадете празна таблица на дяловете.
Натиснете.нза да създадете нов дял. Въведете размера на дяла, който искате да създадете. Ако искате само един дял, въведете пълния размер на USB устройството.
Натиснете.Wза да влезете и да излезете. Това може да отнеме известно време.
Бягай.lsblkотново, за да проверите новия си дял. Този дял ще бъде посочен под името USB.
Форматирайте новото устройство. След като новото устройство е създадено, можете да го форматирате с желания тип файлова система. Въведете следната команда, за да форматирате USB флаш устройството като FAT32 - най-съвместимият формат на файловата система. Вместо sdb1 от името на вашия дял:
- sudo mkfs.vfat / dev / sdb1
Изключете USB, когато приключите. След като форматирането приключи, можете безопасно да изключите USB устройството:
- sudo eject / dev / sdb