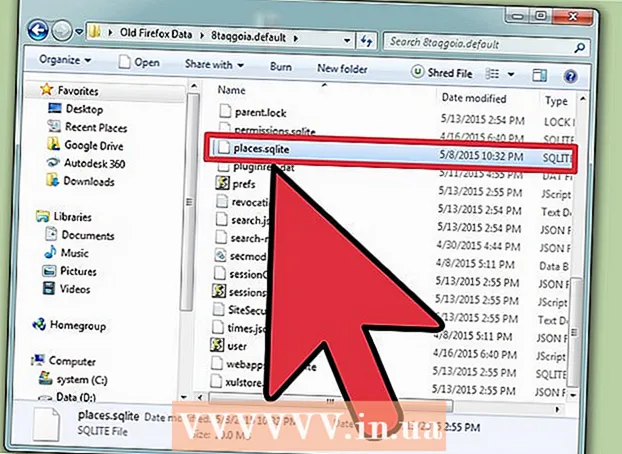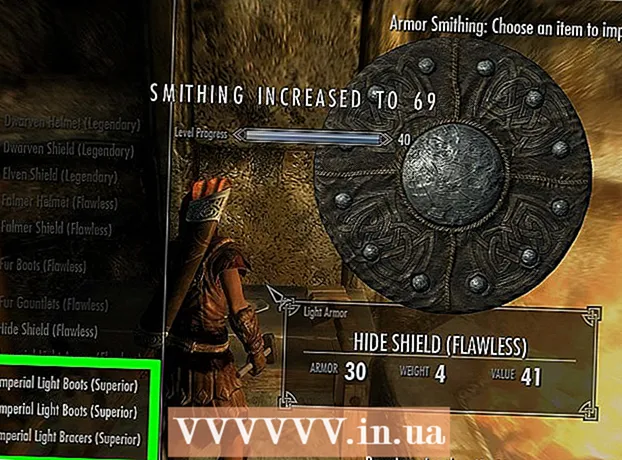Автор:
John Pratt
Дата На Създаване:
14 Февруари 2021
Дата На Актуализиране:
1 Юли 2024

Съдържание
- Стъпвам
- Метод 1 от 4: Използване на приложението Photo Explorer
- Метод 2 от 4: Използване на компютър
- Метод 3 от 4: Използване на приложението Mail
- Метод 4 от 4: Използване на прекъснат iOS устройство
- Съвети
- Предупреждения
В тази статия в WikiHow ще разгледаме няколко начина за намиране на размера на файла (известен още като мегабайта) на снимка на устройство с iOS.
Стъпвам
Метод 1 от 4: Използване на приложението Photo Explorer
 Отворете App Store. Можете да направите това, като докоснете синята икона на App Store на един от началните екрани.
Отворете App Store. Можете да направите това, като докоснете синята икона на App Store на един от началните екрани. 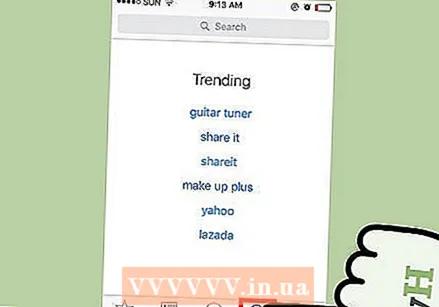 Докоснете Търсене. Това е в долната част на прозореца.
Докоснете Търсене. Това е в долната част на прозореца. 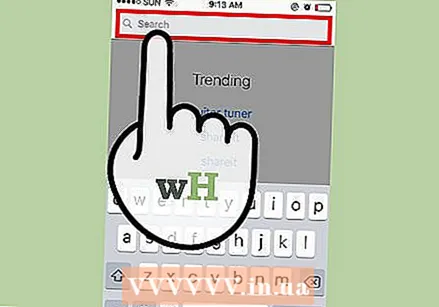 Докоснете лентата за търсене. Лентата за търсене е в горната част.
Докоснете лентата за търсене. Лентата за търсене е в горната част.  Въведете "Photo Investigator" в лентата за търсене.
Въведете "Photo Investigator" в лентата за търсене. Докоснете опцията "Photo Explorer". Това е може би първият резултат от падащото меню.
Докоснете опцията "Photo Explorer". Това е може би първият резултат от падащото меню. 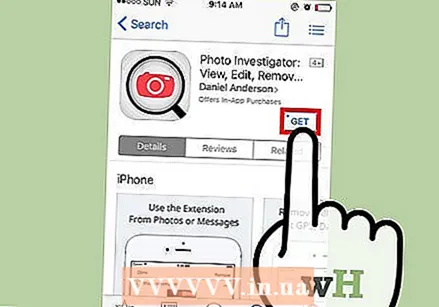 Докоснете ИЗТЕГЛЯНЕ. Това е от дясната страна на заглавието „Photo-Investigator: View, Delete Metadata“.
Докоснете ИЗТЕГЛЯНЕ. Това е от дясната страна на заглавието „Photo-Investigator: View, Delete Metadata“.  Докоснете ИНСТАЛИРАНЕ.
Докоснете ИНСТАЛИРАНЕ.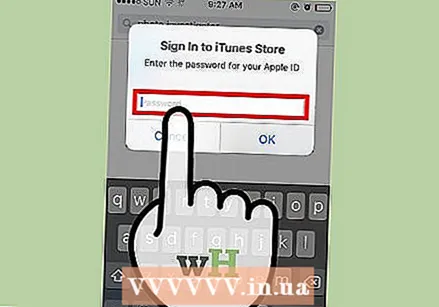 Въведете вашия Apple ID и парола. Изтеглянето вече ще започне.
Въведете вашия Apple ID и парола. Изтеглянето вече ще започне.  Отворете приложението Photo Explorer. Можете да намерите приложението на един от началните екрани.
Отворете приложението Photo Explorer. Можете да намерите приложението на един от началните екрани.  Докоснете иконата на снимка. Това може да се намери в долния ляв ъгъл на прозореца.
Докоснете иконата на снимка. Това може да се намери в долния ляв ъгъл на прозореца.  Докоснете OK. Сега предоставяте на приложението Photo Explorer достъп до вашите снимки.
Докоснете OK. Сега предоставяте на приложението Photo Explorer достъп до вашите снимки. 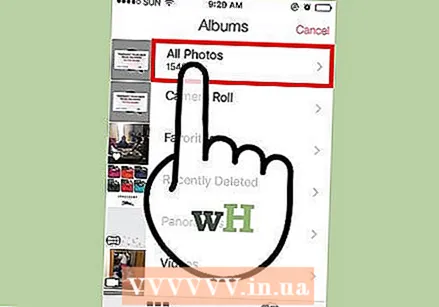 Докоснете Всички снимки. Можете също да докоснете конкретен албум на тази страница.
Докоснете Всички снимки. Можете също да докоснете конкретен албум на тази страница.  Изберете снимка.
Изберете снимка. Вижте стойността до „Размер на файла“. Това е в раздела, който автоматично се отваря под вашата снимка.
Вижте стойността до „Размер на файла“. Това е в раздела, който автоматично се отваря под вашата снимка. - Стойността вероятно ще се покаже в мегабайта (MB).
Метод 2 от 4: Използване на компютър
 Свържете вашето iOS устройство към вашия компютър. За целта използвайте USB кабела, който се доставя с устройството.
Свържете вашето iOS устройство към вашия компютър. За целта използвайте USB кабела, който се доставя с устройството. 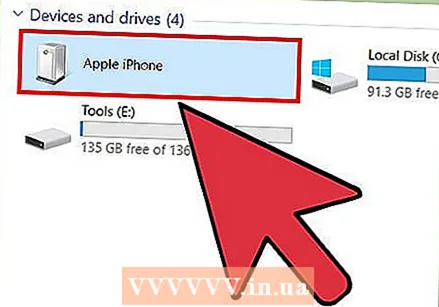 Отворете вашето iOS устройство на вашия компютър. Как ще направите това зависи от това дали имате компютър с Windows или Mac:
Отворете вашето iOS устройство на вашия компютър. Как ще направите това зависи от това дали имате компютър с Windows или Mac: - Windows - Щракнете двукратно върху „Моят компютър“, след това щракнете двукратно върху iOS устройството в раздела „Устройства и устройства“.
- Mac - Щракнете двукратно върху иконата на iOS устройство, която се появява на вашия работен плот.
 Щракнете двукратно върху папката "DCIM".
Щракнете двукратно върху папката "DCIM". Намерете изображението, за което искате да знаете размера.
Намерете изображението, за което искате да знаете размера. Отворете подробностите за файла с изображението. Когато намерите изображението, можете да отворите нов прозорец с повече информация за файла.
Отворете подробностите за файла с изображението. Когато намерите изображението, можете да отворите нов прозорец с повече информация за файла. - Windows - Щракнете с десния бутон върху изображението и щракнете върху Properties.
- Mac - Изберете файла и използвайте клавишната комбинация Command + I.
 Вижте размера на снимката. Тук ще намерите размера на файла, както в закръглена форма (напр. 1,67 MB), така и в точна форма (напр. 1,761,780 байта).
Вижте размера на снимката. Тук ще намерите размера на файла, както в закръглена форма (напр. 1,67 MB), така и в точна форма (напр. 1,761,780 байта). - Размерът на снимката можете да намерите до думата „Размер“ или „Размер на файла“.
Метод 3 от 4: Използване на приложението Mail
 Отворете приложението Снимки. Не можете директно да видите размера на снимката в приложението Снимки, но можете да прикачите снимка към имейл, за да видите закръгления размер. Не е нужно да изпращате имейла, за да видите размера.
Отворете приложението Снимки. Не можете директно да видите размера на снимката в приложението Снимки, но можете да прикачите снимка към имейл, за да видите закръгления размер. Не е нужно да изпращате имейла, за да видите размера. 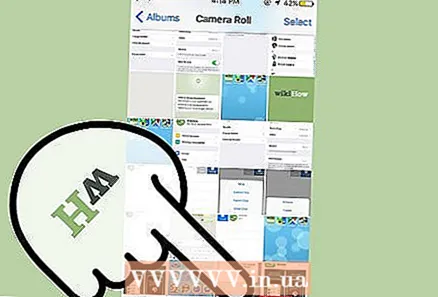 Докоснете Албуми. Намира се в долния десен ъгъл на прозореца.
Докоснете Албуми. Намира се в долния десен ъгъл на прозореца.  Докоснете Преобръщане на камерата. Можете също да докоснете друг албум, за да стесните търсенето.
Докоснете Преобръщане на камерата. Можете също да докоснете друг албум, за да стесните търсенето.  Изберете снимка.
Изберете снимка. Докоснете бутона „Споделяне“. Този бутон изглежда като квадрат със стрелка, излизаща отгоре, можете да намерите бутона в долния ляв ъгъл на прозореца.
Докоснете бутона „Споделяне“. Този бутон изглежда като квадрат със стрелка, излизаща отгоре, можете да намерите бутона в долния ляв ъгъл на прозореца.  Докоснете Mail. Това ще отвори нов имейл с изображението като прикачен файл.
Докоснете Mail. Това ще отвори нов имейл с изображението като прикачен файл. 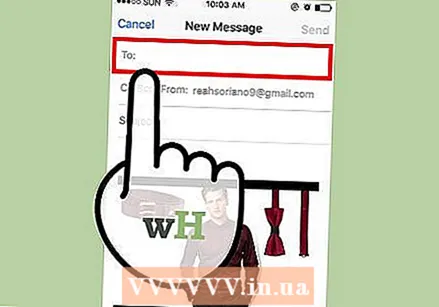 Докоснете полето „До“.
Докоснете полето „До“.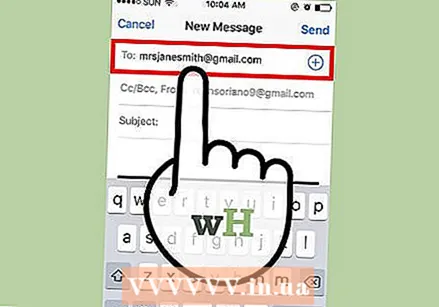 Въведете вашия собствен имейл адрес.
Въведете вашия собствен имейл адрес. Докоснете Изпрати. Сега ще се появи меню за избор, където можете да изберете размера на снимката.
Докоснете Изпрати. Сега ще се появи меню за избор, където можете да изберете размера на снимката. - Ако не сте въвели тема, първо трябва да потвърдите, че искате да изпратите имейла без тема, преди да можете да продължите.
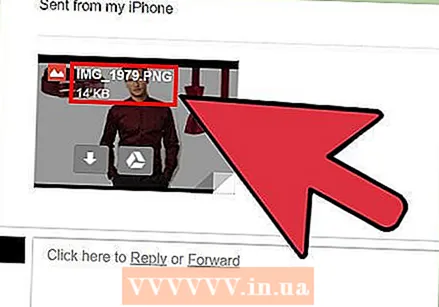 Вижте стойността в „Действителен размер“. Това е последната опция от падащото меню. Стойността до „Действителен размер“ е закръгленият размер на избраната снимка.
Вижте стойността в „Действителен размер“. Това е последната опция от падащото меню. Стойността до „Действителен размер“ е закръгленият размер на избраната снимка. - Ако сте избрали няколко снимки, тук ще видите общия размер на файловете (вместо размера на снимка).
Метод 4 от 4: Използване на прекъснат iOS устройство
Този метод работи само на прекъснати устройства и ви позволява да преглеждате данни от снимката директно в приложението Снимки. Затворът не е лесен и всяка гаранция ще изтече. Щракнете тук за подробни инструкции как да направя джейлбрейк на всяко устройство с iOS.
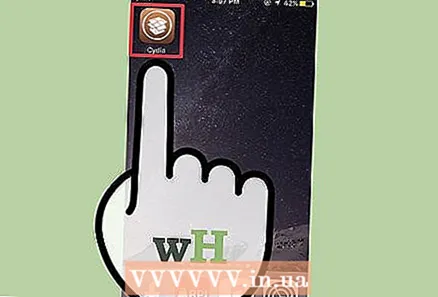 Отворете Cydia на вашето джейлбрейк устройство. Използвайки Cydia, можете да добавите специална персонализация към приложението Снимки, която ви позволява да видите подробна информация за вашите снимки.
Отворете Cydia на вашето джейлбрейк устройство. Използвайки Cydia, можете да добавите специална персонализация към приложението Снимки, която ви позволява да видите подробна информация за вашите снимки. 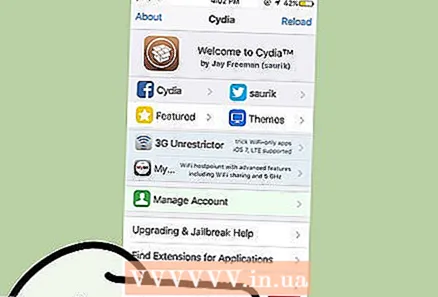 Докоснете Търсене. Намира се в долния десен ъгъл на екрана.
Докоснете Търсене. Намира се в долния десен ъгъл на екрана. 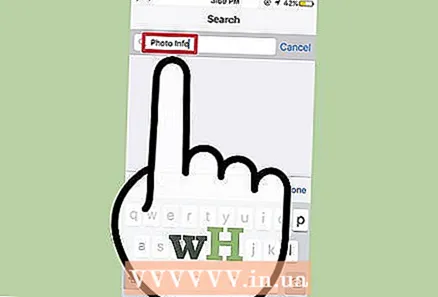 Въведете "Информация за снимка" в полето за търсене.
Въведете "Информация за снимка" в полето за търсене. Докоснете Информация за снимката.
Докоснете Информация за снимката.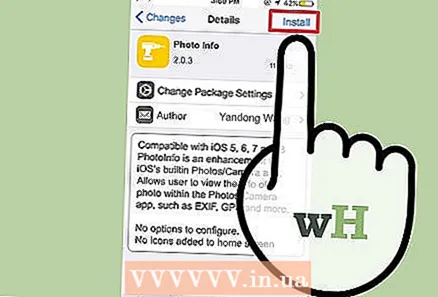 Докоснете Инсталиране. Намира се в горния десен ъгъл на екрана.
Докоснете Инсталиране. Намира се в горния десен ъгъл на екрана. 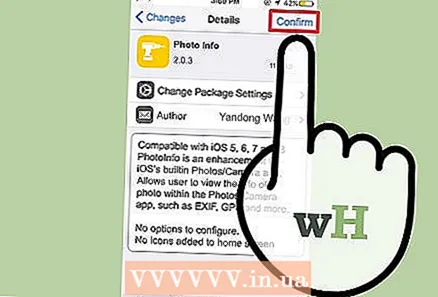 Докоснете Потвърждаване. Cydia вече ще изтегли и инсталира настройката.
Докоснете Потвърждаване. Cydia вече ще изтегли и инсталира настройката. 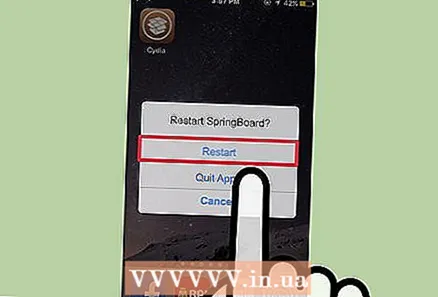 Докоснете Рестартиране на SpringBoard. Сега системата ще се рестартира и инсталацията за настройка ще бъде завършена.
Докоснете Рестартиране на SpringBoard. Сега системата ще се рестартира и инсталацията за настройка ще бъде завършена. 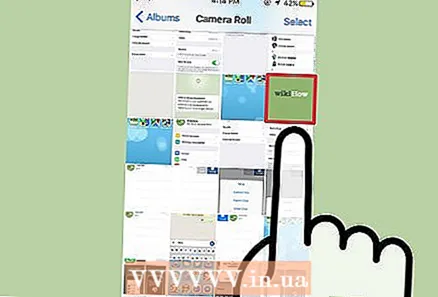 Изберете снимка в приложението Снимки.
Изберете снимка в приложението Снимки. Докоснете синьото "i" в кръг. Тази опция е в долната част на прозореца.
Докоснете синьото "i" в кръг. Тази опция е в долната част на прозореца. 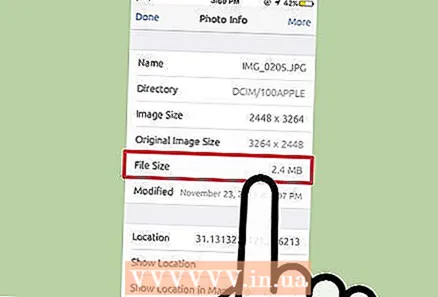 Вижте стойността до „Размер на файла“. Тази стойност е в долната част на прозореца. Сега знаете размера на файла на избраната снимка.
Вижте стойността до „Размер на файла“. Тази стойност е в долната част на прозореца. Сега знаете размера на файла на избраната снимка.
Съвети
- Ако използвате метода Mail на iPad, можете да докоснете реда "CC / BCC", за да видите действителния размер.
- Налични са всякакви приложения, предназначени да редактират снимки, но където можете да видите и размера на файла. Ако не ви харесва Photo Explorer, можете да напишете „Exif Viewer“ в лентата за търсене на App Store, за да видите резултатите.
Предупреждения
- Пробивът на вашия iPhone в затвора е на ваш собствен риск.