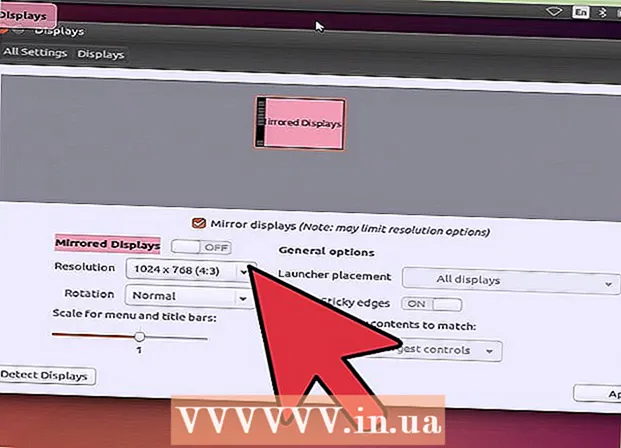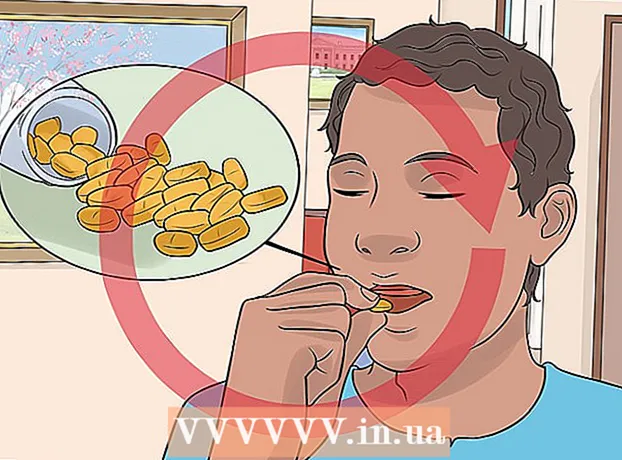Автор:
Lewis Jackson
Дата На Създаване:
5 Може 2021
Дата На Актуализиране:
1 Юли 2024

Съдържание
Компютърният формат включва процеса на изтриване на всички данни от твърдия диск на компютъра и след това преинсталиране на операционната система, така че компютърът да възстанови фабричните настройки по подразбиране. Това е полезно в случай, че компютърът ви се повреди или планирате да го продадете или да го подарите за благотворителност. Следвайте тези инструкции, за да преформатирате компютър с Windows 7 или Mac OS X.
Стъпки
Метод 1 от 2: Операционна система Windows
Архивиране на данни. Когато преформатирате компютъра си, ще загубите всичките си файлове и данни. Програми, които не могат да бъдат архивирани, ще трябва да бъдат преинсталирани. Всички файлове - включително текст, музика, снимки и видеоклипове -, които искате да запазите, ще трябва да отидат на мястото за архивиране.
- Можете да използвате DVD устройство, CD, външен твърд диск, флаш устройство или облачна технология, в зависимост от това колко данни трябва да архивирате.

Регулирайте BIOS, за да изберете да стартирате от CD. За да продължите, моля, рестартирайте компютъра, отидете на екрана за настройка, когато се появи логото на производителя. Клавишите за избор ще се появят и ще варират в зависимост от производителя. Общите ключове са F2, F10, F12 и Del.- След като влезете в менюто на BIOS, изберете менюто Boot. Променете реда на устройството, така че компютърът да може да стартира от CD, преди да стартира от твърдия диск. Запазете промените и излезте. Компютърът ще се рестартира.
- Ако инсталирате от флаш устройство, ще трябва да промените BIOS, за да стартирате от сменяем носител за съхранение

Настройте се. Ако сте инсталирали компактдиска и сте настроили BIOS правилно, ще видите съобщение, което казва „Натиснете произволен клавиш, за да стартирате от CD ...“ Натиснете клавиш на клавиатурата и стартирайте процеса на настройка за Windows 7.- Вашата система може автоматично да стартира настройката на програмата, без да изисква да натискате клавиши.

Следете файловете на Windows, които се зареждат. След като завърши, ще се появи логото на Windows 7. Към този момент няма файлове на вашия компютър, които да са променени. Данните ще бъдат изтрити в следващите стъпки.
Изберете любимите си опции. Ще бъдете подканени да потвърдите формата на език, време и валута, клавиатура или метод на въвеждане. Изберете опции, които ви подхождат добре и щракнете върху Напред.
Щракнете върху Инсталиране сега. Не кликвайте на Repair computer, въпреки че поправяте компютъра си, когато преинсталирате Windows. След като бутонът бъде натиснат, инсталационната програма ще започне да изтегля необходимия файл, за да продължи процеса.

Прочетете и приемете условията. За да продължите, трябва да потвърдите, че сте прочели и приели Условията за ползване на Microsoft. Не забравяйте да прочетете правата и ограниченията на вашите потребители.
Изберете Опции за инсталиране. Това действие ви позволява да инсталирате нова. Форматирането на вашия компютър означава изтриване на всички данни, съхранявани на него, така че ще започнете нова инсталация, като ви даде възможност да изтриете устройството.

Изтриване на дяла. Ще се отвори прозорец с въпрос къде искате да инсталирате Windows. За да извършите нова инсталация, трябва да изтриете всички стари дялове и да започнете да възстановявате устройството до старата конфигурация. Щракнете върху „Избор на устройство (премиум)“. Когато щракнете върху него, ще можете да изтривате и създавате дялове.- Изберете дяла за текущата операционна система и натиснете бутона Изтриване.
- Ако вашият твърд диск има няколко дяла, не забравяйте да изтриете правилното устройство. Всички данни в изтрития дял ще бъдат загубени завинаги.
- Потвърдете изтриването.
Изберете Неформатирана празна област и изберете Напред. Не е необходимо да създавате дял, преди да инсталирате Windows 7, това ще стане автоматично.
Изчакайте Windows да инсталира файла. Процентът, завършен до файловете с разширения на Windows, постепенно ще се увеличава. Тази стъпка може да отнеме до 30 минути.
- Windows автоматично ще се рестартира, когато приключи.
- Инсталационният процес ще започне отново, съобщение, което ви информира, че инсталацията в момента актуализира настройките на системния регистър.
- Следващата инсталация ще продължи за конфигуриране на услугата на компютъра. Този процес ще се показва всеки път, когато стартирате Windows, но ще се показва на работния плот при следващото стартиране.
- Отваря се прозорец, който ви информира, че Windows завършва инсталацията. Компютърът ви ще се рестартира, когато приключи.
- Настройката ще зареди устройството и ще провери видео настройките. Този процес не изисква да въвеждате данни.
Въведете потребителското си име и името на компютъра. Вашето потребителско име ще се използва за влизане във вашия компютър и персонализиране на вашия акаунт. Името на компютъра е името, което компютърът ви ще се показва в мрежата.
- След това можете да добавите още потребители чрез контролния панел на Windows 7.
- Windows ще поиска да въведете парола. Тази стъпка не е задължителна, но силно препоръчителна, особено ако вашият компютър има много хора, които имат достъп до нея. Ако не обичате да използвате пароли, оставете го празно и докоснете Напред.
Въведете вашия продуктов ключ. Това е ключът от 25 знака, който е свързан с вашата версия на Windows. Изберете „Автоматично активиране на Windows, когато съм онлайн“, за да Windows автоматично потвърждава продуктовия ключ при следващото свързване към мрежата.
Изберете опцията Актуализиране на Windows. За да сте сигурни, че вашата версия на Windows работи безопасно и стабилно, настоятелно се препоръчва да изберете една от първите две опции, както следва. Първата опция автоматично ще инсталира всички актуализации, втората ще ви попита кога има налични важни актуализации.
Изберете дата и час. Тези настройки винаги са правилни, тъй като са свързани с вашия BIOS, но можете да ги промените, ако не са правилни. Поставете отметка в квадратчето, ако вашият район е в лятно часово време.
Изберете настройките за мрежова конфигурация. Ако компютърът ви е свързан към мрежа, ще трябва да изберете да потвърдите мрежата. Повечето потребители ще изберат домашната мрежа или работната мрежа. Ако компютърът ви се използва на обществено място, изберете Обществената мрежа. Потребителите на мобилни широколентови услуги винаги трябва да избират публичната мрежа.
- Windows ще се опита да свърже компютъра към мрежата. Този процес е напълно автоматичен.
Разгледайте компютъра. След последния екран за изтегляне ще се появи новата операционна система Windows 7. Инсталацията е завършена. реклама
Метод 2 от 2: Операционна система Mac OS X.
Архивиране на данни. Когато преформатирате компютъра си, ще загубите всичките си файлове и данни. Програми, които не могат да бъдат архивирани, ще трябва да бъдат преинсталирани. Всички файлове - включително текст, музика, снимки и видеоклипове -, които искате да запазите, ще трябва да отидат на мястото за архивиране.
- Можете да използвате DVD устройство, CD устройство, външен твърд диск, флаш устройство или облачна технология, в зависимост от това колко данни трябва да архивирате.
Рестартирайте вашия Mac. Докато компютърът се зарежда, натиснете и задръжте комбинацията от клавиши Command + R. Ще се появи менюто за възстановяване. Изберете Disk Utility и щракнете върху Continue.
Преформатирайте устройството си. Изберете твърдия диск от левия прозорец в раздела Disk Utility. Изберете раздела Изтриване. В падащото меню Формат изберете разширението на Mac OS (Запис). Въведете всяко име, което харесвате, и натиснете Delete.
- Всички данни ще бъдат изтрити от устройството от тази стъпка. Не забравяйте да архивирате всички важни файлове.
- Затворете помощната програма на диска след завършване на процеса на изтриване.
Стартирайте процеса на инсталиране на Mac OS X. Потвърдете, че сте свързани с мрежата и изберете Преинсталирайте Mac OS X. Ще трябва да потвърдите използването си, като въведете името и паролата на вашия акаунт в Apple. Също така трябва да приемете лицензионното споразумение.
Изберете устройството за инсталиране. Инсталаторът ще ви предложи да изберете устройство, на което да инсталирате операционната система. Изберете устройството, което сте изтрили с помощта на Disk Utility.
Изчакайте процесът да завърши. Mac OS X ще започне да се инсталира сам и няма да изисква въвеждане от потребителя. Компютърът може да се рестартира по време на инсталационния процес. След като инсталацията приключи, ще се появи екран. реклама