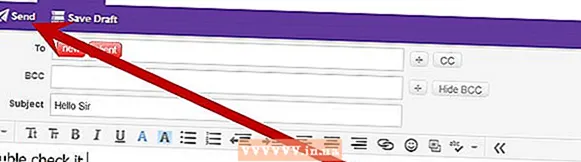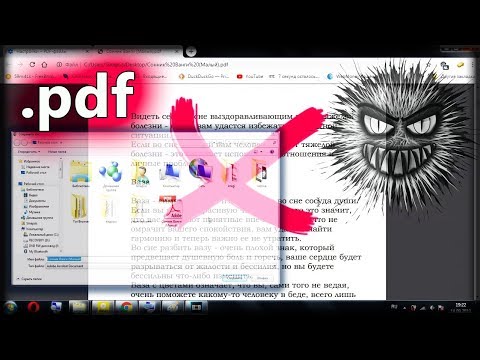
Съдържание
Сигурният PDF файл прилага закона за авторското право с функции, които предотвратяват възпроизвеждането или разпространението от други потребители. Собственикът или създателят на PDF файла използва защита с парола, за да ограничи действията на други потребители, като достъп, печат, копиране на текст и редактиране на документи. Ако трябва да редактирате или копирате текст от PDF файл, но нямате достъп от собственика, следвайте тези инструкции, за да отключите PDF файла.
Стъпки
Метод 1 от 12: Започнете
Отворете PDF файла. Ако имате нужда от парола за отваряне на файла, ще трябва да изтеглите софтуера за криптиране. Този метод е тежък за процесора, дори една обикновена парола отнема няколко дни, за да се пробие, и оставя компютъра да не може да прави нищо друго, докато работи със софтуера. За високо криптиране този софтуер има труден шанс за пробиване.

Проверка за безопасност. Ако не се нуждаете от парола за отваряне на PDF файла, можете да проверите дали файлът е защитен, като потърсите иконата за заключване. Тази икона ще се появи в горния десен ъгъл на екрана, ако документът е защитен. Щракнете върху иконата, за да видите ограниченията.- Опитайте да копирате. Ограничените документи обикновено са защитени от копиране. Ако не можете да маркирате или копирате текст, документът е ограничен.

- Опитайте се да спестите. Ограничените документи не могат да се записват като текстови файлове. За да можете да конвертирате формати, първо трябва да ги отключите.

- Опитайте да копирате. Ограничените документи обикновено са защитени от копиране. Ако не можете да маркирате или копирате текст, документът е ограничен.
Метод 2 от 12: Adobe Acrobat (Като собственик)

Отворете защитени PDF файлове. Можете да използвате софтуера Adobe Acrobat.Трябва обаче да сте този, който е създал този файл или да имате парола, за да изпълните този метод.
Щракнете върху бутона Secure. Този бутон се намира в лентата на задачите. Можете лесно да намерите този бутон благодарение на иконата на катинар.
- Изберете Премахване на защитата, ако искате да завършите деактивирането на защитата на PDF файлове. Ако предварително сте задали парола за достъп, за да защитите този файл, ще трябва да въведете парола, за да завършите процеса.

- Изберете Премахване на защитата, ако искате да завършите деактивирането на защитата на PDF файлове. Ако предварително сте задали парола за достъп, за да защитите този файл, ще трябва да въведете парола, за да завършите процеса.
Променете настройките за криптиране. Ако искате да коригирате настройките си за шифроване, вместо да деактивирате защитата на файловете, щракнете върху връзката „Детайли за достъп“ под бутона Secure.
- Щракнете върху „Промяна на настройките“ в раздела „Документ“ в раздела „Защита“, след като изберете „Защита на сертификата“ от списъка. Можете също да изберете „No Security“ от списъка, за да премахнете напълно защитата си.

- Изберете нивото на криптиране и натиснете следващото.

- За да шифровате документи, ще ви е необходимо цифрово потребителско име. Можете да използвате съществуващо потребителско име или да създадете нов акаунт.

- Проверете надеждността на получателите, променете разрешенията или премахнете получателите, ако искате да промените този елемент, след което щракнете върху Напред.

- Щракнете върху Finish и OK, за да запазите промените и да затворите прозореца на документа. Запазете PDF файла, за да направите промените.

- Щракнете върху „Промяна на настройките“ в раздела „Документ“ в раздела „Защита“, след като изберете „Защита на сертификата“ от списъка. Можете също да изберете „No Security“ от списъка, за да премахнете напълно защитата си.
Метод 3 от 12: Google Drive
Отворете Google Диск. За достъп до Диск се нуждаете от безплатен акаунт в Google. Първо трябва да настроите настройките, така че файловете да се преобразуват правилно. В горния десен ъгъл щракнете върху иконата на колелото, за да отворите менюто Настройки. Под „Настройки за качване“ изберете „Конвертиране на текст от качени PDF документи и файлове с изображения“ (Конвертиране на текст от качени PDF и файлове с изображения).
Изтеглете PDF файлове. В левия прозорец щракнете върху червения бутон със иконата със стрелка нагоре до бутона Създаване. Изберете „Файл ...“ (Файлове ...) в списъка с менюта и отидете до местоположението на PDF файла, който искате да отключите. Drive ще зареди и конвертира документи, създавайки тестов документ в папката Drive.
- Този метод работи само с PDF файлове, ограничени от техните собственици.

- Не всички формати могат да бъдат запазени.

- Google Drive има ограничение за качване на файлове от 2 MB.

- Този метод работи само с PDF файлове, ограничени от техните собственици.
Метод 4 от 12: PDFUnlock

Посети сайта. Използвайте браузъра си за достъп до www.pdfunlock.com. Този сайт ще отключи безплатно PDF файлове с по-малко от 5MB. Този метод е достъпен само с PDF файлове, ограничени от собственика му.
Изтеглете файла. Плъзнете файлове върху дъската или ги изберете от папката. Ако изберете "Моят компютър", можете да отидете до местоположението на файла в системата. Ако изберете „Dropbox“ или „Google Drive“, трябва да влезете в съответния акаунт, за да изберете файла за конвертиране.
- Кликнете върху бутона "Отключи!" (Отключете!). Времето за качване зависи от скоростта на предаване и размера на PDF файла.

- Кликнете върху бутона "Отключи!" (Отключете!). Времето за качване зависи от скоростта на предаване и размера на PDF файла.
Изтеглете преобразувания файл. След като качите файла, PDFUnlock ще ви изпрати преобразувания файл. Моля, изтеглете желаната папка на вашия компютър. Можете да различите файла по думата „отключен“ в името на файла.
Проверете достъпа. Отворете преобразувания файл. В раздела Файл изберете Свойства. В раздела „Защита“ в раздела „Метод за защита“ ще бъдат изписани думите „Няма сигурност“.
- Обединяването на документи, подписването и създаването на шаблонна страница все още са изброени като Не е разрешено. Тъй като Adobe Reader не може да извърши тези действия и те искат да платите за версията Pro.

- Обединяването на документи, подписването и създаването на шаблонна страница все още са изброени като Не е разрешено. Тъй като Adobe Reader не може да извърши тези действия и те искат да платите за версията Pro.
Метод 5 от 12: Foxit Reader и CutePDF
Изтеглете най-новите версии на Foxit Reader и CutePDF Writer. И двата софтуера са безплатни. Foxit Reader ви позволява да отваряте PDF файлове и да се свързвате с принтер. Cute PDF Writer е PDF принтер, така че ограниченията за сигурност могат да бъдат игнорирани.
- Ако този метод е приложен към софтуера за четец на Adobe, защитата се блокира по време на писане.

- Ако този метод е приложен към софтуера за четец на Adobe, защитата се блокира по време на писане.
Използвайте Foxit Reader, за да отворите защитени PDF файлове. Изберете Файл, след което Печат, за да отворите списъка с принтери. Изберете CutePDF Writer от списъка.
- Запазете отпечатания файл на вашия компютър като нов PDF файл.

- Запазете отпечатания файл на вашия компютър като нов PDF файл.
Отворете нов файл. Можете да проверите настройките за защита, като щракнете върху Файл, Свойства. Настройките за защита са изброени подробно в раздела Защита. реклама
Метод 6 от 12: Microsoft XPS Viewer
Отворете PDF файлове с помощта на Adobe Reader. Изберете Файл, след което изберете Печат. В списъка на свързаните принтери изберете Microsoft XPS Document Writer. Това ще конвертира PDF файла в XPS. Когато се подготвите за печат, ще бъдете помолени да запазите файла.
Отворете XPS файла със софтуера XPS Viewer. Тази програма се предлага предварително инсталирана в Windows. В менюто Инструменти изберете Печат. Изберете PDF Printer от списъка. Нуждаете се от Adobe Acrobat или друг софтуер за редактиране на PDF като CutePDF.
Запазете файла. След като бъде поискано име, документът се преобразува в PDF формат. Новоконвертираният файл е обезопасен.
- Този метод може да не е възможен с някои методи за сигурност, приложени към оригиналния защитен PDF файл.

- Този метод може да не е възможен с някои методи за сигурност, приложени към оригиналния защитен PDF файл.
Метод 7 от 12: Ghost Script и Ghost View
Изтеглете и инсталирайте, в зависимост от операционната система, изтеглете Ghostscript, Ghostview и GSview от сайта. http://pages.cs.wisc.edu/~ghost/ или огледала.
Променете разширението на файла от .pdf на .ps (файлът след скрипта).
Отворете file.ps и изберете файл -> конвертиране -> устройство (изберете pdfwrite), разделителна способност (изберете 600dpi) и изберете OK, запишете файла в папката с разширението е .pdf.
Променете разширението от .ps на.pdf, ако е необходимо. Тази стъпка не е задължителна. реклама
Метод 8 от 12: PDF XChange Viewer
Този метод е полезен само когато знаете паролата.
Отидете на File -> Document Properties -> Security.
Променете сигурността на паролата на "Без сигурност".
Запазете файла. Завършек. реклама
Метод 9 от 12: Google Chrome
Отворете Chrome. Натиснете ctrl + O, отидете до местоположението на pdf файла и го отворете в браузъра Chrome.
Кликнете с десния бутон. Изберете Печат.
Изберете „Запазване като PDF“ (Запазване като PDF). Запазете файла на желаното място, като например работния плот.
Отворете новосъздадения файл с всеки PDF четец. Файлът ще бъде отворен без парола. реклама
Метод 10 от 12: PDF на SysTools
Изтеглете PDF Unlocker софтуер. Това е пробна версия, трябва да платите, ако искате да продължите да използвате софтуера.
Достъпът до PDF файлове е ограничен.
Изберете PDF файл, след което щракнете върху бутона "Отваряне".
Изберете дестинация.
След това щракнете върху бутона Отключи. Като потребител можете успешно да отключите целия PDF файл. реклама
Метод 11 от 12: thepdf.com
Отворете уеб браузър и отидете на сайта http://www.thepdf.com/unlock-pdf.html.
Щракнете върху бутона "Избор" и изберете PDF файла от вашия компютър.
Щракнете върху бутона "Отключване", след което уебсайтът ще качи файла и ще започне декодирането.
- След като приключите, щракнете върху бутона „Изтегляне“, за да изтеглите отключения файл. реклама
Метод 12 от 12: Направете снимка на екрана
Този метод ще не са ви позволява да редактирате съдържанието на документа, но ви позволява да създадете формат, който ви позволява да попълвате символи, да разпознавате символи, да добавяте символи, да маркирате или редактирате и т.н.
- Отворете PDF файла, който искате да отключите.
- Заснемане на екран на PDF документ. (Може да използва "Snipping Tool" в Windows за заснемане)
- Запазете снимката.
- Щракнете с десния бутон върху запазената снимка, изберете „Конвертиране в Adobe PDF“.
- Когато изображението се отвори в PDF формат, използвайте Adobe, за да го разпознаете.
- Можете да използвате функциите на инструмента на Adobe за разпознаване на символи, създаване на форматиране за попълване на символи и др.
Съвети
- Ако се опитате да промените PDF файл, който създавате сами, защото сте загубили паролата си или нямате късмет. Можете да използвате няколко софтуера за възстановяване на пароли - на една цена. Можете да намерите софтуер за възстановяване на парола, като въведете ключовата дума „PDF възстановяване на парола“ в търсачката.