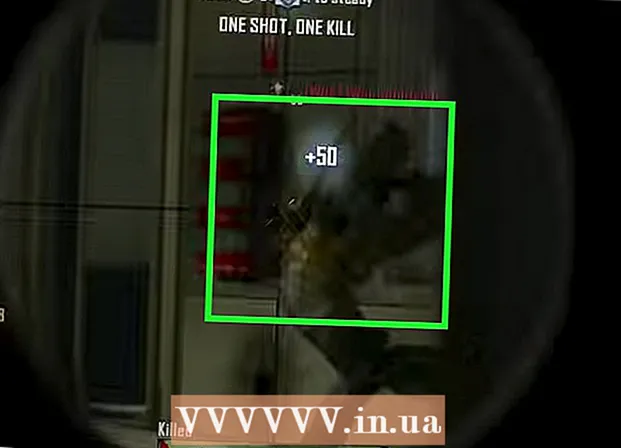Автор:
Louise Ward
Дата На Създаване:
8 Февруари 2021
Дата На Актуализиране:
1 Юли 2024

Съдържание
Тази wikiHow ви учи как да свържете Samsung Smart TV (Smart TV) към Интернет, като добавите устройството към Wi-Fi мрежа. След като Smart TV се свърже с Wi-Fi, можете да използвате устройството за достъп само до функции в интернет, включително уеб базирани приложения, стрийминг услуги и други.
Стъпки
Част 1 от 2: Свържете Samsung TV към Wi-Fi
Включете Samsung Smart TV. Натиснете бутона за захранване на дистанционното управление или на телевизора.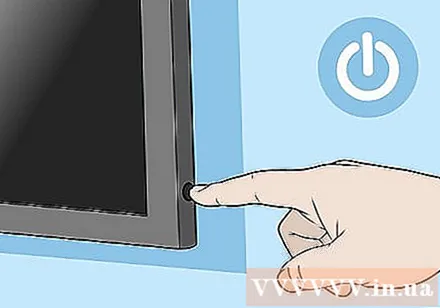
- Телевизорите Samsung Smart се предлагат в няколко модела. Този метод работи с повечето най-нови модели, но телевизорът ви може да използва различно меню с опции. Ако имате затруднения с намирането на опции след този метод, изтеглете ръководството за конкретния модел на адрес https://www.samsung.com/us/support/downloads.

Натиснете бутона Menu, Home или SmartHub на дистанционното. Ще се появи менюто Начало.
Избирам Общ (Общ).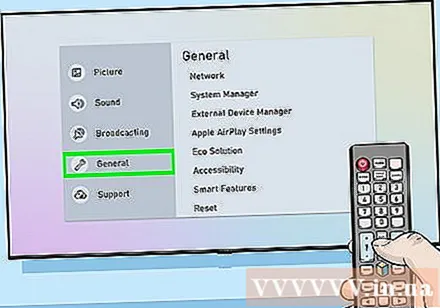
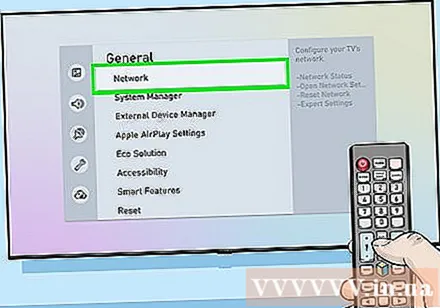
Избирам Мрежа (Мрежа).
Избирам Отворете Network Settings (Отворете мрежовите настройки) или Настройка на мрежата (Настройка на мрежата). Тази опция от менюто ще варира в зависимост от модела.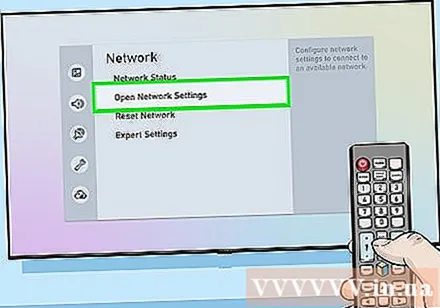
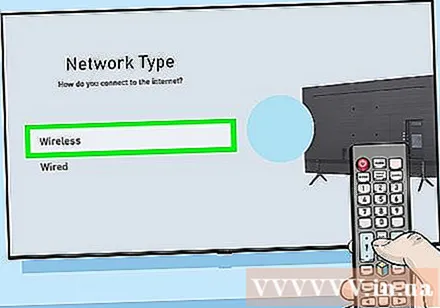
Изберете типа на връзката Безжичен (Безжична мрежа). Ще се появи списък с Wi-Fi мрежи.- Ако не виждате мрежата, която търсите, можете да опитате да рестартирате Wi-Fi hotspot.
- Моделите Smart TV 2018 (NU7100, NU710D, NU7300 и NU730D) могат да се свързват само с 2,4 Ghz Wi-Fi мрежа. Ако използвате един от тези модели, той няма да може да се свърже с 5GHz обхватна мрежа. Моделите от 2019 г. нататък поддържат както 5GHz, така и 2,4GHz свързаност.
Изберете Wi-Fi мрежа. Ако Wi-Fi има парола, ще се появи диалогов прозорец с молба да въведете паролата.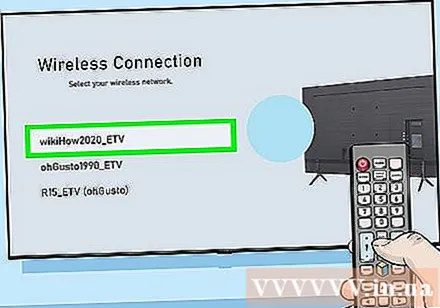
Въведете паролата за Wi-Fi и изберете Свършен (Изпълнено). Samsung Smart TV ще започне да се свързва с Wi-Fi мрежата.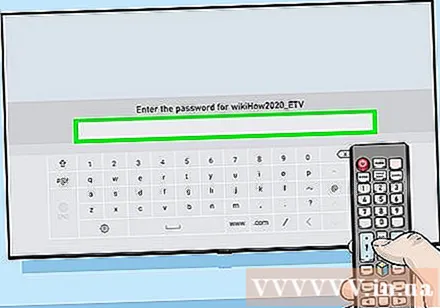
Избирам Добре когато се появи съобщението „Успешно“. След като телевизорът е онлайн, можете да започнете да използвате услуги, които изискват връзка с интернет. реклама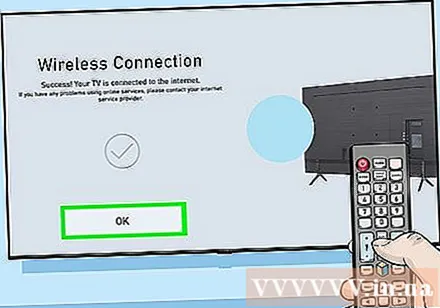
Част 2 от 2: Отстраняване на неизправности при Wi-Fi
Изключете и отново включете Smart TV. Някои модели трябва да се рестартират, за да може системата да влезе в сила.
Проверете дали Wi-Fi мрежата е налична и работи правилно. Опитайте да свържете компютъра, телефона или таблета си към същата мрежа, която Smart TV използва, за да проверите дали мрежата работи правилно. Ако не можете да сърфирате в мрежата, има проблем с вашия рутер или доставчик на услуги.
- Опитайте да рестартирате Wi-Fi точката за достъп / рутера, тъй като това обикновено е причината за проблема.
- Ако имате затруднения с достъпа до мрежата с всичките си устройства, свържете се с вашия доставчик на услуги за съдействие.
Проверете настройките на Wi-Fi рутера. Ако Wi-Fi рутерът има настроен някакъв MAC филтър, може да се наложи ръчно да добавите MAC адреса на телевизора, за да разрешите достъп до Интернет. Ето как да намерите MAC адреса на Smart TV: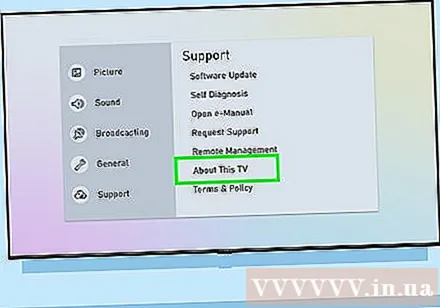
- Отворете менюто Настройки (Настройка) на телевизора.
- Избирам За този телевизор (Относно този телевизор) или Свържете се със Samsung (Свържете се със Samsung). Тази опция ще варира в зависимост от модела.
- Превъртете надолу, за да намерите MAC адрес с 6 двойки букви и числа, разделени с тире (-).
Преместете точката за безжичен достъп по-близо до телевизора. Ако мрежата е нормална, но телевизорът не може да се свърже, възможно е разстоянието между телевизора и безжичната точка за достъп да е твърде голямо. Ако е възможно, поставете две устройства в една и съща стая, едновременно подредете така, че телевизорът и точката за достъп до мрежата да не са препречени от стени или други мебели. Samsung препоръчва на потребителите да поставят рутера възможно най-близо до Smart TV (не повече от 15 метра максимум).
- Ако точката за достъп не може да бъде преместена по-близо до телевизора, опитайте да използвате удължителя Wi-Fi, за да увеличите сигнала.
- В апартамент или среда на апартамент устройствата наблизо могат да повлияят на работата на Wi-Fi. Преместете телевизора или рутера далеч от общата стена, за да подобрите проблема.
Използвайте кабелна връзка. Ако Wi-Fi мрежата не работи, можете да свържете телевизора към маршрутизатора чрез Ethernet кабел, като: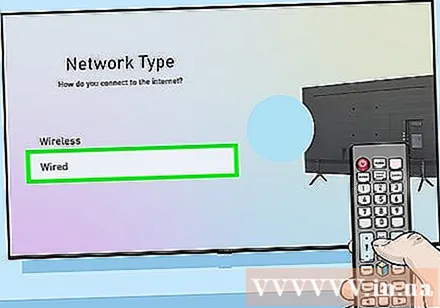
- Включете единия край на кабела в порта на гърба или отстрани на телевизора, а другия край включвате в наличен LAN порт на вашата точка за достъп / рутер.
- Натиснете бутона Меню или Начало на дистанционното управление и изберете Мрежа.
- Избирам Мрежови настройки.
- Избирам Тип мрежа (Тип мрежа).
- Избирам Кабелен (Кабелен).
- Избирам Свържете (Свързване).
Актуализация на фърмуера на телевизора. Ако проблемът не е във вашия интернет доставчик, може да се наложи да актуализирате телевизора. Тъй като текущият телевизор не е онлайн, ще трябва да използвате компютър с мрежова връзка и USB, за да изтеглите актуализацията.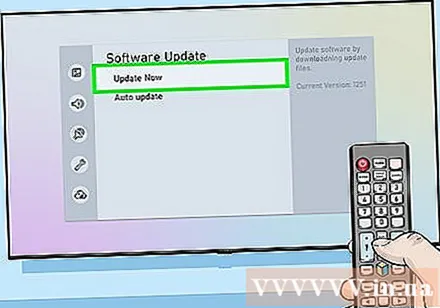
- Отидете на https://www.samsung.com/us/support/downloads на вашия компютър.
- Изберете модела на телевизора.
- Изтеглете най-новата актуализация на фърмуера на USB.
- Включете USB в телевизора.
- Натиснете бутона Начало или Меню на дистанционното управление и изберете поддържа (Поддържа).
- Избирам Актуализация на софтуера (Актуализация на софтуера) и изберете Актуализирайте сега (Актуализирайте сега).
- Избирам USB и следвайте инструкциите на екрана, за да приложите актуализацията.