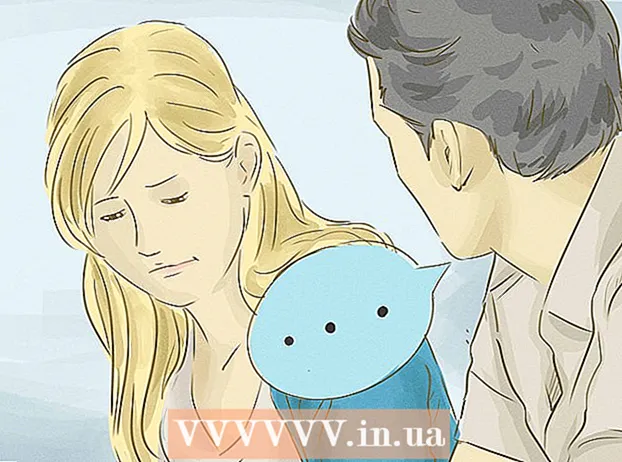Автор:
Randy Alexander
Дата На Създаване:
4 Април 2021
Дата На Актуализиране:
1 Юли 2024
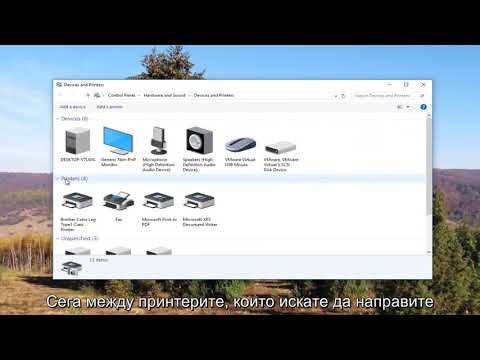
Съдържание
Ето статия, която ви показва как да свържете кабелен и безжичен принтер към компютър с Windows или Mac. След като се свържете, можете също да споделяте принтера във вашата домашна мрежа, позволявайки на други компютри в дома ви да използват принтера, дори когато не са директно свързани.
Стъпки
Метод 1 от 6: Свържете кабелния принтер към компютъра с Windows
над или до този бутон.
- Вашият принтер трябва да е свързан към източник на захранване.

. Щракнете върху логото на Windows в долния ляв ъгъл на екрана.
(Настройки) в долния ляв ъгъл на прозореца Старт.
над или до този бутон.
- Принтерът трябва да е свързан към източник на захранване.

над или до този бутон.- Принтерът трябва да е свързан към източник на захранване.
- Ако е необходимо, свържете Ethernet кабела на принтера към Wi-Fi предавателя.
. Щракнете върху логото на Windows в долния ляв ъгъл на екрана.
(Настройки) в долния ляв ъгъл на прозореца Старт.

над или до този бутон.- Принтерът трябва да е свързан към източник на захранване.
- Ако е необходимо, свържете Ethernet кабела на принтера към Wi-Fi предавателя.
в горния ляв ъгъл на екрана.
. Щракнете върху логото на Windows в долния ляв ъгъл на екрана.
(Настройки) в долния ляв ъгъл на прозореца Старт.
Мрежа и интернет в прозореца Настройки.
вдясно от тази опция.
в горния ляв ъгъл на екрана.
Щракнете Системни предпочитания (System Preferences) в горната част на менюто.
Щракнете Споделяне (Споделяне) с иконата на папката в прозореца Системни предпочитания.
Поставете отметка в квадратчето „Споделяне на принтера“. Поставянето на отметка в квадратчето „Споделяне на принтера“ означава, че споделянето на принтера е активирано.
- Ако това квадратче вече е отметнато, вашият Mac споделя принтера.
Поставете отметка в квадратчето до принтера, който искате да споделите. Това ще избере свързания принтер за споделяне.
Свържете споделения принтер към друг Mac в локалната мрежа. Компютърът, който споделя принтера, трябва да бъде включен. Връзката е както следва:
- Щракнете Меню на Apple и изберете Системни предпочитания.
- Избирам Печат и сканиране (Печат и сканиране)
- Щракнете + под списъка с принтери.
- Щракнете върху картата Windows в горната част на новия прозорец.
- Избирам името на принтера в списъка.
Свържете принтера, който е споделен с други компютри с Windows в локалната мрежа. Mac, който споделя принтера, трябва да бъде включен. Връзката е както следва:
- Достъп
https://support.apple.com/kb/dl999?locale=bg. - Изтеглете и инсталирайте програмата "Bonjour Print Services за Windows" (Bonjour Print Service за Windows).
- Стартирайте "Bonjour Print Wizard" след инсталирането.
- Изберете споделения принтер, който искате да свържете.
- Изберете правилното устройство от списъка, ако е необходимо.
- Щракнете завършек (Попълнено).
- Достъп
Съвети
- Много съвременни принтери имат приложения, които можете да изтеглите, за да се свържете от вашия смартфон или таблет.
Внимание
- Някои по-стари принтери нямат режим на споделяне или Wi-Fi връзка или връзка с локална мрежа.