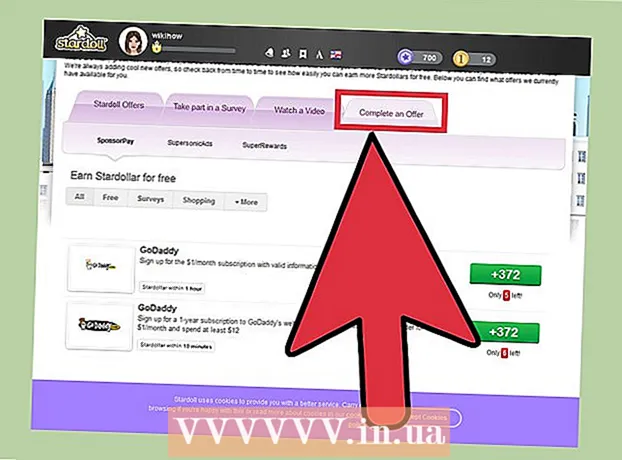Автор:
Lewis Jackson
Дата На Създаване:
6 Може 2021
Дата На Актуализиране:
1 Юли 2024

Съдържание
Това е статия, която ви показва как да свържете безжична клавиатура към компютър с Windows 10. Много клавиатури могат да се свързват безжично към вашия компютър с помощта на малък USB приемник - обикновено това е типът на клавиатурата. Bluetooth е необходим, тъй като те използват радиочестота (RF) за свързване с приемника. Други клавиатури изискват Bluetooth (или ви позволяват да превключите на Bluetooth, ако предпочитате). Ако вашата клавиатура поддържа Bluetooth, ще видите икона на Bluetooth (като лък), показана някъде на опаковката на продукта.
Стъпки
. Ако използвате Bluetooth, често ще виждате бутоните „Свързване“, „Сдвояване“ или „Bluetooth“. Трябва да натиснете бутона за около 5 секунди, за да премине клавиатурата в режим на сдвояване.
- Повечето клавиатури имат светодиод, който мига, когато са готови за сдвояване с друго Bluetooth устройство. Обикновено светлината светва напълно, когато клавиатурата е свързана към компютъра.

на Windows. Можете да направите това, като щракнете върху менюто "Старт" и щракнете върху иконата на зъбно колело в долния ляв ъгъл на менюто.- Можете също да се свържете с клавиатурата, като използвате Центъра за действия, обикновено показан в най-десния край на лентата на задачите (до часовника). Щракнете върху иконата за известие (изглежда като квадратно квадратче за чат, понякога с номер върху него), щракнете върху иконата Bluetooth, щракнете Свържете (Свързване) и преминете към стъпка 8.
. Пропуснете тази стъпка, ако вече виждате „On“ до плъзгача.
- Ако клавиатурата поддържа технологията Swift Pair, на екрана ще се покаже съобщение с въпрос дали искате да получавате известия за Swift Pair. Моля, щракнете Да ако искате и изберете Свържете (Свързване) на показания прозорец, за да се свържете с клавиатурата. Процесът е завършен, ако можете да използвате клавиатурата сега!

Щракнете + Добавете Bluetooth или други устройства (+ Добавяне на Bluetooth или друго устройство). Това е първата опция в горния десен панел.
Щракнете Bluetooth. Вашият компютър сканира за Bluetooth устройства и показва списък с информация.

Щракнете върху името на клавиатурата. Отнема известно време, докато името на клавиатурата се появи в списъка с резултати от търсенето с Bluetooth. Допълнителна информация ще се появи след щракването.- Ако името на клавиатурата не се появи, опитайте да я деактивирате и отворите отново. Ако видите бутона за съвпадение, натиснете го отново.
Следвайте инструкциите на екрана, за да сдвоите клавиатурата с компютъра. В зависимост от типа на клавиатурата може да се наложи да предприемете няколко допълнителни стъпки, за да завършите сдвояването. След като клавиатурата бъде сдвоена, ще щракнете Свършен (Попълнено) или Близо (Затвори), за да затворите прозореца и да започнете да използвате безжичната клавиатура.
- Ако на клавиатурата индикаторът за двойка / връзка мига, докато е в режим на сдвояване, светлината обикновено светва, когато процесът на сдвояване завърши.
Съвети
- Някои модели клавиатури Logitech, които работят с компютри с Windows и Mac, имат натискане на клавиш, което можете да натиснете, за да превключите оформленията на клавишите за Windows и macOS. Тези клавиатури имат клавиши, които са разположени по подразбиране от Windows, но ако клавиатурата преди е била свързана с вашия Mac, ще натиснете и задържите клавиша. Fn+P около 3 секунди, за да преминете към Windows.
- Ако връзката между безжичната клавиатура и компютъра е прекъсната, опитайте да премахнете и поставите отново USB приемника. Ако продължавате да имате проблеми със сигнала и клавиатурата поддържа Bluetooth и радиочестота, опитайте да се свържете с друга безжична технология, за да видите дали проблемът е разрешен.
- Можете да използвате едновременно безжични и жични клавиатури.
- Безжичната клавиатура Bluetooth също може да се свърже с таблети.