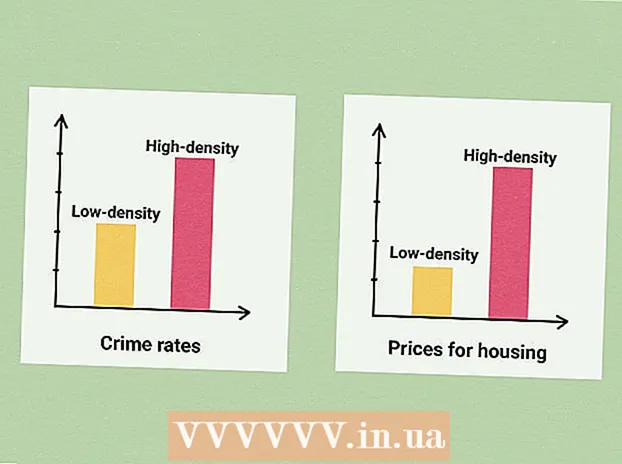Автор:
Louise Ward
Дата На Създаване:
10 Февруари 2021
Дата На Актуализиране:
1 Юли 2024

Съдържание
Тази wikiHow ви учи как да комбинирате две или повече Интернет мрежи в една основна мрежа. По този начин ще разделите скоростта на изтегляне на две или повече интернет връзки, така че скоростта на сърфиране като цяло не се влияе от непрекъснато поточно предаване или изтегляне на големи файлове.
Стъпки
Метод 1 от 3: В Windows
- Закупете USB Wi-Fi адаптер (USB Wi-Fi адаптер). Това допълнително устройство ще ви е необходимо, за да разпознае множество Wi-Fi мрежи.
- Можете да намерите USB Wi-Fi в интернет (като сайтове за онлайн пазаруване Lazada, Tiki и др.) Или магазини за компютърни компоненти като Phong Vu,.
- Свържете USB Wi-Fi адаптера към компютъра. Трябва да включите Wi-Fi адаптера в един от USB портовете на шасито на компютъра.
- Ако бъдете подканени, следвайте инструкциите на екрана, за да настроите адаптера.
- Свържете се с втора Wi-Fi мрежа. Щракнете върху иконата "Wi-Fi".

В долния десен ъгъл на екрана щракнете върху падащото поле в горната част на изскачащото меню и изберете Wi-Fi 2 и се свържете с втората си безжична мрежа. - Отворете Старт
. Щракнете върху логото на Windows в долния ляв ъгъл на екрана.
- Отворете Настройки

(Настройка). Щракнете върху иконата на зъбно колело в долния ляв ъгъл на менюто "Старт". - Щракнете
Мрежа и интернет. Тази икона на кълбо е в прозореца Настройки.
- Щракнете Променете опциите на адаптера (Промяна на опциите на адаптера). Тази опция е под заглавието „Промяна на мрежовите настройки“ в средата на страницата. Ще се отвори прозорецът на контролния панел с всички текущи интернет връзки.
- Щракнете двукратно върху основната Wi-Fi мрежа. Това е мрежата, към която сте се свързали, преди да включите Wi-Fi адаптера. Ще се появи прозорец.
- Променете мрежовите свойства. За да активирате две безжични връзки едновременно, трябва да промените свойствата на двете мрежи, първо основната мрежа:
- Щракнете Имоти
- Избирам Интернет протокол версия 4 (TCP / IPv4) (Интернет протокол версия 4)
- Щракнете Имоти
- Щракнете Разширено ... (Разширено)
- Премахнете отметката от квадратчето за „Автоматична метрика“.
- Внос 15 в текстовото поле "Показател на интерфейса".
- Щракнете Добре в горната част на двата прозореца.
- Щракнете Близо (Затвори) е в долната част на два прозореца.
- Променете свойствата на втората връзка. Продължете по същия начин, както при първата връзка, не забравяйте да въведете и номера 15 в текстовото поле "Показател на интерфейса".
- Рестартирайте компютъра. Щракнете Започнете

, избирам Мощност
след това щракнете Рестартирам. След рестартирането компютърът ще използва и двете връзки за разделяне на честотната лента. реклама
Метод 2 от 3: На Mac
- Уверете се, че имате два Ethernet порта. За да комбинирате две интернет мрежи на вашия Mac, без да използвате специален рутер, трябва да се свържете с всеки мрежов рутер чрез Ethernet кабел. Това означава, че вашият Mac трябва да има два Ethernet порта или да може да се свърже с Ethernet адаптер:
- Ако вашият Mac има Ethernet порт и поне един USB-C (Thunderbolt 3) порт, можете да закупите Apple USB-C Ethernet адаптер като втори Ethernet порт.
- Ако компютърът ви с Mac няма Ethernet порт, но има поне два USB-C порта (Thunderbolt 3), можете да закупите два Apple USB-C Ethernet адаптера, за да оформите два Ethernet порта.
- Ако вашият Mac има само един USB-C порт (Thunderbolt 3) и няма Ethernet порт, не можете да комбинирате две интернет мрежи чрез Ethernet връзката. Опитайте вместо това да използвате рутер за балансиране на натоварването.
- Тъй като вашият Mac може да комбинира само две мрежи, които използват един и същ стандарт за свързване, съвместим с 802.3ad, не можете да използвате USB 3.0 към Ethernet адаптер.
- Свържете двата рутера към Mac. С Ethernet кабела за всеки рутер, включете единия край на кабела в порта „LAN“ (или подобен) на гърба на вашия рутер, след което включете другия край в Ethernet порта на вашия Mac.
- Ако вашият Mac има само един Ethernet порт, първо трябва да се свържете с Ethernet адаптера.
- Отворете менюто на Apple
. Щракнете върху логото на Apple в горния ляв ъгъл на екрана. Ще се появи падащо меню.
- Щракнете Системни предпочитания ... (Персонализиране на системата). Опцията е в горната част на падащото меню. Отваря се прозорецът Системни предпочитания.
- Щракнете Мрежа (Мрежа). Тази икона на сфера е в прозореца Системни предпочитания. След като щракнете, ще се отвори прозорецът Мрежа.
- Щракнете върху иконата на зъбно колело „Action“ в долния ляв ъгъл на прозореца. Ще се появи меню.
- Щракнете Управление на виртуални интерфейси ... (Виртуален интерфейс за управление). Тази опция е в изскачащото меню „Действие“. Ще се отвори нов прозорец.
- Щракнете върху марката + в долния ляв ъгъл на новия прозорец. Ще се появи падащо меню.
- Щракнете Нов агрегат за връзка ... (Нов набор от връзки). Тази опция е в падащото меню.
- Изберете Ethernet порт. Поставете отметка вляво от всяка Ethernet връзка.
- Въведи име. Въведете име за новата си връзка в текстовото поле в горната част на прозореца.
- Щракнете Създайте (Създаване), след което изберете Приложи (Приложи). Вашият корпоративен интернет ще бъде създаден и свързан към вашия компютър. Вашият Mac автоматично разделя задачи като изтегляне и поточно предаване на файлове през две отделни връзки. реклама
Метод 3 от 3: Чрез балансиране на натоварването на рутера
- Купете рутер за балансиране на товара. Рутерът за балансиране на натоварването свързва целия Интернет в една голяма сесия на излъчване. Можете да свържете множество модеми в една и съща Wi-Fi мрежа към маршрутизатора за балансиране на натоварването и всички мрежи на модема се обработват.
- Рутер за балансиране на товара с две връзки струва около 900 000 - 2 100 000 VND.

Свържете всички модеми към рутера. С две или повече Wi-Fi мрежи, излъчвани от отделни модеми, можете да ги свържете с маршрутизатора за балансиране на натоварването, като включите единия край на Ethernet кабела в квадратния "Интернет" порт на модема, а другият край е включен в порта. зад рутера.
Отворете страницата за конфигурация на рутера на компютъра. Това ще направите, като въведете IP адреса на често използваната връзка (намираща се в мрежовите настройки на вашия компютър) във вашия браузър.- Ако след свързване с IP адреса в мрежовите настройки на вашия компютър страницата за конфигуриране на рутера не се отвори, проверете раздела "Основна настройка" в ръководството на вашия рутер за намерете точния адрес.

Щракнете Разширено. Тази опция обикновено е в лявата страна на страницата на рутера.- Докато повечето рутери за балансиране на натоварването имат доста подобна страница за конфигуриране, може да видите леки разлики в някои опции и местоположения в зависимост от производителя на устройството.
Щракнете Баланс на товара (Балансиране на натоварването) Тази опция обикновено е и в лявата част на страницата.
Премахнете отметката от квадратчето „Активиране на оптимизирано за приложения маршрутизиране“. Това поле обикновено е в горната част на страницата.
Премахнете отметката от квадратчето „Активиране на маршрутизиране на баланса, базирано на честотна лента“ (Активиране на балансирано маршрутизиране въз основа на честотната лента). Това и предишното ще позволи на рутера да комбинира балансирането на натоварването на Wi-Fi в една мрежа.
Щракнете Добре добре Запазете (Запазване). Вашите настройки ще бъдат запазени.
Насладете се на скоростта на комбинираната мрежа. След като настроите рутера за балансиране на натоварването и свържете компютъра с името на рутера от менюто Wi-Fi, трябва да забележите разлика в скоростта, докато сърфирате в мрежата. реклама
Съвети
- Когато са свързани множество мрежи, двете мрежи споделят трафик помежду си и фактор, който се подобрява, не е скоростта на изтегляне, а честотната лента (колко капацитет можете да изтеглите, преди скоростта да се забави).
- Опитайте да предавате поточно филма, докато изтегляте големия файл през комбинираната мрежа, за да видите дали вашата честотна лента се подобрява.
- Ако нямате Wi-Fi връзка, различна от вашата домашна или работна мрежа, можете да използвате смартфона си като своя лична точка за достъп и да създадете своя собствена безжична мрежа.
Внимание
- Комбинирането на множество частни мрежи може да наруши договора на вашия доставчик на интернет услуги. Трябва да проверите отново подробностите за договора за мрежова услуга, преди да можете да комбинирате две или повече интернет връзки.