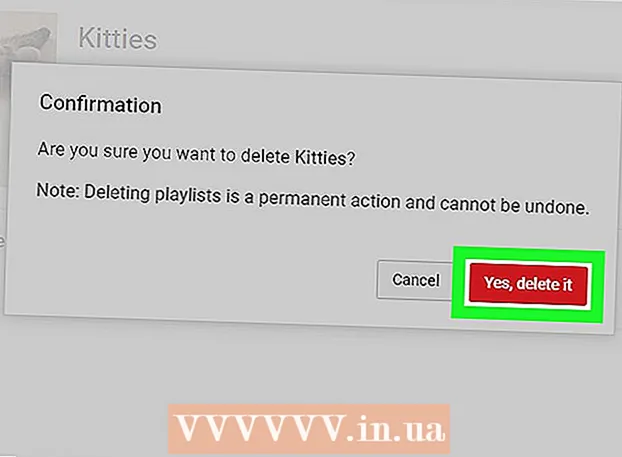Автор:
Lewis Jackson
Дата На Създаване:
13 Може 2021
Дата На Актуализиране:
1 Юли 2024

Съдържание
Тази wikiHow ви учи как да контролирате устройствата (компютри, телефони, таблети и др.), Които имат право да се свързват с интернет чрез вашата безжична точка за достъп. Процесът ще варира в зависимост от производителя, но като цяло можете да приложите указанията на Linksys и Netgear по-долу, за да взаимодействате с повечето други интерфейси на рутера.
Стъпки
Метод 1 от 2: С рутери Linksys
Свържете се с рутера с помощта на уеб браузър. Можете да получите достъп до вашия рутер, като използвате същия IP адрес на рутера като всеки уебсайт. Ето как да определите адрес в Windows и macOS:
- На Windows:
- Отворете менюто "Старт" и щракнете Настройки (Настройка).
- Щракнете Мрежа и интернет (Интернет и мрежа).
- Щракнете Преглед на мрежовите ви свойства (Вижте мрежовата конфигурация) в долната част на основната рамка. IP адресът ще бъде посочен под заглавието ″ Шлюз по подразбиране..
- На macOS:
- Отворете менюто на Apple и кликнете Системни предпочитания (Персонализиране на системата).
- Щракнете Мрежа (Мрежа).
- Щракнете Разширено (Разширено) в долния десен ъгъл на рамката. Може да се наложи първо да щракнете върху връзка в левия прозорец, за да видите тази опция.
- Щракнете върху картата TCP / IP. IP адресът е поредицата от числа до заглавката ″ Рутер ″.
- На Windows:

Влезте с потребителското име и парола на администратора (администратор). Освен ако не сте променили информацията за вход, потребителското име и паролата са еднакви администратор.
Намерете MAC адреса на устройството, което искате да ограничите. Бърз начин да се определи това е незабавното свързване на устройството към рутера и след това намерете записа на устройството в DHCP таблицата. Първо свържете устройството, след това ще продължите по следния начин:- Щракнете върху картата Състояние (Състояние) в горната част на страницата.
- Щракнете върху подмаркера Локална мрежа (Локална мрежа).
- Щракнете DHCP клиентска таблица (DHCP клиентска таблица). Ще се появи списък на всички устройства, свързани към рутера. IP и MAC адресите също са показани до всяко устройство.
- Копирайте MAC адреса на всяко устройство, което искате да контролирате, и го поставете в текстов редактор.

Щракнете върху картата Ограничения за достъп (Ограничаване на достъпа). Тази опция е в горната част на страницата.
Щракнете Добре.
Създайте нов списък с политики за достъп. Това е списък, който контролира кои устройства в мрежата могат да имат достъп до Интернет (или определени портове / уебсайтове) чрез този рутер.
- Изберете номера от падащото меню Policy Правила за блокиране на достъпа.
- Въведете име за списъка до ″ Въвеждане на име на политика ″ (пример: ″ Блокиране на тези устройства, ″ ″ Разрешаване на тези устройства ″).
- Щракнете Редактиране на списъка (Редактиране на списък).
Въведете MAC адреса на устройството, което искате да ограничите. Добавете всеки адрес към реда на съответното устройство.
Щракнете Запазване на настройките (Запазване на настройките).
Щракнете Близо (Затворено). Така че можете да изберете да разрешите или блокирате тези устройства.
Избирам Позволява (Разрешаване) или Отричам (Отказвам).
Изберете кога да разрешите или откажете тези устройства. За да блокирате тези устройства по всяко време на деня, изберете Всеки ден (Всеки ден) и 24 часа (24 часа). Или можете също да изберете конкретна дата и час, за да ограничите достъпа.
Ограничете достъпа до определени уебсайтове (по избор). Ако искате да блокирате определени уебсайтове за този списък, въведете URL (например www.wikihow.com) в пространството trống URL ″.
Ограничете достъпа до определени приложения (по избор). За да предотвратите използването на тези устройства от определени портове или приложения, можете да изберете услуга от менюто ″ Приложения and и да щракнете върху стрелката, за да я добавите към колоната ″ Блокиран списък ″. ).
Щракнете Запазване на настройките. Така настройката ще бъде актуализирана и ограниченията (или разрешенията), които сте избрали, ще започнат да се прилагат.
- За да добавите друг списък, изберете друг номер от менюто Policy Access Blocking Policy, създайте ново име на списък и щракнете Редактиране на списъка за добавяне на елементи.
Метод 2 от 2: С рутер Netgear
Свържете се с Wi-Fi рутер с помощта на уеб браузър. Най-лесният начин да се свържете с рутер на Netgear е да отворите браузър и да посетите Routerlogin.net.
Влезте като администратор. Ако не сте го променили сами, въведете го администратор като потребителско име и парола парола.
Щракнете върху картата Разширено. Това обикновено се намира близо до горния ляв ъгъл на страницата.
- Различните модели рутери на Netgear ще имат малко по-различен интерфейс на уебсайта за администриране.
Щракнете върху елемента Сигурност (Защита) е в лявата колона.
Щракнете Контрол на достъпа (Контрол на достъпа). Това е една от опциите, разположени под заглавието ″ Security.
Поставете отметка в квадратчето до ″ Включване на контрола на достъпа ″. Ще се появи списък на всички устройства, които в момента са свързани към мрежата, а има и връзки, за да се види дали устройството е свързано, но в момента е офлайн.
Изберете правилото за достъп. Изберете една от двете опции по-долу:
- Разрешаване на свързването на всички нови устройства: Тази опция позволява на всяко устройство да се свърже с мрежата, стига потребителят да въведе правилната Wi-Fi парола. Тази опция е за вас, ако искате да блокирате определени устройства, а не всички.
- Блокирайте всички нови устройства да се свързват: Тази опция не позволява на нито едно устройство да се свързва с Wi-Fi мрежата (дори ако има парола), освен ако не добавите MAC адреса на съответното устройство в списъка.
Намерете устройството, което искате да блокирате (или разрешите). Ако устройството не е онлайн сега, можете да щракнете Вижте списък с разрешени устройства, които в момента не са свързани към мрежата (Вижте списъка на разрешените устройства, които в момента не са свързани към мрежата) за търсене.
Поставете отметка в квадратчето до всяко устройство, което искате да блокирате (или разрешите).
Щракнете Блок (Блокиране) или Позволява (Позволява).
Щракнете Приложи (Приложи). Избраното от вас устройство ще бъде разрешено или блокирано по желание. реклама