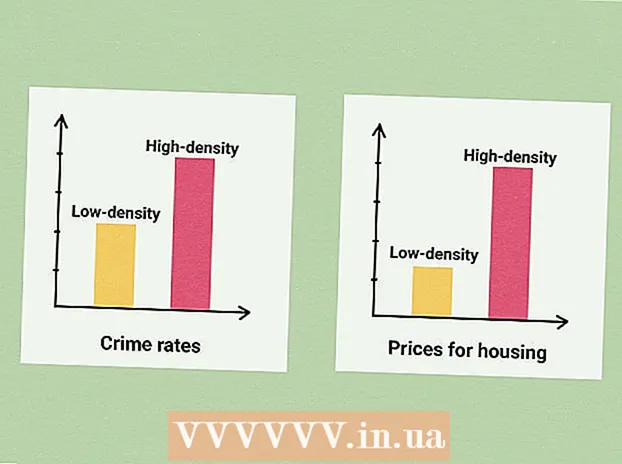Автор:
Monica Porter
Дата На Създаване:
15 Март 2021
Дата На Актуализиране:
1 Юли 2024

Съдържание
Ако се опитвате да влезете в един уебсайт, но не успеете, докато останалите все още се зареждат нормално, има много причини. Ако сайтът е бавен, можете просто да изчакате. Но ако можете да заредите уеб страницата на друг компютър или устройство, това означава, че вашият компютър или мрежа има проблем. Има няколко бързи решения, които трябва да решат повечето проблеми, но трябва да сте малко търпеливи. Решаването на проблема с ограничаването на достъпа до уебсайт може да изисква от нас да сканираме за вируси или злонамерен софтуер, освен това трябва да проверим настройките на браузъра или да променим DNS конфигурацията, ако методите Сканирането не разрешава проблема.
Стъпки
Част 1 от 5: Основно отстраняване на неизправности

Опитайте да заредите страницата на друго устройство или мрежа, можете да опитате да използвате мобилната си мрежа. Опитайте се да влезете в уебсайта на друг телефон или компютър. Ако уебсайтът работи нормално на други устройства, проблемът е във вашия компютър. Ако уеб страницата не може да бъде заредена на друго устройство, проблемът е в преносната линия или самия уебсайт.- Ако е възможно, опитайте да изтеглите уебсайта на устройство, свързано към вашата мрежа, и друго устройство, което не е свързано към същата мрежа. Най-лесният начин е да отидете на уебсайта на телефона си чрез Wi-Fi връзката, която компютърът използва, след това да се изключите от безжичната мрежа и да използвате мобилната мрежа за изтегляне на уебсайта. Ще можете да определите дали проблемът е във вашата връзка или с уебсайта.
- Ако уебсайтът не може да работи на което и да е устройство, независимо с каква мрежа е свързано устройството, сайтът вероятно ще се срине. Можете да проверите, като въведете името на домейна на уебсайта в услуга за мониторинг като „Дали е надолу точно сега?“ ().

Рестартирайте компютъра. От време на време само рестартирането на компютъра може да реши проблема, който имате. Рестартирайте компютъра си и опитайте отново да влезете в уебсайта.
Опитайте да заредите страницата в друг браузър. Някои настройки могат да бъдат форматирани неподходящо с текущия браузър. Използвайте различен браузър, за да видите дали уебсайтът работи правилно или не.- Ако използвате уеб браузъра по подразбиране и нямате друг избор, можете бързо да изтеглите и инсталирате безплатен браузър като Firefox, Chrome или Opera.
Временно деактивирайте антивирусната си програма. Антивирусният софтуер може да ограничи възможността ви за достъп до определени уебсайтове. Опитайте да деактивирате програмата и след това да презаредите уеб страницата.
- Щракнете с десния бутон на мишката върху иконата на антивируса в системната област и изберете „Disable“ или „Turn Off“. Може би програмата ще ви предупреди, че не е безопасно.
- Не забравяйте да активирате програмата отново след проверка.
Преинсталирайте мрежовия модем и рутера (рутера). Придвижването до или от определен уебсайт може да бъде прекъснато от мрежовия модем и рутера. Преинсталирането на тези устройства може да ви помогне да осъществите успешен достъп до уебсайта.
- Изключете захранващите кабели на модема и рутера (ако имате две отделни устройства) и изчакайте около минута.
- Включете отново модема и изчакайте индикаторът да светне напълно.
- Включете отново рутера и изчакайте индикаторът да светне напълно.
- Опитайте да посетите уебсайта отново.
Проверете настройките за дата и час на компютъра. Ако датата или часът са зададени неправилно, има шанс да нямате достъп до защитените уебсайтове (). Проверете часовника на вашия компютър и мобилно устройство, за да се уверите, че датата и часът са зададени правилно.
Уверете се, че няма активирани настройки за родителски контрол. Ако използвате софтуер за родителски контрол, някои уебсайтове може да бъдат блокирани. Опитайте да деактивирате родителския контрол и след това да го осъществите отново. Този процес зависи от това кой родителски контрол използвате. реклама
Част 2 от 5: Проверка на антивирусни програми
Деинсталирайте Norton или McAfee. Тези две антивирусни програми създават немалко проблеми с сърфирането в мрежата. Ако имате инсталирана някоя от тези програми, помислете за премахването и замяната им с по-мек и по-малко досаден антивирусен софтуер.
- Киберсигурността на Norton може да бъде доста трудна за деинсталиране, потърсете онлайн начини за пълно премахване на софтуера на Norton.
- Прочетете статията Деинсталиране на McAfee Security Center за инструкции как да деинсталирате McAfee Security Center, тъй като е трудна програма за деинсталиране.
Вместо това инсталирайте друг по-лек антивирус. След като премахнете стария си антивирусен софтуер, не забравяйте да инсталирате нова програма със същата функционалност, за да защитите компютъра си. Следните безплатни антивирусни програми са високо ценени заради професионалната си сигурност и не пречат на достъпа до уебсайта:
- Avast!
- BitDefender
- AntiVir
- Microsoft Windows Defender
Уверете се, че имате инсталиран само един антивирусен софтуер. Наличието на множество антивирусни програми, работещи едновременно, може да създаде проблеми. Способността да се защитават взаимно ще доведе до това, че потребителите няма да имат достъп до някои уебсайтове. Запазете само антивирусния софтуер, който ви харесва най-много, а останалите премахнете.
- Можете да намерите инструкции как да деинсталирате някои популярни антивирусни програми на wikiHow.
Част 3 от 5: Проверка на настройките на браузъра
Уверете се, че JavaScript е активиран. Ако JavaScript е деактивиран, ще имате затруднения при зареждането на много популярни страници. Проверете настройките на браузъра си, за да се уверите, че JavaScript е активиран:
- Internet Explorer - Щракнете върху менюто с инструменти или бутона на зъбното колело и изберете „Интернет опции“. Щракнете върху раздела „Сигурност“, след това върху бутона „Персонализирано ниво“. Превъртете надолу до секцията „Сценарии“ и задайте „Активиране на скриптове“ на „Активиране“.
- Chrome - Щракнете върху менюто на Chrome и изберете „Настройки“. Щракнете върху връзката „Показване на разширените настройки“ в долната част, след това върху бутона „Настройки на съдържанието“, намиращ се в раздела „Поверителност“. Уверете се, че е маркиран редът "Разрешаване на всички сайтове да изпълняват съдържание на JavaScript".
- Firefox - напишете „about: config“ в адресната лента и потвърдете, че искате да продължите. Въведете "javascript.enabled" в полето за търсене. Уверете се, че стойността "Стойност" на "javascript.enabled" е зададена на "true".
- Safari - Щракнете върху Safari или менюто Edit и изберете „Preferences“. Щракнете върху раздела "Сигурност" и поставете отметка в квадратчето "Активиране на JavaScript".
Премахнете ненужните разширения. Разширението може да причини проблеми на вашия браузър. Деактивирането или премахването на разширение, което не потвърждавате или трябва да използвате, може да реши проблема. Браузърът не изисква разширение, за да функционира, така че можете безопасно да деактивирате всички разширения, до които имате достъп.
- Internet Explorer - Щракнете върху менюто с инструменти или бутона на зъбното колело и изберете „Управление на добавките“. Изберете разширенията от списъка и щракнете върху „Деактивиране“, за да ги деактивирате.
- Chrome - Щракнете върху менюто на Chrome и изберете „Още инструменти“ → „Разширения“. Премахнете отметката от квадратчето „активирано“ за всяко разширение, което искате да деактивирате.
- Firefox - Щракнете върху бутона на менюто на Firefox и изберете „Добавки“. Щракнете върху опцията „Разширения“ в менюто вляво. Щракнете върху бутона „Деактивиране“ до всяка приставка.
- Safari - Кликнете върху Safari или менюто Редактиране и изберете „Предпочитания“. Щракнете върху раздела „Разширения“ и след това премахнете отметката от квадратчето „Активиране“ за всеки плъгин, който искате да деактивирате.
Проверете настройките за връзка на браузъра. Ако вашият браузър е настроен да се свързва чрез прокси сървър, може да имате проблеми с връзката. Проверете настройките на връзката си и деактивирайте прокси сървъра, за да видите дали проблемът е разрешен.
- Internet Explorer - Щракнете върху менюто с инструменти или бутона на зъбното колело и изберете „Интернет опции“. Щракнете върху раздела „Връзки“, след което щракнете върху бутона „LAN settings“. Поставете отметка в квадратчето „Автоматично откриване на настройките“ и премахнете отметката от „Използване на прокси сървър за вашата LAN“.
- В Chrome - Щракнете върху менюто на Chrome и изберете „Настройки“. Щракнете върху връзката „Показване на разширените настройки“ в долната част на списъка. Превъртете надолу и кликнете върху бутона „Промяна на настройките на прокси“. Щракнете върху бутона "LAN settings". Поставете отметка в квадратчето „Автоматично откриване на настройките“ и премахнете отметката от „Използване на прокси сървър за вашата LAN“.
- Firefox - Щракнете върху бутона Firefox и изберете „Опции“. Изберете панела за разширени опции „Разширени“ и щракнете върху раздела „Мрежа“. Щракнете върху бутона „Настройки“ и изберете „Без прокси“ или „Използване на системните настройки за прокси сървър“.
- Safari - Кликнете върху Safari или менюто Редактиране и изберете „Предпочитания“. Щракнете върху раздела „Разширени“ и след това върху бутона „Промяна на настройките“. Премахнете отметката от всички настройки за активиране на прокси.
Нулирайте браузъра си. Ако все още не можете да се свържете с уебсайт, можете да нулирате настройките на браузъра си. Това ще изтрие всички данни на браузъра и ще ги върне в първоначалния им формат.
- Internet Explorer - Щракнете върху менюто с инструменти или бутона на зъбното колело и изберете „Интернет опции“. Щракнете върху раздела „Разширени“ и изберете „Нулиране“. Поставете отметка в квадратчето „Изтриване на лични настройки“, след което кликнете отново върху „Нулиране“.
- В Chrome - Щракнете върху менюто на Chrome и изберете „Настройки“. Щракнете върху връзката "Показване на разширените настройки". Превъртете до края на страницата и изберете „Нулиране на настройките“. Щракнете върху „Нулиране“, за да потвърдите.
- В Firefox - Щракнете върху бутона на менюто на Firefox и щракнете върху опцията „?“ в долната част на менюто. Щракнете върху опцията „Информация за отстраняване на неизправности“. Щракнете върху „Refresh Firefox“ и изберете „Refresh Firefox“ отново, за да потвърдите.
- На Safari - Изключете „горещия“ Safari, като натиснете ⌘ Команда+⌥ Опция+Escи изберете Safari от списъка. След като Safari е изключен, натиснете клавиша ⇧ Shift и рестартирайте Safari отново от Dock или папката Applications. Изключете Wi-Fi и отидете на уебсайта. Когато уебсайтът забележи, че компютърът не е свързан, включете Wi-Fi отново.
Част 4 от 5: Сканиране за злонамерен софтуер
Изтеглете AdwCleaner. Това е безплатен скенер за злонамерен софтуер, който може да намери повечето от често срещаните злонамерен софтуер и рекламни прониквания. Можете да го изтеглите безплатно на адрес.
Стартирайте AdwCleaner, след като изтеглянето приключи. След като потвърдите, че искате да стартирате програмата, софтуерът ще започне да изтегля необходимите файлове за сканиране. Това отнема само няколко минути.
Щракнете върху бутона "Сканиране", за да стартирате сканирането. AdwCleaner ще започне да сканира вашия компютър, което отнема около 15-20 минути.
След като сканирането приключи, щракнете върху бутона "Clean". AdwCleaner ще премахне всички злонамерени файлове, открити по време на сканирането.
Изтеглете и инсталирайте безплатната версия на Malwarebytes Anti-Malware. Безплатната версия включва пълен набор от функции за сканиране и почистване за малки потребители. Можете да го изтеглите от.
- Стартирайте инсталационната програма след изтегляне. Изберете безплатен сертификат, ако бъдете попитани.
- Има и версия за Mac, която е и текущата версия на AdwareMedic, една от най-мощните анти-зловредни програми за компютри Mac.
Стартирайте Anti-Malware и кликнете "Актуализирайте сега". Тази опция ще изтегли наличните актуализации, които поддържат Anti-Malware за намиране на по-злонамерени файлове.
Щракнете върху „Сканирай сега“, за да стартирате сканирането на вашия компютър. Това обикновено е малко по-дълго от сканирането на AdwCleaner.
Щракнете върху "Карантина всички", след като сканирането приключи. Тази опция ще премахне всички файлове, намерени по време на сканирането.
Рестартирайте компютъра и тествайте. Ако причината е, че рекламният софтуер ви е попречил да осъществите достъп до определени уебсайтове, след сканиране трябва да имате достъп до нормално. реклама
Част 5 от 5: Промяна на DNS конфигурацията
Изчистете текущите настройки на DNS. DNS (Domain Name System) е услуга, която преобразува имената на домейни на уебсайтове в IP адреси, за да можете да се свързвате с уебсайтове. Ако локалните DNS файлове паднат, няма да можете да заредите определени уебсайтове. Изчистването на DNS ще изчисти вашата локална DNS информация и ще изтегли ново копие.
- За операционна система Windows - Натиснете ⊞ Печелете+R и тип cmd за да отворите околната среда на командния ред. Внос ipconfig / flushdns и натиснете ↵ Въведете. Ще се появи съобщение, че DNS паметта е изчистена, сега можете да затворите командния ред.
- Mac - отворете терминала от папката Utilities. Тип dscacheutil -flushcache и натиснете ⏎ Връщане. След това продължете да пишете sudo killall -HUP mDNSResponder и натиснете ⏎ Връщане за да рестартирате DNS услугата. Ще бъдете помолени да въведете администраторска (администраторска) парола.
Намерете нова DNS услуга, с която да се свържете. Потребителят обикновено се свързва със системата за имена на домейни, предоставена от доставчика на интернет услуги, но има много други опции. Някои други DNS услуги дори имат способността да подобрят значително скоростта на сърфиране в мрежата. Търсете с ключовата дума "безплатен DNS списък", за да намерите списък с най-популярните и безплатни DNS доставчици днес. Можете също така да намерите сравнения на скоростта, от които да избирате.
- Има два често срещани DNS адреса: първичен и вторичен. Трябва да използвате и двете едновременно.
- Забележка: Не всички DNS сървъри позволяват достъп до едно и също съдържание. Препоръчваме ви да използвате Google или OpenDNS за най-голям обхват.
Свържете се с новата DNS услуга. След като намерите сървъра, с който искате да се свържете, трябва да насочите компютъра си към новата DNS връзка.
- За операционна система Windows - Натиснете ⊞ Печелете+R и тип ncpa.cpl. Ще се появи прозорецът Network Connections. Щракнете с десния бутон върху мрежовия адаптер и изберете "Properties". Маркирайте "Internet Protocol Version 4" в списъка и щракнете върху бутона "Properties". Изберете „Използване на следните адреси на DNS сървъра“ и въведете адреса, който искате да използвате.
- Mac - Отворете менюто на Apple и изберете "System Preferences". Щракнете върху опцията "Мрежа" и изберете текущата си мрежа. Щракнете върху бутона "Разширени" и след това изберете раздела "DNS". Въведете сървъра, с който искате да се свържете.