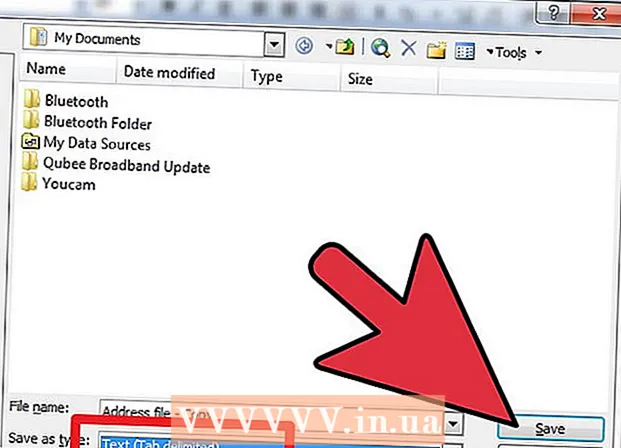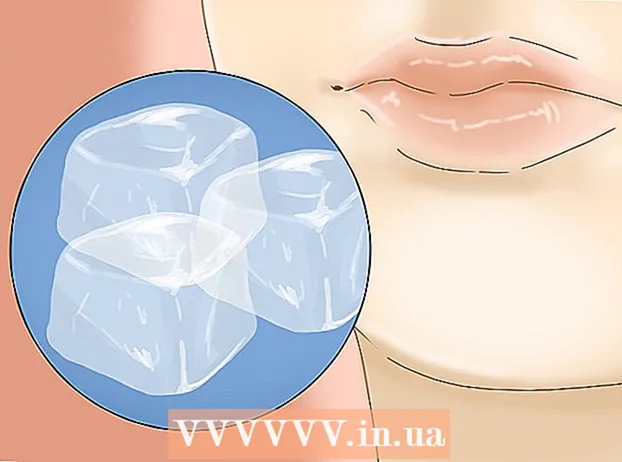Автор:
Lewis Jackson
Дата На Създаване:
8 Може 2021
Дата На Актуализиране:
1 Юли 2024

Съдържание
Тази wikiHow ви учи как да отпечатвате документ на компютър с Windows или Mac. На първо място трябва да имате принтер, свързан към компютъра.
Стъпки
Метод 1 от 2: В Windows
. Щракнете върху логото на Windows в долния ляв ъгъл на екрана.
. Щракнете върху иконата на папката в долния ляв ъгъл на прозореца Старт.

Отворете документа, който искате да отпечатате. Щракнете върху папката с документи вляво от прозореца на File Explorer. Общите документи, които можете да отпечатате, включват:- Word, Excel или PowerPoint документ
- PDF файл
- Картина
Изберете документ. Щракнете върху документа, който искате да отпечатате.

Щракнете върху картата Дял (Споделяне) в горния ляв ъгъл на прозореца. Ще се появи лента с инструменти под елемента Дял.
Кликнете върху действието Печат (Печат) в секцията „Изпращане“ на лентата с инструменти. Отваря се прозорецът Печат.
- Ако бутонът Печат faded означава, че избраният документ не може да бъде отпечатан. Ще видите това с документи като Notepad Next.

Изберете принтер. Щракнете върху падащото меню „Принтер“, след което изберете името на вашия принтер.
Изберете броя на копията. В полето "Копия" въведете броя на копията на документа, който искате да отпечатате.
- Тези данни се различават от номера на страницата.
Редактирайте други настройки за печат, ако е необходимо. Менюто ще се различава за всеки тип документ, но като цяло ще имате следните опции:
- Ориентация - Определя дали документът е портретен или пейзажен.
- Цвят - Решете между черно-белия печат и цветния печат. За цветен печат принтерът ви трябва да има цветно мастило.
- Брой страни - Изберете едностранен печат, за да отпечатате едната страна на всеки лист хартия, или двустранен печат, за да отпечатате двете страни на всеки лист хартия.
Щракнете Печат в горната или долната част на прозореца. Вашият документ ще започне да се отпечатва. реклама
Метод 2 от 2: На Mac
Уверете се, че принтерът е свързан и включен. Ако принтерът използва Wi-Fi, уверете се, че компютърът споделя интернет с принтера; в противен случай трябва да включите USB кабел, за да свържете двете устройства.
Отворете Finder. Щракнете върху приложението синьо човешко лице в Dock. Ще се отвори прозорец на Finder.
Отворете документа си. Щракнете върху папката с документи отляво на прозореца на Finder и потърсете документа си.
Изберете документ. Щракнете върху документа, който искате да отпечатате.
Щракнете Файл в горния ляв ъгъл на екрана. Ще се появи падащо меню.
Щракнете Печат ... в долната част на менюто Файл. Отваря се прозорецът Печат.
Изберете принтер. Щракнете върху падащото меню „Принтер“, след което изберете името на вашия принтер.

Изберете броя на копията. В областта с данни "Копия" въведете броя на копията, които искате да създадете.
Редактирайте други настройки за печат, ако е необходимо. Първо кликнете Покажи детайли (Показване на подробности), ако искате да промените други данни освен настройката "Страница":
- Страници - Изберете броя страници за отпечатване. Ако изберете "Всички", целият документ ще бъде отпечатан.
- Размер на хартията - Тази опция подравнява полетата нагоре или надолу за различни размери хартия.
- Ориентация - Определя дали документът е портретен или пейзажен.
- Брой страни - Изберете едностранен печат, за да отпечатате едната страна на всеки лист хартия, или двустранен печат, за да отпечатате двете страни на всеки лист хартия.
- Щракнете Печат в долния десен ъгъл на прозореца. Вашият документ ще започне да отпечатва рекламата
Съвети
- Можете бързо да отворите панела с опции за печат за всеки поддържан документ, като отворите документа и натиснете Ctrl+P (Windows) или ⌘ Команда+P (Mac).
- Ако не сте сигурни относно настройките на принтера или как документът ще се показва на хартия, опитайте да отпечатате първа страница предварително, за да видите как изглежда документът при печат.
- Можете също да печатате от iPhone със съответното приложение или принтер с активиран AirPrint или от устройство с Android с CloudPrint.
- Винаги подготвяйте резервни мастилени ролки за лични принтери. Ако мастилото свършва или мастилото избледнява, устройството ще отпечата документа неправилно.
Внимание
- Ако компютърът, принтерът и / или програмата за документи са остарели, няма да можете да печатате правилно.