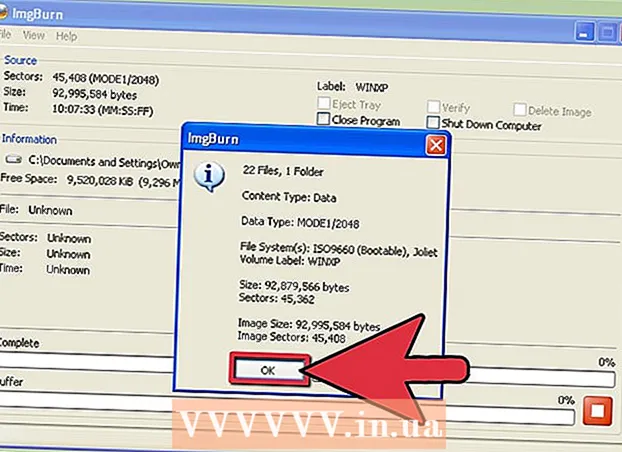Автор:
John Stephens
Дата На Създаване:
1 Януари 2021
Дата На Актуализиране:
29 Юни 2024
![Панамская виза 2022 [100% ПРИНЯТО] | Подать заявку шаг за шагом со мной (С субтитрами)](https://i.ytimg.com/vi/w4CzRjFupjs/hqdefault.jpg)
Съдържание
В тази статия wikiHow ви показва как да отпечатате област или упътвания в Google Maps. Можете да направите това както на компютри с Windows, така и на Mac. Имайте предвид, че трябва да увеличите мащаба, за да видите ясно всяка улица, което означава, че не можете да отпечатате област, която е твърде широка на страницата.
Стъпки
Метод 1 от 2: Печат на карта
Отворете уебсайта на Google Maps. Отидете на https://www.google.com/maps/. Това е действието за отваряне на уеб браузъра Google Maps в уеб браузър.

Въведете адрес. Щракнете върху лентата за търсене в горния ляв ъгъл на екрана на Google Maps, след което въведете адреса, който искате да отпечатате.- Можете да въведете име на град, провинция или публична институция (например име на колеж).
Изберете място. Кликнете върху адрес под лентата за търсене, за да го изтеглите.

Преоразмерете картата, като увеличите или намалите мащаба. Щракнете върху иконата + В долния десен ъгъл на екрана, за да увеличите, щракнете върху иконата - за да намалите. Можете да отпечатате част от картата, показана на екрана.- Колкото повече увеличавате, толкова по-подробна е картата.
- Можете да щракнете и плъзнете картата, за да я преместите в рамката.

Отворете менюто за печат. В зависимост от уеб браузъра, който използвате, действието е малко по-различно:- Chrome Кликнете върху ⋮ в горния десен ъгъл на екрана на Chrome щракнете Печат ... (Печат ...) в падащото меню.
- Firefox Кликнете върху ☰ в горния десен ъгъл на екрана на Firefox, след което щракнете Печат в падащото меню.
- Microsoft Edge Кликнете върху ⋯ в горния десен ъгъл на екрана, след което щракнете върху Печат в падащото меню.
- Internet Explorer Кликнете върху ⚙️ в горния десен ъгъл на прозореца на браузъра изберете Печат в горната част на падащото меню и щракнете върху Печат ... когато се появи лявото падащо меню.
- Сафари Кликнете върху Файл (Файл) в лентата с менюта на Mac, изберете Печат ... в долната част на падащото меню.
Изберете принтер. Щракнете върху текущия принтер или щракнете в полето "Принтер" и изберете мрежов принтер.
- Ако използвате по-стар принтер, може да се наложи да го свържете с компютъра си, преди да отпечатате.
- Може да се наложи да щракнете Промяна (Промяна) или Преглед (Преглед) под избрания в момента принтер.
Променете настройките за печат, ако е необходимо. Всеки принтер има различни настройки и всеки браузър има различни прозорци с опции за принтер. Можете да промените следните опции:
- Цвят (Цвят) - Отпечатайте Google Map в черно и бяло, за да спестите мастило, или отпечатайте в цвят, за да подчертаете детайли.
- Брой копия (Брой разпечатки) - Изберете необходимия брой разпечатки на картата.
- Оформление (Интерфейс) или Ориентация (Ориентация) - Изберете Пейзаж (Пейзаж) на голяма карта.
Щракнете Печат. В зависимост от вашия уеб браузър, може да намерите бутона в горната или долната част на страницата на вашия браузър. Това изпраща картата към избрания принтер и я отпечатва. реклама
Метод 2 от 2: Отпечатайте указания
Отворете страницата на Google Maps. Отидете на https://www.google.com/maps/. Това ще отвори страницата на Google Maps в текущия браузър.
Щракнете върху иконата „Упътвания“. Извита икона на стрелка на син фон. Можете да намерите тази икона в горния десен ъгъл на лентата за търсене на Google Maps (лентата за търсене е в горния ляв ъгъл на екрана). Ще се появи изскачащ прозорец.
Въведете началното си местоположение. Въведете началния адрес в текстовото поле в горната част на прозореца с указания.
- Можете да щракнете върху място на картата, за да зададете началната точка.
Въведете вашата дестинация. Въведете вашата дестинация в полето "Изберете дестинация ...", точно под полето за начална точка.
Натиснете ↵ Въведете. Това е действието за потвърждаване на 2-те току-що въведени адреса и намиране на пътя от началната точка до най-бързата дестинация.
Изберете маршрут. Щракнете върху маршрута, който искате да поемете, в лявата част на прозореца.
Щракнете върху иконата на принтера. Иконата е вдясно от прозореца с упътвания, точно на маршрута, който сте избрали. Кликването върху иконата ще отвори изскачащ прозорец с опции за печат.
Изберете опции за печат. Щракнете Печат, включително карти (Печат с карта) или Печат само на текст (Печат само на текст). Отпечатването с карти ви дава визуален изглед заедно с указанията, въпреки че струва повече мастило.
Щракнете Печат. Този бутон е в горния десен ъгъл на екрана. Това ще отвори прозореца за печат на браузъра.
Изберете принтер. Щракнете върху текущия принтер или върху полето "Printer" и изберете мрежов принтер.
- Ако използвате по-стар принтер, може да се наложи да го свържете към компютъра си, преди да отпечатате.
- Може да се наложи да щракнете Промяна или Преглед под избрания принтер.
Променете настройките за печат, ако е необходимо. Всеки принтер има различни настройки и всеки браузър има различни прозорци с опции за принтер. Можете да промените следните опции:
- Цвят (Цвят) - Отпечатайте Google Map в черно и бяло, за да спестите мастило, или отпечатайте в цвят, за да подчертаете детайли.
- Брой копия (Брой разпечатки) - Изберете необходимия брой разпечатки на картата.
Щракнете Печат. В зависимост от вашия уеб браузър, може да намерите бутона в горната или долната част на страницата на браузъра си. Това изпраща картата към избрания принтер и я отпечатва. реклама
Съвети
- Единственият начин да отпечатате Google Map на мобилно устройство е да направите екранна снимка и да я отпечатате от приложението iPhone или Android.
Внимание
- Печатната версия на Google Maps показва само няколко конкретни информация за маршрута.