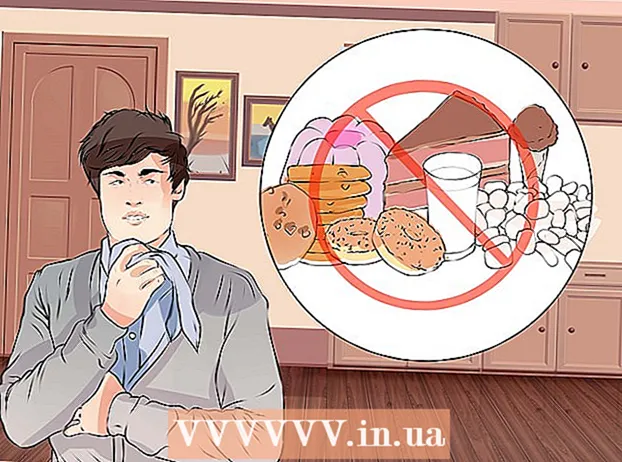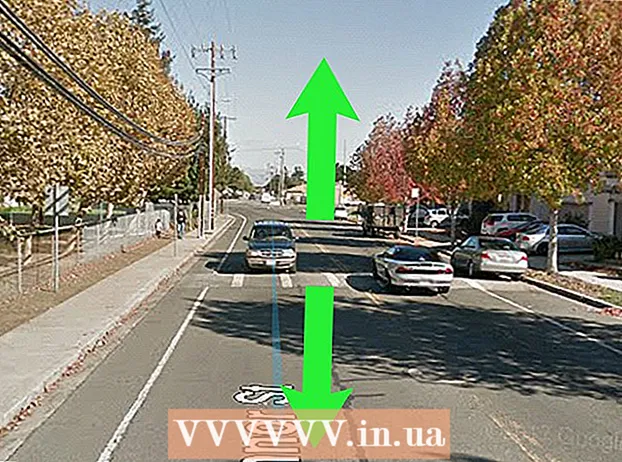Автор:
Lewis Jackson
Дата На Създаване:
11 Може 2021
Дата На Актуализиране:
1 Юли 2024

Съдържание
Всички знаем, че не е лесно да направите групова снимка. Нека се научим как да разменяме лица със софтуер за редактиране и да се сбогуваме с лошите групови снимки. Или можете да се пошегувате с вашите умения за фотошоп и да замените лицата на приятелите си със забавна снимка. Просто изберете изображения, съберете ги заедно и направете свои собствени редакции.
Стъпки
Част 1 от 3: Подгответе две снимки
Изберете две снимки. Решете коя снимка ще служи за фон и коя снимка е лицето, с което искате да сменяте.
- Обектът на снимките не трябва да е с един и същи цвят на кожата или дори от един и същи пол. С инструментите на Photoshop ще можете да смесвате изображения блестящо.

Отворете изображението в Photoshop. Трябва да качите изображението в слоя, така че да се появи в два раздела.- Не забравяйте да дублирате слоя, за да можете да го използвате повторно с оригиналния слой по всяко време, ако нещо се обърка (или може би искате да го повторите).
Отворете изображение на лицето, към което искате да се присъедините. Трябва да преместите лицето на тази снимка към фоновия слой и накрая да го смесите с лицето.

Изберете инструмента Lasso или Pen. Кликването върху иконата на примката в панела с инструменти или натискането на клавиша L. Lasso ви дава свободата да избирате лица по гъвкав начин. Можете също да изберете инструмента за четка в панела с инструменти. Препоръчваме да използвате писалката, тъй като получавате повече контрол чрез задаване на опорни точки.
Начертайте линия около желаното лице. Не забравяйте да включите всички уникални черти на лицето във вашия избор, като гънки, бенки, бръчки, трапчинки или белези.- Ако използвате писалката, можете да подравните селекцията, като щракнете върху точки, като същевременно задържите клавиша Ctrl за преместване. След като зададете опорните точки, щракнете с десния бутон на мишката и изберете „Направете селекция“ от падащото меню.
Копирайте селекцията. Натиснете Ctrl + C на клавиатурата или щракнете върху Редактиране> Копиране от менюто, за да копирате областта. реклама
Част 2 от 3: Колаж
Прикрепете желаното лице към основния слой. Плъзнете лицето, към което искате да се присъедините, и го пуснете върху лицето, което искате да замените.
- Можете също да създадете нов слой, като изберете Layer> New> Layer и натиснете CTRL + V или Edit> Paste, за да поставите лицето върху друга глава.
Преобразувайте изображение в интелигентен обект. Щракнете с десния бутон върху изображението и изберете Convert to Smart Object, за да го преоразмерите.
Преоразмерете желаното лице, за да пасне на главата. Докато сте на основния слой, щракнете върху Редактиране> Безплатна трансформация или натиснете Ctrl + T, за да коригирате или завъртите, ако е необходимо.
- Задайте непрозрачността на 50%, за да можете да видите и двете изображения, докато преоразмерявате лицето.
Подравняване на лицето. Най-добрият начин да се уверите, че двете лица съвпадат, е да следвате очите и устата. Просто се уверете, че очите ви съвпадат, след което наклонете лицето си, докато устата ви съвпадне.
- За да наклоните обекта, щракнете върху ъгъла на изображението и го завъртайте постепенно, докато изображенията се подравнят.
Натиснете съгласие или въведете. Изображенията съвпадат и можете отново да промените непрозрачността на 100%.
Създайте маска на слоя, за да комбинирате лицата. Изберете инструмента за четка за рисуване и го използвайте, за да размажете контурите на лицето във фоновото изображение. Трябва да използвате най-малката четка, защото контурите са много фини.
- Когато използвате четката за присъединяване към изображението, черният цвят се използва за изтриване на изображението по-горе и показване на фона, а бял за връщане на фона.
Част 3 от 3: Персонализиране
Създайте слой за редактиране. Изберете Layer> New Adjustment Layer и изберете Hue / Saturation. Отметнете Използване на предходен слой за създаване на маска за отрязване (Използване на предходен слой за създаване на маска за подрязване).
- Създаването на коригиращ слой е безопасен начин да извършите много редакции на изображение, без да загубите предишната си работа.
Корекция на цвета на кожата. В тази стъпка трябва да работите с Hue / Saturation, като щракнете върху Image> Adjustment> Hue / Saturation.
- Въведете подходящата стойност в клетката или използвайте плъзгача, за да направите корекции.
Регулиране на яркостта. Използвайте същото меню, което сте използвали при регулирането на цвета на лицето.
Използвайте четка. Ако установите, че има някои специфични подробности, които се нуждаят от внимание, използвайте инструмента за четки, за да направите малки промени. Например, ако забележите, че очите ви изглеждат слаби, използвайте четка, за да ги омекотите и опитайте различна яркост или цветове.
Процес на проверка. Сравнете изображенията, за да видите дали колажът изглежда реално. Ако не, трябва да подравните или размажете контурите. реклама