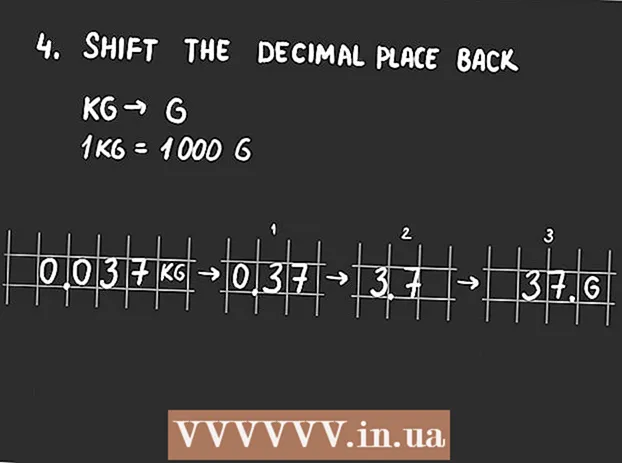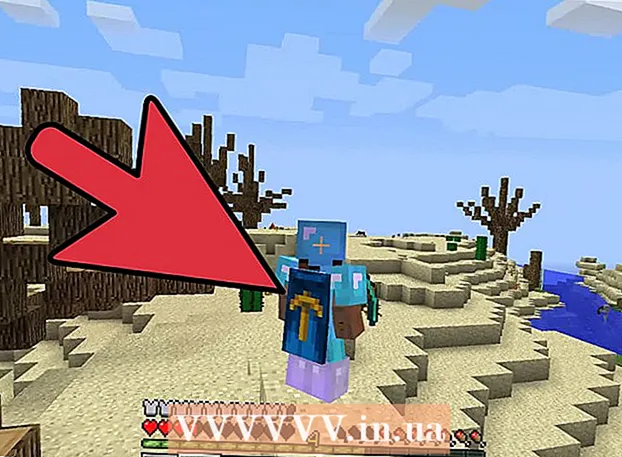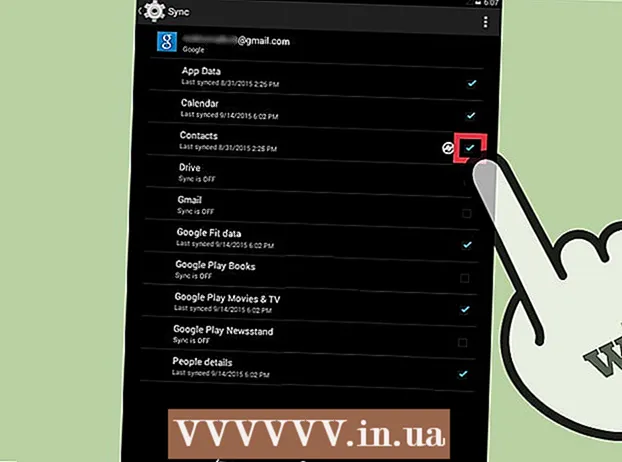Автор:
Bobbie Johnson
Дата На Създаване:
8 Април 2021
Дата На Актуализиране:
1 Юли 2024

Съдържание
- Стъпки
- Метод 1 от 3: Възстановяване
- Метод 2 от 3: Форматиране и инсталиране
- Метод 3 от 3: Инсталирайте без диск
- Съвети
Когато системните файлове се повредят, вашият Windows става неизползваем. Може би всички програми започват да работят бавно и искате да се върнете към предишното изпълнение. За щастие възстановяването и преинсталирането на Windows XP е достатъчно лесно. Следвайте този урок, за да научите как да ги направите, независимо от версията на Windows XP, която използвате.
Стъпки
Метод 1 от 3: Възстановяване
 1 Поставете диска с Windows XP. Ако нямате такъв диск, свържете се с доставчика на компютъра си или изтеглете .iso файла от интернет, за да го запишете на празен диск. Бъдете внимателни с вирусите и не забравяйте, че все пак ще трябва да въведете код за активиране.
1 Поставете диска с Windows XP. Ако нямате такъв диск, свържете се с доставчика на компютъра си или изтеглете .iso файла от интернет, за да го запишете на празен диск. Бъдете внимателни с вирусите и не забравяйте, че все пак ще трябва да въведете код за активиране. - 2 Запишете кода си за активиране. Важно е да направите това преди да започнете инсталацията. Това е 25-цифрен код, който трябва да въведете, за да инсталирате Windows. Обикновено може да се намери на две места:
- Предлага се с вашия Windows XP диск, обикновено на гърба.

- Доставя се с вашия компютър. Ако това е домашен компютър, тогава кодът се намира на гърба на системния блок. На лаптопите той се намира в долната част на капака.
- Предлага се с вашия Windows XP диск, обикновено на гърба.
 3 Рестартирайте компютъра. Уверете се, че дискът с Windows XP е поставен. Вашият компютър трябва да бъде конфигуриран за зареждане от компактдиск. За да направите това, трябва да отидете в менюто с настройки на BIOS.
3 Рестартирайте компютъра. Уверете се, че дискът с Windows XP е поставен. Вашият компютър трябва да бъде конфигуриран за зареждане от компактдиск. За да направите това, трябва да отидете в менюто с настройки на BIOS. - За да направите това, натиснете бутона за настройка, когато логото на производителя се появи по време на зареждане. Този бутон е различен за различните компютри, но най -често е F2, F10, F12 или Del. Вашият бутон ще се показва на същия екран като логото на производителя.

- Докато сте в BIOS, отворете раздела Boot. Задайте компактдиска като първо зареждащо устройство. В зависимост от вашия BIOS и неговите настройки, този елемент може да се нарича DVD, оптично устройство или CD / DVD устройство.

- Запазете настройките и излезте от BIOS. Вашият компютър ще се рестартира.

- За да направите това, натиснете бутона за настройка, когато логото на производителя се появи по време на зареждане. Този бутон е различен за различните компютри, но най -често е F2, F10, F12 или Del. Вашият бутон ще се показва на същия екран като логото на производителя.
 4 Стартирайте инсталацията. След като логото на производителя изчезне, ще видите фразата Натиснете произволен клавиш за зареждане от компактдиска. Натиснете произволен клавиш на клавиатурата, за да стартирате процеса на инсталиране. Ако не натиснете нищо, компютърът ще се стартира от твърдия диск както обикновено.
4 Стартирайте инсталацията. След като логото на производителя изчезне, ще видите фразата Натиснете произволен клавиш за зареждане от компактдиска. Натиснете произволен клавиш на клавиатурата, за да стартирате процеса на инсталиране. Ако не натиснете нищо, компютърът ще се стартира от твърдия диск както обикновено.  5 Изчакайте драйверите да се заредят. За да започне процеса на инсталиране, Windows трябва да изтегли необходимите драйвери. След това ще видите прозорец за добре дошли. Натиснете Enter, за да стартирате инсталацията. Не стартирайте конзолата за възстановяване.
5 Изчакайте драйверите да се заредят. За да започне процеса на инсталиране, Windows трябва да изтегли необходимите драйвери. След това ще видите прозорец за добре дошли. Натиснете Enter, за да стартирате инсталацията. Не стартирайте конзолата за възстановяване.  6 Прочетете споразумението. След това натиснете F8, за да се съгласите и да продължите. Програмата ще покаже списък с Windows, които са достъпни за инсталиране. Повечето потребители ще видят само една опция.
6 Прочетете споразумението. След това натиснете F8, за да се съгласите и да продължите. Програмата ще покаже списък с Windows, които са достъпни за инсталиране. Повечето потребители ще видят само една опция.  7 Изберете опцията за инсталиране. Ако имате само един, той ще бъде избран по подразбиране. Натиснете R, за да стартирате процеса на възстановяване. Windows ще започне да копира файловете и по -късно автоматично ще рестартира компютъра. След това самият процес на възстановяване ще започне директно.
7 Изберете опцията за инсталиране. Ако имате само един, той ще бъде избран по подразбиране. Натиснете R, за да стартирате процеса на възстановяване. Windows ще започне да копира файловете и по -късно автоматично ще рестартира компютъра. След това самият процес на възстановяване ще започне директно. - Ще трябва да потвърдите датата и часа и други основни настройки. Настройките по подразбиране ще бъдат добре в повечето случаи.

- Ще трябва да потвърдите датата и часа и други основни настройки. Настройките по подразбиране ще бъдат добре в повечето случаи.
 8 Въведете кода си за активиране. Към края на инсталацията ще трябва да въведете код за активиране. Windows ще провери този код за автентичност, преди да продължи.
8 Въведете кода си за активиране. Към края на инсталацията ще трябва да въведете код за активиране. Windows ще провери този код за автентичност, преди да продължи. - След инсталирането ще трябва да упълномощите вашето копие на Windows онлайн или по телефона. След като влезете в новата възстановена система, ще видите съветника за активиране на продукта. Ако имате интернет връзка, можете да упълномощите вашето копие на Windows с едно щракване.

- След инсталирането ще трябва да упълномощите вашето копие на Windows онлайн или по телефона. След като влезете в новата възстановена система, ще видите съветника за активиране на продукта. Ако имате интернет връзка, можете да упълномощите вашето копие на Windows с едно щракване.
- 9 Проверете програмите. След като инсталацията приключи, вашият възстановен Windows ще стартира. Тъй като системните файлове са се променили, някои от вашите програми може да не работят - ще трябва да бъдат преинсталирани.
- Може да се наложи да преинсталирате драйвери за някои от вашите устройства.За да разберете кои устройства не работят правилно, отворете Start и щракнете с десния бутон върху My Computer> Properties> Device Manager. Ако видите устройства с жълта икона и удивителен знак, тогава трябва да преинсталирате драйверите за тях.

- Вашите лични данни и документи трябва да бъдат непокътнати по време на възстановяването. Проверете дали всичко е на мястото си.

- Може да се наложи да преинсталирате драйвери за някои от вашите устройства.За да разберете кои устройства не работят правилно, отворете Start и щракнете с десния бутон върху My Computer> Properties> Device Manager. Ако видите устройства с жълта икона и удивителен знак, тогава трябва да преинсталирате драйверите за тях.
Метод 2 от 3: Форматиране и инсталиране
 1 Запазете вашите данни. Форматирането и преинсталирането на Windows ще почисти твърдия ви диск. Не забравяйте да архивирате всички важни данни, преди да започнете инсталацията. Снимки, филми и музика ще бъдат изтрити.
1 Запазете вашите данни. Форматирането и преинсталирането на Windows ще почисти твърдия ви диск. Не забравяйте да архивирате всички важни данни, преди да започнете инсталацията. Снимки, филми и музика ще бъдат изтрити.  2 Поставете диска с Windows. Запишете кода си за активиране, той ще ви е необходим по време на инсталацията. Конфигурирайте зареждане от компактдиск, за да стартирате инсталатора.
2 Поставете диска с Windows. Запишете кода си за активиране, той ще ви е необходим по време на инсталацията. Конфигурирайте зареждане от компактдиск, за да стартирате инсталатора. - Това действие е подробно описано в стъпки 1-4 в първия раздел на статията.
 3 Изчакайте драйверите да се заредят. За да започне процеса на инсталиране, Windows трябва да изтегли необходимите драйвери. След това ще видите прозорец за добре дошли. Натиснете Enter, за да стартирате инсталацията. Не стартирайте конзолата за възстановяване.
3 Изчакайте драйверите да се заредят. За да започне процеса на инсталиране, Windows трябва да изтегли необходимите драйвери. След това ще видите прозорец за добре дошли. Натиснете Enter, за да стартирате инсталацията. Не стартирайте конзолата за възстановяване.  4 Прочетете споразумението. След това натиснете F8, за да се съгласите и да продължите. Програмата ще покаже списък с Windows, които са достъпни за инсталиране.
4 Прочетете споразумението. След това натиснете F8, за да се съгласите и да продължите. Програмата ще покаже списък с Windows, които са достъпни за инсталиране. - 5 Изтриване на дялове. Ще видите списък с дяловете на вашия твърд диск. Това са устройства C: и D: (буквите зависят от настройките на вашата система).
- Това е последният ви шанс да рестартирате компютъра и да запазите данните си, ако забравите нещо. След изтриване на дяла данните ще бъдат изтрити.

- Маркирайте дяла, който съдържа Windows. Обикновено това е раздел C. Натиснете D, за да изтриете раздела. Потвърдете изтриването на дяла, като натиснете Enter.

- Имате още един шанс да се върнете. За да потвърдите действително изтриването на дяла, натиснете L.

- Това е последният ви шанс да рестартирате компютъра и да запазите данните си, ако забравите нещо. След изтриване на дяла данните ще бъдат изтрити.
 6 Създайте нов раздел. Изберете неразпределена област. Натиснете C, за да създадете нов раздел. Въведете максималната възможна стойност и натиснете Enter.
6 Създайте нов раздел. Изберете неразпределена област. Натиснете C, за да създадете нов раздел. Въведете максималната възможна стойност и натиснете Enter. - Можете да създадете по -малък дял, ако планирате да създадете други дялове по -късно чрез Windows. Има няколко причини, поради които можете да направите това, но за повечето потребители тази с възможно най -голям обем ще работи.

- Можете да създадете по -малък дял, ако планирате да създадете други дялове по -късно чрез Windows. Има няколко причини, поради които можете да направите това, но за повечето потребители тази с възможно най -голям обем ще работи.
- 7 Започнете да инсталирате Windows. След като създадете своя дял, маркирайте го и натиснете Enter, за да започнете да инсталирате Windows. Ще трябва да форматирате този раздел. Изберете „Форматиране на дяла с помощта на файловата система NTFS“. Изберете NTFS пред FAT, тъй като NTFS работи много по -добре с Windows.
- Форматирането започва. Тя може да продължи до няколко часа, в зависимост от размера и скоростта на вашия твърд диск. За повечето потребители обаче това отнема само няколко минути.

- След успешно форматиране Windows ще копира необходимите за инсталиране файлове. Това също отнема няколко минути и не изисква намеса на потребителя.

- Форматирането започва. Тя може да продължи до няколко часа, в зависимост от размера и скоростта на вашия твърд диск. За повечето потребители обаче това отнема само няколко минути.
 8 Windows ще започне инсталирането. Това е автоматичен процес, по време на който трябва да въведете само някои данни. На първо място, това е вашият език и регион. Променете настройките по подразбиране, ако не са подходящи. След това кликнете върху „Напред“.
8 Windows ще започне инсталирането. Това е автоматичен процес, по време на който трябва да въведете само някои данни. На първо място, това е вашият език и регион. Променете настройките по подразбиране, ако не са подходящи. След това кликнете върху „Напред“. - Сега въведете вашето име и организация. Те ще се използват за подписване на документи и могат да бъдат променени по -късно в Windows.

- Сега въведете вашето име и организация. Те ще се използват за подписване на документи и могат да бъдат променени по -късно в Windows.
 9 Въведете кода си за активиране. Ще трябва да въведете 25-цифрен код. Ако инсталирате Windows XP SP3 от диск, няма да е необходимо да го въвеждате на този етап.
9 Въведете кода си за активиране. Ще трябва да въведете 25-цифрен код. Ако инсталирате Windows XP SP3 от диск, няма да е необходимо да го въвеждате на този етап.  10 Въведете името на компютъра. Това име ще се появи в мрежата, за да опише вашия компютър. Windows автоматично ще създаде име за вас, въпреки че лесно можете да го промените на нещо друго.
10 Въведете името на компютъра. Това име ще се появи в мрежата, за да опише вашия компютър. Windows автоматично ще създаде име за вас, въпреки че лесно можете да го промените на нещо друго. - В XP Professional ще бъдете подканени да създадете парола за администраторския акаунт.

- В XP Professional ще бъдете подканени да създадете парола за администраторския акаунт.
 11 Задайте правилната дата и час. Ще видите календар и часовник, които можете да персонализирате. Можете също да зададете часовата зона за вашия регион.
11 Задайте правилната дата и час. Ще видите календар и часовник, които можете да персонализирате. Можете също да зададете часовата зона за вашия регион.  12 Направете основни мрежови настройки. Ще трябва да избирате между стандартна и ръчна конфигурация на мрежата. За повечето потребители настройките по подразбиране са добре. Ако инсталирате системата в корпоративна среда, консултирайте се с вашия администратор.
12 Направете основни мрежови настройки. Ще трябва да избирате между стандартна и ръчна конфигурация на мрежата. За повечето потребители настройките по подразбиране са добре. Ако инсталирате системата в корпоративна среда, консултирайте се с вашия администратор. - Когато бъдат помолени да въведат име на екип, повечето потребители ще изберат първата опция и ще оставят стойността по подразбиране. Ако сте в корпоративна среда, ще трябва ръчно да посочите домейна. Консултирайте се с вашия администратор за това.

- Когато бъдат помолени да въведат име на екип, повечето потребители ще изберат първата опция и ще оставят стойността по подразбиране. Ако сте в корпоративна среда, ще трябва ръчно да посочите домейна. Консултирайте се с вашия администратор за това.
 13 Windows ще завърши инсталацията. Това отнема няколко минути и не изисква намеса на потребителя. След приключване на инсталацията компютърът ви автоматично ще се рестартира и ще стартира Windows XP.
13 Windows ще завърши инсталацията. Това отнема няколко минути и не изисква намеса на потребителя. След приключване на инсталацията компютърът ви автоматично ще се рестартира и ще стартира Windows XP. - Ако сте променили настройките на BIOS за зареждане от компактдиск, може да видите Натиснете произволен клавиш, за да стартирате отново от компактдиска. Не щраквайте върху нищо и изчакайте фразата да изчезне. Това ще позволи на компютъра да продължи зареждането от твърдия диск и да завърши инсталацията на Windows.

- Ако сте променили настройките на BIOS за зареждане от компактдиск, може да видите Натиснете произволен клавиш, за да стартирате отново от компактдиска. Не щраквайте върху нищо и изчакайте фразата да изчезне. Това ще позволи на компютъра да продължи зареждането от твърдия диск и да завърши инсталацията на Windows.
 14 Щракнете върху OK, за да регулирате разделителната способност на екрана. Windows ще се опита автоматично да регулира разделителната способност на екрана за вашия компютър. По време на настройката ще бъдете попитани дали можете да прочетете текста на екрана. Ако е така, щракнете върху OK, за да продължите. Ако не, щракнете върху Отказ или изчакайте 20 секунди, докато екранът се върне към настройките по подразбиране.
14 Щракнете върху OK, за да регулирате разделителната способност на екрана. Windows ще се опита автоматично да регулира разделителната способност на екрана за вашия компютър. По време на настройката ще бъдете попитани дали можете да прочетете текста на екрана. Ако е така, щракнете върху OK, за да продължите. Ако не, щракнете върху Отказ или изчакайте 20 секунди, докато екранът се върне към настройките по подразбиране. - 15 Щракнете върху Напред, за да продължите с инсталацията. След конфигуриране на екрана ще видите прозореца за добре дошли на Windows. Това отнема само няколко минути.
- Windows също ще провери вашата интернет връзка. Ако планирате да го настроите по -късно, можете да пропуснете тази стъпка.

- След това Windows ще ви попита дали сте свързани с домашната си мрежа или директно с интернет. Ако използвате рутер, изберете първия елемент. Ако модемът е свързан директно към вашия компютър, изберете втория елемент.

- Ще бъдете подканени да регистрирате продукта си в Microsoft. Решете дали имате нужда или не. Не е задължително да използвате Windows.

- Windows също ще провери вашата интернет връзка. Ако планирате да го настроите по -късно, можете да пропуснете тази стъпка.
 16 Въведете потребителското си име. Можете да създадете няколко акаунта на вашия компютър. Трябва да създадете поне един. В този прозорец можете да добавите до пет потребители, още могат да бъдат добавени чрез контролния панел след инсталирането.
16 Въведете потребителското си име. Можете да създадете няколко акаунта на вашия компютър. Трябва да създадете поне един. В този прозорец можете да добавите до пет потребители, още могат да бъдат добавени чрез контролния панел след инсталирането. - След като въведете имената, щракнете върху Готово, за да завършите инсталацията. Windows ще започне да се зарежда и скоро ще видите новия си работен плот.

- След като въведете имената, щракнете върху Готово, за да завършите инсталацията. Windows ще започне да се зарежда и скоро ще видите новия си работен плот.
 17 Стартирайте Windows Update. Инсталацията ви е завършена, но първо трябва да стартирате Windows Update, за да изтеглите най -новите системни актуализации. Това е много важно, тъй като те отстраняват системните уязвимости и подобряват стабилността.
17 Стартирайте Windows Update. Инсталацията ви е завършена, но първо трябва да стартирате Windows Update, за да изтеглите най -новите системни актуализации. Това е много важно, тъй като те отстраняват системните уязвимости и подобряват стабилността.  18 Инсталирайте драйверите. Най -вероятно ще трябва да инсталирате драйверите отново, защото компютърът е форматиран. В зависимост от компонентите на вашия компютър, това може да са драйвери за видеокарта, модем, мрежова карта, звукова карта и т.н.
18 Инсталирайте драйверите. Най -вероятно ще трябва да инсталирате драйверите отново, защото компютърът е форматиран. В зависимост от компонентите на вашия компютър, това може да са драйвери за видеокарта, модем, мрежова карта, звукова карта и т.н. - Тези драйвери могат да бъдат намерени на дисковете, доставени с вашия компютър или изтеглени от уебсайта на производителя.
Метод 3 от 3: Инсталирайте без диск
- 1 Инсталиране от дяла за възстановяване. Повечето производители на компютри доставят своите компютри с дял на твърд диск, който съдържа инсталационните файлове на Windows. За да стартирате инсталацията, трябва да стартирате от дяла за възстановяване.
- Най -често използваният ключ за стартиране на дяла за възстановяване е ключът F11. Ще видите кой клавиш да натиснете до логото на производителя, докато компютърът се зарежда.

- Раздели за възстановяване се различават от производителя до производителя. Следвайте инструкциите на екрана, за да стартирате Windows Setup. След това следвайте инструкциите в стъпка 3 от предишния раздел на статията.

- Най -често използваният ключ за стартиране на дяла за възстановяване е ключът F11. Ще видите кой клавиш да натиснете до логото на производителя, докато компютърът се зарежда.
 2 Инсталация от Windows. Трябва да използвате файла winnt32.exe. Това е зареждащ файл на Windows, който може да се намери в Windows XP. За да направите това, отворете Старт и щракнете върху Търсене. Вляво изберете Всички файлове и папки. Въведете „winnt32.exe“ в лентата за търсене.
2 Инсталация от Windows. Трябва да използвате файла winnt32.exe. Това е зареждащ файл на Windows, който може да се намери в Windows XP. За да направите това, отворете Старт и щракнете върху Търсене. Вляво изберете Всички файлове и папки. Въведете „winnt32.exe“ в лентата за търсене. - Изпълнението на winnt32.exe ще рестартира компютъра, за да започне инсталацията на Windows. Отсега нататък следвайте инструкциите в стъпка 3 от предишния раздел на статията. Все още ще трябва да въведете код за активиране. Вашите данни ще бъдат изтрити както при нормална инсталация.

- Изпълнението на winnt32.exe ще рестартира компютъра, за да започне инсталацията на Windows. Отсега нататък следвайте инструкциите в стъпка 3 от предишния раздел на статията. Все още ще трябва да въведете код за активиране. Вашите данни ще бъдат изтрити както при нормална инсталация.
Съвети
- Преди да започнете инсталацията, уверете се, че имате всичко необходимо. Проверете за код за активиране. Изтеглете всички необходими драйвери на диск, за да можете да ги инсталирате веднага след завършване на настройката на Windows.