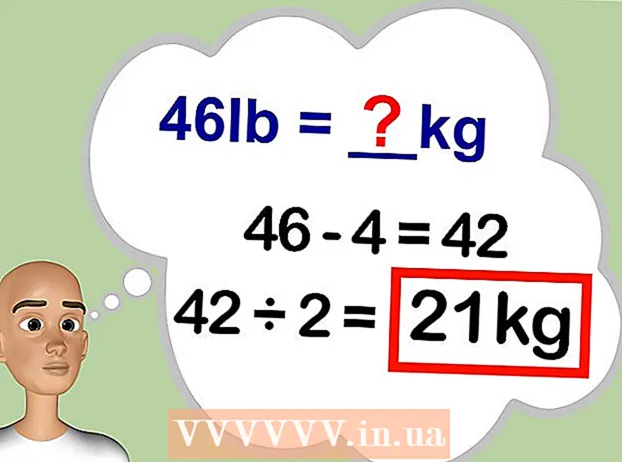Автор:
Monica Porter
Дата На Създаване:
14 Март 2021
Дата На Актуализиране:
1 Юли 2024

Съдържание
Много доставчици на имейл услуги ограничават размера на прикачените файлове, които можете да изпращате по пощата. Това е ограничено, в случай че искате да изпратите големи видео файлове. За щастие, някои доставчици на имейл услуги са направили промяна в своите услуги, позволявайки на потребителите да прикачват и изпращат файлове, по-големи от стандартния размер. За да изпратите големи видео файлове, можете да използвате приложението Google Drive в Gmail, OneDrive (по-рано SkyDrive) в Outlook и приложението Dropbox на Yahoo.
Стъпки
Метод 1 от 3: Използвайте Google Drive (Gmail)
Достъп до Начална страница на Gmail. Ако не сте влезли в акаунта си в Gmail, въведете своя имейл адрес и парола.

Щракнете Съставяне добре Композитор.
Щракнете върху бутона Google Drive с иконата на триъгълник в долната част на прозореца „Ново съобщение“ или „Ново съобщение“.

Щракнете върху раздела Качване или Качване е в горния десен ъгъл на прозореца на Google Диск.- Ако вашето видео е качено в Google Drive, можете да го вмъкнете от прозореца на Google Drive по подразбиране.
Щракнете върху бутонаИзберете файлове от вашия компютър добре Изберете файлове от вашия компютър.

Изберете видео. В зависимост от това къде видеото се съхранява на вашия компютър, може да се наложи да преминете към друга папка (например Документи), за да намерите видеоклипа.
Щракнете Качване добре Качване в левия ъгъл на прозореца Drive.
- Изтеглянето на файла ще отнеме известно време. След като приключи, видеото ще се появи в прозореца „Ново съобщение“ като връзка.
Въведете подробности за имейл. Трябва да въведете информация в имейл адреса на получателя, темата и тялото на съобщението.
Щракнете Изпрати добре Да изпратя. Този бутон е син, намира се в долния ляв ъгъл на прозореца Ново съобщение. Вашето видео ще бъде изпратено като връзка, получателите могат да изтеглят файла след щракване върху връзката.
- Ако не сте разрешавали на получателите да виждат този файл преди това, щракнете върху бутона Споделяне и изпращане или Споделяне и изпращане в изскачащия прозорец,
- Можете също така да предоставите на получателите разрешение да редактират или коментират файлове от това падащо меню (настройката по подразбиране е „изглед“ или „видим“).
Метод 2 от 3: Използвайте OneDrive (Outlook)
Посетете началната страница на Outlook. Ако не сте влезли в акаунта си в Outlook, въведете своя имейл адрес и парола за Outlook.
Щракнете върху иконата с девет точки в левия ъгъл на прозореца на Outlook.
Избирам OneDrive.
Щракнете, плъзнете и пуснете файлове в прозореца на OneDrive. Или щракнете върху бутона Качване в горната част на екрана, изберете Файлове или Папки и след това продължете, за да изберете видеоклипа си.
- Видеото ще започне да се качва веднага, но може да отнеме известно време, докато процесът завърши.
- Трябва да държите страницата на OneDrive отворена, докато качването на файла приключи.
След като процесът приключи, затворете раздела OneDrive. Сега можете да започнете да изпращате имейли.
Щракнете Ново добре Ново. Този бутон е в горната част на страницата, точно под заглавието "Входящи" или "Входящи".
Щракнете Прикрепете. Този бутон се доставя с икона на кламер, погледнете в горния ляв ъгъл на екрана за ново съобщение, веднага ще го видите.
Изберете приложение OneDrive в горната част на страницата.
Изберете вашия видео файл.
Щракнете следващия добре Следващия.
Изберете Напред Прикачете като OneDrive файл или Споделете като връзка OneDrive. Освен ако файлът ви не е по-голям от 20 GB, това ще бъде единствената налична опция.
Въведете подробности за имейл. Трябва да въведете информация в имейл адреса на получателя, темата и тялото на съобщението.
Щракнете Изпрати. Видеоклипът ви ще бъде споделен като връзка. След като получателят отвори файла, като щракне върху връзката, той ще може да го изтегли.
- За разлика от Gmail, файловете, изпратени с OneDrive, се споделят автоматично с получателя по подразбиране.
Метод 3 от 3: Използване на капка за поща на iCloud Drive (iCloud Mail)
Достъп до Начална страница на iCloud Mail. Ако не сте влезли, първо ще трябва да въведете своя Apple ID и парола.
- Ако iCloud Mail не се отвори автоматично, щракнете върху опцията Mail, разположена в горния ляв ъгъл на страницата iCloud, след като се зареди.
Щракнете върху действието на зъбното колело в долния ляв ъгъл на уеб страницата.
Избирам Предпочитания добре Вариант.
Отворете раздела Композиране или Редактор е в горната част на прозореца Предпочитания.
Избирам Използвайте Mail Drop, когато изпращате големи прикачени файлове добре Използвайте Mail Drop, когато изпращате големи прикачени файлове. Mail Drop ви позволява да прикачите файлове с размер до 5 GB като връзка в имейл.
- Ако тази опция вече е избрана, не я премахвайте.
Щракнете Свършен или Изпълнено.
Кликнете върху опцията за нова поща в горната част на уеб страницата. Този бутон разполага с химикалка и хартия.
- Можете също да създадете нова поща, като натиснете Alt + Shift и клавиша N.
- Ако използвате Macbook, ще трябва да задържите клавиша Option вместо клавиша Alt.
Щракнете върху иконата на кламер, разположен над прозореца на имейла.
Изберете видео. В зависимост от това къде се записва видеото на вашия компютър, навигирайте там.
Въведете подробности за имейл. Трябва да въведете информация в имейл адреса на получателя, темата и тялото на съобщението.
Щракнете Изпрати. Ако вашият имейл отговаря на необходимите критерии, видеоклипът ще бъде изпратен до пощенските кутии на получателите като връзка.
- За да видите изпратеното видео, получателят трябва да го изтегли от имейла.
Съвети
- Можете да закупите повече облачно хранилище - обикновено месечно плащане - за повечето от тези доставчици на услуги.
- Google Drive, OneDrive и Dropbox имат версии на мобилни приложения. Ако съхранявате големи видео файлове на вашето iOS или Android устройство, можете да качите тези файлове в облачните опции (стига да имате достатъчно място), след което да изпратите поща от приложението. приложението или вашия компютър.
- Извеждането на видеоклипа на екрана на компютъра преди изпращане ще улесни намирането му по време на процеса на избор на файл.
Внимание
- Ако облачната услуга, която сте избрали да запази видеото, няма достатъчно място за съхранение, ще трябва да надстроите капацитета или да преминете към друг доставчик на облак.