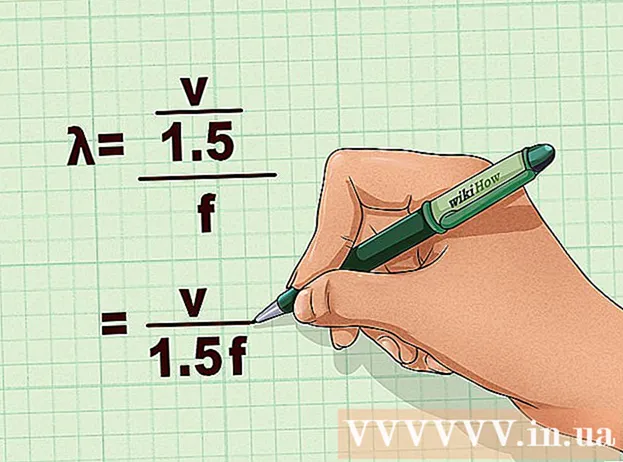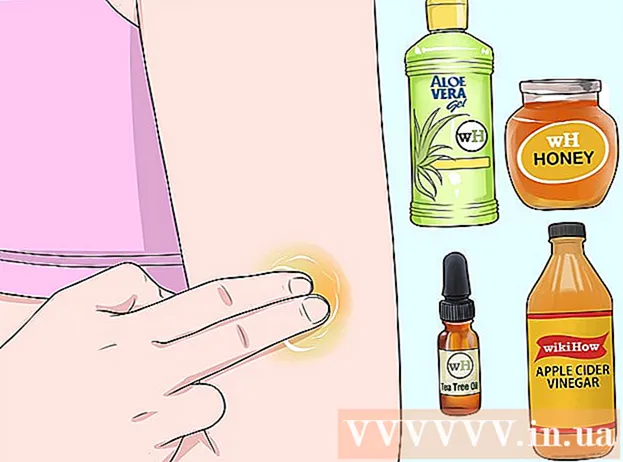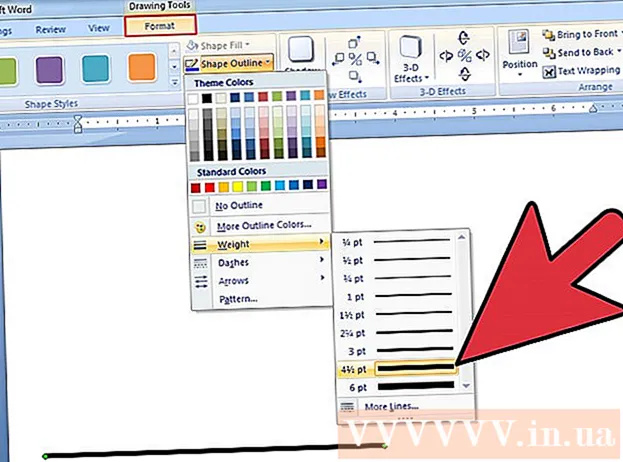Автор:
Monica Porter
Дата На Създаване:
19 Март 2021
Дата На Актуализиране:
1 Юли 2024

Съдържание
Функцията за запис на звук по всяко време на смартфони е доста удобна, но често се пренебрегва. iPhone се предлагат с предварително инсталирано приложение за запис на глас, както и много други телефони с Android. В същото време има много безплатни приложения за запис с разнообразни функции. Можете да използвате тези приложения, за да записвате вашите мисли, лекции, срещи, концерти и др.
Стъпки
Метод 1 от 3: iPhone
Отворете приложението Voice Memos. Това приложение ви позволява да записвате звуци на вашия iPhone. Можете да го намерите в папката „Екстри“ или „Помощни програми“.

Натиснете червения бутон Запис, за да започнете да записвате. iPhone веднага пристъпи към запис на звука от микрофона на машината.
Насочете дъното на iPhone към източника на звук. За да получите най-доброто качество на звука, насочете долната част на iPhone към аудио източника.Тук се намира микрофонът. Не позволявайте на ръката ви да покрива микрофона на iPhone. Не забравяйте да спазвате разстоянието между телефона и аудио източника за по-добро качество.

Натиснете бутона Stop, когато искате да направите пауза на записа. Можете да продължите да записвате, като натиснете бутона Запис. Можете да плъзнете времевата линия, за да регулирате кога да започнете да записвате отново.
Щракнете върху „Нов запис“, за да преименувате записа. Ще се появи текстово поле и клавиатура, което ви позволява да въведете име за записа.

Пуснете записа отново, като натиснете „Възпроизвеждане“ (Изпълни). Това действие ви позволява да слушате вида на записа, преди да запазите. Можете да преместите времевата линия, за да зададете кога да започнете да играете.
Натиснете бутона "Редактиране", за да отрежете записа. Бутонът Редактиране има синя икона на кутия с линии от два ъгъла, разположени в десния ъгъл на името на записа.
- Щракнете и плъзнете лентата за избор, за да маркирате записа, който искате да изтриете. Натиснете бутона "Изтриване", за да изтриете избраната секция, или използвайте бутона Trim, за да изтриете останалата част.

- Щракнете и плъзнете лентата за избор, за да маркирате записа, който искате да изтриете. Натиснете бутона "Изтриване", за да изтриете избраната секция, или използвайте бутона Trim, за да изтриете останалата част.
Натиснете бутона „Готово“, след като сте доволни от записа. Ако не сте дали име на записа, ще бъдете помолени да му дадете име.
Пуснете записа. Записът ще бъде изброен в приложението Voice Memos. Натиснете веднъж, за да възпроизведете записа. Можете да използвате бутона Споделяне, за да изпратите записа на приятел, или да използвате бутона Редактиране, за да изрежете записа, бутона „Кошче“ за изтриване.
Използвайте друго приложение, за да записвате аудио. В iPhone App Store има много приложения за запис, които предлагат разнообразни функции и по-добре отговарят на вашите нужди. Отворете App Store и потърсете ключова дума „диктофон“, ще видите списък с приложения за запис. Не забравяйте да прочетете отзиви, за да изберете подходящото приложение за вашите нужди.
- Някои приложения за запис ви позволяват да добавяте ефекти, да записвате изходния файл в друг формат, да регулирате нивото, да извършвате разширени редакции и др.
Метод 2 от 3: Android
Намерете приложение за запис на вашето устройство. Различни устройства с Android, всеки оператор изтегля различни приложения, когато се регистрирате за услуги с тях. Така че на Android няма стандартно приложение за запис като iOS. Вашето устройство може да има предварително инсталирано приложение или трябва да го изтеглите сами.
- Потърсете приложение, наречено "Recorder", "Voice Recorder", "Memo", "Notes" и т.н.
Изтеглете приложение за запис от Google Play Store. Ако не можете да намерите предварително инсталирано приложение за запис на глас на вашето устройство, можете бързо да инсталирате едно от приложенията в Google Play Store. Много приложения за запис са напълно безплатни.
- Отворете Google Play Store и потърсете „диктофон“.
- Вижте списъка с резултати и намерете подходящото приложение за вашите нужди. Налични са много приложения за аудио запис, както безплатни, така и платени. Можете да разгледате отзивите, за да проверите популярността на приложението. Докоснете приложението, за да видите подробности за потребителски рецензии и екранни снимки.
- Щракнете върху бутона "Инсталиране", след като намерите приложение, което ви харесва. Ако това е платено приложение, трябва да натиснете цената и да платите, преди да можете да натиснете бутона „Инсталиране“.
Стартирайте приложението за запис. След като намерите и изтеглите приложението, погледнете в чекмеджето за приложения, за да го отворите. Можете да отворите чекмеджето за приложения, като докоснете иконата на мрежа на началния екран. Интерфейсът за запис на всяко приложение е различен, така че останалата част от този подход е само общо ръководство.
Натиснете бутона Запис, за да започнете нов запис. Когато стартирате новоинсталираното приложение за запис, ще бъдете отведени до екрана за нов запис или подобен екран. Приложението може да отвори списък с предишни записи.
Насочете долния край на телефона с Android към аудио източника. Повечето устройства с Android имат микрофон, разположен в долната част. Не позволявайте на ръката ви да покрива микрофона, докато записвате.
Щракнете върху бутона Пауза, за да направите пауза на записа. Можете да поставите на пауза записа, с това можете да натиснете Запис, за да продължите записа.
Натиснете бутона Stop, за да прекратите записа. Когато натиснете този бутон, много приложения ще продължат да записват записа в устройството.
Редактиране на записа. Повечето приложения за запис предоставят основни функции за редактиране, което ви позволява да изрежете ненужните части. Бутонът Редактиране ще се появи, след като приключите със записа.
Споделете вашия запис. Щракнете върху бутона Споделяне, за да изпратите записа на други чрез приложението за съобщения. Повечето приложения записват във WAV или MP3 формат, можете да възпроизвеждате записа на всяко устройство. реклама
Метод 3 от 3: Windows Phone
Отворете OneNote. Можете да използвате вграденото приложение OneNote за бърз запис на глас. Можете да намерите OneNote в списъка с приложения.
Натиснете бутона "+". Това създава бележки в OneNote.
Докоснете тялото на бележката, след което натиснете бутона „Аудио“ с иконата на микрофона. OneNote ще започне незабавно да записва.
Натиснете бутона Stop, когато завършите това, което искате да запишете. Аудио клипът ще бъде добавен към тялото на бележката.
Натиснете бутона "Пусни", за да прослушате записа отново. Аудио клипът ще бъде възпроизведен.
Изтеглете друго приложение за запис, ако са необходими разширени функции. OneNote не предлага разширени опции за редактиране или споделяне за вашия запис, ако искате да оптимизирате записа си, трябва да изтеглите друго приложение от магазина на Windows. Има няколко популярни приложения за запис, както следва:
- Гласови бележки
- Мини рекордер
- Ultimate Recorder.