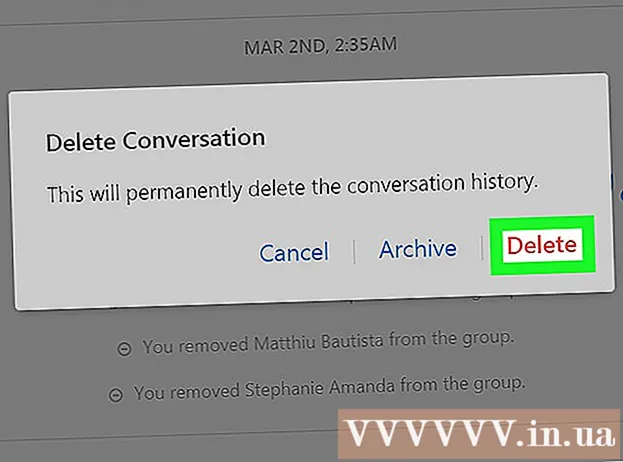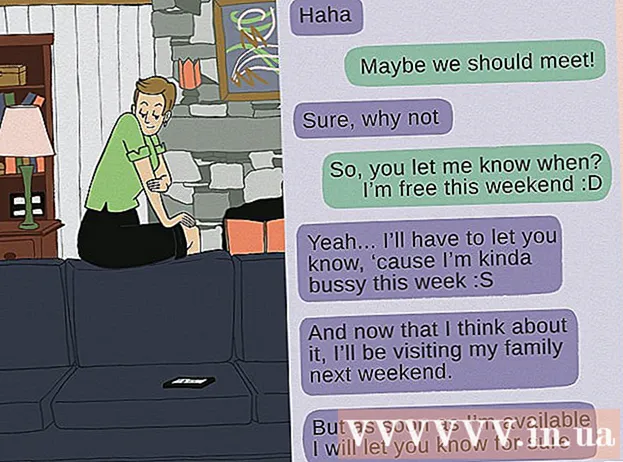Автор:
Louise Ward
Дата На Създаване:
10 Февруари 2021
Дата На Актуализиране:
1 Юли 2024

Съдържание
В тази статия wikiHow ще ви покаже как да премахнете търсенето в Bing от вашия компютър и от вашия уеб браузър. Bing често се използва с похитители на уеб браузър или друг злонамерен софтуер, който го прави вашата начална страница или търсачка. Понякога ги наричат още „навигационни вируси“. Ако не премахнете злонамерения софтуер от компютъра си, дори ако промените началната страница на браузъра си, софтуерът все пак може да го прехвърли в Bing. Чрез сканиране на целия ви компютър, премахване на подозрителен софтуер, почистване или нулиране на уеб браузъра, можете напълно да премахнете Bing от компютъра си.
Стъпки
Част 1 от 7: Стартиране на Windows Defender
- Отворете Старт
(Започнете). Щракнете върху иконата на прозореца в долния ляв ъгъл на лентата на задачите или натиснете клавиша ⊞ Печелете за да отворите менюто "Старт".
- Превъртете надолу и щракнете Windows Defender. Ще се отвори вграденият в Windows антивирусен софтуер, Windows Defender.
- Кликнете върху картата Актуализиране (Актуализиране) и щракнете Актуализирайте дефинициите (Актуализация на определението). Списъкът на откритите вируси и зловреден софтуер ще бъде актуализиран за сканиране на вируси.
- Кликнете върху картата У дома (Начало) и опции за сканиране Пълна (Пълно).
- Натиснете Сканирай сега (Сканирай сега). Windows Defender ще започне да сканира за злонамерен софтуер на вашия компютър. В зависимост от устройството това може да отнеме от 3 до 4 часа.
- Премахва всички намерени заплахи. Когато се открият заплахи:
- Натиснете картата История (История).
- Натиснете Предмети под карантина (Елементът е изолиран).
- Натиснете Разгледай детайлите (Виж детайлите).
- Натиснете Премахнете всички (Премахване на всички).
Част 2 от 7: Деинсталирайте софтуера Bing
- Отворете Старт

. Щракнете върху иконата на прозореца в долния ляв ъгъл на лентата на задачите или натиснете клавиша ⊞ Печелете за да отворите менюто "Старт". - Натиснете
(Установяване). Това е икона с форма на колело от лявата страна на менюто "Старт".
- Натиснете Приложения (Приложение).
. Щракнете върху иконата на прозореца, разположена отдолу, вдясно от лентата на задачите, или натиснете клавиша ⊞ Печелете за да отворите менюто "Старт".
- Натиснете бутона Cortana в лентата на задачите. Това е малък син кръг близо до полето за търсене в менюто "Старт".
- Кликнете върху иконата на зъбно колело, разположена в лявата част на прозореца за търсене.
- Превключете „Търсене онлайн и включване на уеб резултати“ на ИЗКЛ

(Изключи). След това търсенето в Windows няма да върне резултатите от търсенето в Bing. реклама
Част 4 от 7: Проверете преките пътища на браузъра
- Отидете до прекия път, който използвате, за да отворите уеб браузъра. Това може да бъде всеки бутон, който използвате, за да отворите браузъра си всеки път, когато искате да сърфирате в мрежата, като например бутона Google Chrome в лентата на задачите или връзката Firefox на работния плот.
- Щракнете с десния бутон върху прекия път. Ще се появи меню.
- Щракнете Имоти (Properties) в долната част на менюто.
- Ако не виждате опцията "Properties" и просто виждате друга икона за браузъра, щракнете първо с десния бутон върху новата икона на браузъра, след което щракнете върху "Properties".
- Поставете отметка в текстовото поле Мишена (Мишена). Тук идва пълният адрес на вашия уеб браузър. Започва с неща като "C: / Program Files / ..." и завършва с ".exe". Този адрес трябва да завършва тук. Погледнете и проверете дали след това се появява някакъв URL или URL.
- Премахнете всички добавени URL адреси или командни редове. Ако откриете някакви допълнителни URL адреси или командни редове след ".exe" в текстовото поле Target, маркирайте ги и ги изтрийте.Може да бъде всичко, което има тире (като „-“), последвано от определена ключова дума.
- Повторете този процес за други браузъри на вашия компютър. Дори и да не го използвате често, проверете всички преки пътища на браузъра за добавени URL адреси или командни редове, които могат да навигират в началната страница на браузъра, като Chrome, Firefox или Edge. реклама
Част 5 от 7: Премахване от Google Chrome
- Да влезеш https://www.google.com/chrome/cleanup-tool (инструмент за почистване) в браузъра Chrome.
- Щракнете Свали сега (Свали сега). Ще се отвори прозорец.
- Щракнете Приемете и изтеглете (Приемане и изтегляне). Инструментът за почистване на Chrome за Windows ще се изтегли.
- Може да се наложи да изберете място за запазване на изтегления файл и първо натиснете Запази.
- Стартирайте инструмента за почистване на Chrome. Щракнете двукратно върху изтегления файл и изберете ДА (Да), когато бъдете попитани дали искате да го стартирате.
- Следвайте инструкциите. Chrome ще бъде почистен и рестартиран, когато приключи.
- Все още може да се наложи да нулирате началната страница на Chrome сами.
Част 6 от 7: Премахване от Firefox
- Отворете Firefox.
- Щракнете ☰. Намира се в горния десен ъгъл на прозореца на Firefox.
- Натисни бутона ?. Това е малка кръгла икона с въпросителен знак в центъра и в долната част на падащото меню.
- Натиснете Информация за решаване на проблемите (Информация за решаване на проблемите). Това е опцията близо до средата на падащия списък.
- Натиснете Обновете Firefox (Презаредете Firefox). Той е в горната дясна страна на страницата за отстраняване на неизправности.
- Натиснете Обновете Firefox отново за потвърждение. Firefox ще се зареди и рестартира.
- Ако проблемът продължава, повторете процеса, но изберете Рестартиране с деактивирани добавки. Ако проблемът е разрешен в този момент, ще трябва да деинсталирате целия бекенд софтуер от Firefox.
- Променете началната страница във Firefox. За да направите това:
- Натиснете ☰.
- Щракнете върху Опции на вашия компютър или Предпочитания на вашия Mac.
- Въведете новия начален URL или щракнете върху Възстанови по подразбиране.
Част 7 от 7: Премахване от Internet Explorer
- Отворете Internet Explorer.
- Щракнете върху иконата на зъбно колело. Тази икона е в горния ляв ъгъл на прозореца на браузъра.
- Щракнете интернет настройки (Интернет настройки).
- Изберете карта Разширено (Разширено).
- Натиснете Нулиране (Задайте отново).
- Натиснете Нулиране отново за потвърждение.
- Избирам Близо (Затваряне), след това натиснете Добре.
- Рестартирайте компютъра. Всички промени и настройките по подразбиране ще влязат в сила.
- Може все пак да се наложи да смените началната страница на Internet Explorer сами.