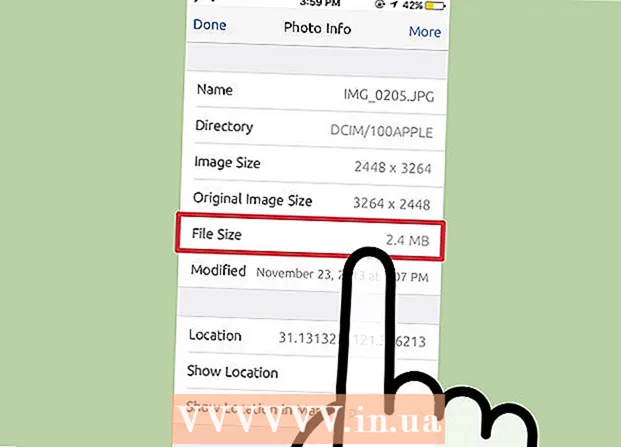Автор:
Monica Porter
Дата На Създаване:
17 Март 2021
Дата На Актуализиране:
27 Юни 2024

Съдържание
Опитвали ли сте някога да инсталирате Ubuntu, но компютърът ви няма достатъчно място за стартиране на Ubuntu? Тази статия ще ви насочи как да създадете виртуална машина като VirtualBox, за да използвате друга операционна система, без да променяте настройките на текущия си компютър. Тази статия ще се фокусира върху инсталирането на VirtualBox и настройката на първата виртуална машина, как да изтеглите, подготвите и инсталирате Ubuntu.
Стъпки
Част 1 от 6: Изтеглете Ubuntu
Отидете на началната страница на Ubuntu и отворете изтеглянето.

Изберете подходящата структура в диалоговия прозорец.
Кликнете върху бутона "Започнете изтегляне", за да започнете да изтегляте Ubuntu (gnome). реклама
Част 2 от 6: Инсталиране на VirtualBox

Изтеглете най-новата версия на VirtualBox. Посетете уебсайта VirtualBox и отворете изтеглянето. Има версии, които са съвместими с Windows, Mac и Linux. Ако не сте сигурни с каква операционна система работи вашият компютър, изтеглете версията на Windows от самото начало, като щракнете върху “x86 / amd64”.
Инсталацията започва. Прочетете и приемете лицензионното споразумение. По-новите версии на инсталационната програма (от 4.3.16, издадена на "9 септември 2014 г.") не показват лицензионното споразумение по време на инсталацията.
Изберете „Приемам“, след което щракнете върху „Напред“, за да продължите.
Изберете да не инсталирате поддръжка за USB, мрежа или Python. Щракнете върху сивата икона до всяка опция и изберете червения X или „Цялата функция ще бъде недостъпна“. Кликнете върху „Напред“, за да продължите. Ако за първи път използвате виртуална машина, това ще премахне необходимостта от инсталиране на персонализирани драйвери, което ще улесни инсталирането и деинсталирането на VirtualBox. Ако някога сте работили с виртуална машина, можете да изберете тези опции.
Премахнете отметката от диалоговия прозорец на лентата за бързо стартиране и щракнете върху „Напред“, за да продължите.
Кликнете върху „Инсталиране“, за да инсталирате VirtualBox.
Щракнете върху „Finish“, за да отворите VirtualBox. реклама
Част 3 от 6: Създаване на нова виртуална машина
Във VirtualBox щракнете върху бутона "Нов", за да стартирате съветника за инсталиране на виртуални машини.
Дайте име на виртуалната машина и изберете операционната система. Щракнете върху „Напред“. В този пример ще инсталирате Ubuntu.
- Въведете произволно име в полето Име (например Ubuntu или Linux). За „Операционна система“ изберете „Linux“. Версията по подразбиране автоматично ще бъде "Ubuntu". Щракнете върху „Напред“, когато сте готови.
Изберете количеството памет, използвано от виртуалната машина, и щракнете върху "Напред". Когато избирате операционната система в предишната стъпка, VirtualBox автоматично ще предложи правилното количество памет. Ако номерът не е правилен, можете да плъзнете плъзгача или да въведете нов номер в диалоговия прозорец. Щракнете върху „Напред“, когато сте готови.
Щракнете върху „Напред“, за да създадете нов виртуален твърд диск, след което щракнете отново върху „Напред“. Това е второто отваряне на съветника за създаване на нов виртуален твърд диск.
Изберете „Хранилище с фиксиран размер“ или „Динамично разширяващо се съхранение“ в зависимост от вашите нужди. Хранилище с фиксиран капацитет би било количеството виртуален твърд диск на операционната система на хоста (например виртуален твърд диск от 8 GB би бил 8 GB на твърдия диск на хост ОС). Хранилището с променлив капацитет е само размерът на Ubuntu на твърдия диск, но размерът ще се променя при добавяне на файлове, докато достигне ограничението (напр. Виртуалният твърд диск съдържа 1 мегабайт файл. Виртуалният твърд диск е 1 мегабайт. След това добавяте още 1 мегабайт файл към твърдия диск. Това е с размер 2 мегабайта. Този процес ще продължи, докато не се достигне ограничението за размера на твърдия диск.)
Кликнете върху „Напред“, за да приемете името по подразбиране и капацитета на виртуалния твърд диск. За пореден път VirtualBox ще препоръча правилния размер за виртуалния твърд диск. Ако смятате, че този размер не е подходящ, можете да преместите плъзгача или да въведете номера в диалоговия прозорец. Щракнете върху „Напред“, когато сте готови.
Кликнете върху „Finish“ и изчакайте VirtualBox да създаде нов виртуален твърд диск. Трябва да видите новата виртуална машина в списъка. реклама
Част 4 от 6: Настройка за стартиране на CD
Изберете нова виртуална машина. След като приключите, щракнете върху бутона „Настройки“.
Щракнете върху раздела “Storage”.
Щракнете върху „иконата CD / DVD“ (икона CD / DVD) с маркировка „+“ и изберете ISO за инсталиране.
Ubuntu ISO ще бъде инсталиран под контролното устройство.
Кликнете върху системния раздел вляво. Изберете реда за зареждане и запазете CD / DVD в горната част на списъка като основен приоритет.
Сега можете да затворите прозореца с настройки и да се върнете в главния прозорец. Ubuntu машината е готова за стартиране. реклама
Част 5 от 6: Инсталиране на Ubuntu
Изберете виртуална машина. След това щракнете върху бутона „Старт“.
Виртуалната машина на Ubuntu ще се стартира в отделен прозорец.
Устройството ще се зареди от избрания ISO и ще видите опцията за език. Изберете езика, който искате да използвате, и натиснете Enter.
Ще видите „Опции за инсталиране“ в следващия прозорец. Можете да изберете да изпробвате ubuntu без инсталация или да изберете да инсталирате ubuntu. Можете да проверите за грешки и грешки на диска и паметта и да изберете да стартирате от текущия си твърд диск. Изберете INSTALL ubuntu тук.
След като изтеглите ubuntu, изберете вашия език и щракнете върху „Напред“.
На следващия екран ubuntu ще предостави контролен списък и ще ви помоли да актуализирате по време на инсталацията. Изберете опцията според предпочитанията си и щракнете върху „Напред“.
Следващата опция ще попита дали искате да изтриете всички данни и да инсталирате или създадете свой собствен дял от опцията "Нещо друго".
Изберете часовата зона на картата, кликнете върху „Напред“.
Щракнете върху „Напред“, за да запазите интерфейса на клавиатурата по подразбиране или изберете желания.
Въведете потребителското име в първия диалогов прозорец. Потребителско име и име на компютър ще бъдат попълнени автоматично. Въведете паролата и потвърдете паролата, след което щракнете върху „Напред“.
Ubuntu ще започне процеса на инсталиране.
След като инсталацията завърши, щракнете върху „Рестартирай сега“, за да завършите инсталацията.
Виртуалната машина ще се рестартира и току-що инсталираният Ubuntu ще бъде зареден от твърдия диск, осигурявайки паролата за влизане в основния прозорец на ubuntu. реклама
Част 6 от 6: Инсталиране на допълнителни гости
След като влезете в Ubuntu, кликнете върху раздела "Устройства" във виртуалната кутия. изберете „Insert Guest Additions CD Image ...“.
Когато Ubuntu поиска да инсталира програмата и се нуждае от парола, въведете паролата. Щракнете върху „Инсталирай сега“.
Оставете програмата на терминала да се стартира и, когато приключи, натиснете Enter.
Рестартирайте виртуалната машина, след като е включена, щракнете върху менюто "Преглед"> "Автоматично преоразмеряване на дисплея за гости" и вече можете да използвате виртуалната машина Максимална разделителна способност на Ubuntu. реклама
Съвети
- Може да се наложи да активирате виртуализацията от менюто на BIOS на хоста, преди виртуалната машина да може да работи успешно. Ако съобщението за грешка "Това ядро изисква процесор x86-64, но е открило само процесор i686. Не може да се стартира - моля, използвайте ядро, подходящо за вашия процесор", това ядро изисква x86- CPU. 64, но само i686 CPU е открит. Не може да се стартира - моля, използвайте ядрото, подходящо за вашия CPU) при стартиране на виртуалната машина. Опитайте да инсталирате 32-битова версия на Ubuntu.
- Ако USB драйверът не е инсталиран, всеки път, когато посещавате настройките на виртуалната машина, ще получавате предупреждение, че VirtualBox няма достъп до подсистемата USB. Това е нормално и не трябва да засяга виртуалната машина. Просто кликнете върху "OK" и продължете.
- Когато се концентрира върху виртуална машина, VirtualBox автоматично свързва клавиатурата с виртуална машина. За да освободите клавиатурата, просто натиснете десния клавиш Ctrl.
- Когато щракнете във виртуалната машина, VirtualBox автоматично свързва мишката с виртуалната машина. За да освободите мишката, просто натиснете десния клавиш Ctrl.
Внимание
- Уверете се, че твърдият диск има достатъчно свободно място, за да създаде виртуалния твърд диск. Ако VirtualBox препоръчва 8 GB виртуален твърд диск, твърдият диск на компютъра трябва да има повече от 8 GB свободно пространство.