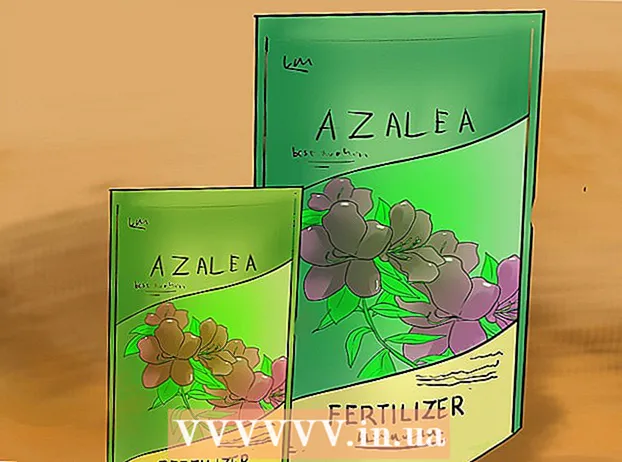Автор:
Peter Berry
Дата На Създаване:
15 Юли 2021
Дата На Актуализиране:
23 Юни 2024

Съдържание
Тази wikiHow ви учи как да свържете и настроите безжичен принтер на Canon с компютър с Windows или Mac. Можете да направите това, като се свържете чрез интернет, свържете принтера към компютър чрез USB кабел или позволите на принтера да се инсталира и свързва самостоятелно.
Стъпки
Част 1 от 3: Подготовка на инсталацията
- Уверете се, че принтерът е свързан и включен. Ако принтерът използва Ethernet връзка за достъп до Интернет, ще ви е необходим Ethernet кабел, за да включите принтера в рутера.
- Проверете инсталационния софтуер на принтера. Ако принтерът е приложен със CD, ще трябва да поставите компактдиска в компютъра си и да оставите инсталацията да стартира, за да настроите принтера.
- Понастоящем принтерите рядко се инсталират чрез диск, но някои по-стари принтери ще се нуждаят от инсталационния компактдиск, за да се свържат.
- За да инсталирате с помощта на CD, просто поставете диска в тавата за компактдискове на вашия компютър, след което следвайте инструкциите на екрана. За компютри с Mac ще ви е необходим външен CD плейър.
- Свържете принтера към мрежата. Често пъти използвахме LCD екрана на принтера, за да изберем Wi-Fi мрежата и да въведем паролата.
- Проверете ръководството за принтера, за да видите интернет връзката на конкретния модел принтер.
- Можете да намерите ръчната версия на уебсайта на Canon, като щракнете върху ПОДДЪРЖА (Поддръжка), изберете РЪКОВОДСТВА (Ръчно) в падащото меню щракнете Принтери (Принтер) и намерете номера на модела на устройството.
- Уверете се, че компютърът е в същата мрежа като принтера. За да може безжичният принтер да получава команди от компютъра, двете устройства трябва да са свързани към една и съща Wi-Fi мрежа.
- Ако принтерът има достъп до Wi-Fi мрежа, различна от мрежата на компютъра, променете Wi-Fi мрежата на компютъра, преди да продължите.
Част 2 от 3: Инсталиране на Windows
- Отворете Старт

. Щракнете върху логото на Windows в долния ляв ъгъл на екрана. - Отворете Настройки
. Щракнете върху зъбно колело Настройки в долния ляв ъгъл на прозореца.
- Щракнете Устройства (Устройство) в горната част на прозореца Настройки.
- Щракнете Принтери и скенери (Скенери и принтери). Този раздел е в лявата част на прозореца.
- Щракнете + Добавете принтер или скенер (Добавете принтер или скенер). Тази опция е в горната част на страницата. Ще се появи прозорец.
- Ако видите името на принтера (например: "Canon") в раздела "Принтери и скенери", принтерът е свързан.
- Щракнете върху името на принтера в изскачащия прозорец. Компютърът ще се свърже с принтера. След като свързването завърши, трябва да можете да използвате принтера на вашия компютър.
- Ако Windows не може да намери вашия принтер, продължете към следващата стъпка.
- Инсталирайте принтера чрез USB кабел. Ако не виждате принтера в прозореца Добавяне (Добавяне), можете да инсталирате принтера, като се свържете директно към компютър чрез кабел:
- Свържете принтера към компютъра с USB към USB кабел.
- Изчакайте да се появи инсталационният прозорец.
- Следвайте инструкциите на екрана.
Част 3 от 3: На Mac
- Отворете менюто на Apple

. Щракнете върху логото на Apple в горния ляв ъгъл на екрана. Ще се появи падащо меню. - Щракнете Системни предпочитания ... (Персонализиране на системата). Опцията е в горната част на падащото меню.
- Щракнете Принтери и скенери. Тази икона с формата на принтер се намира в прозореца Системни предпочитания.
- Щракнете върху марката + в долния ляв ъгъл на прозореца. Ще се появи прозорец.
- Ако принтерът е свързан към мрежата, трябва да видите името на устройството (като "Canon") в левия прозорец.
- Щракнете върху името на принтера в падащото меню. Принтерът ще започне да се настройва; След като приключите, трябва да видите името на принтера, показано в левия прозорец на прозореца, което показва, че принтерът е свързан успешно с компютъра Mac.
- Ако не виждате името на принтера, преминете към следващата стъпка.
- Инсталирайте принтера чрез USB кабел. Ако вашият Mac не може да намери вашия принтер, можете да го инсталирате директно с помощта на USB кабел:
- Актуализирайте Mac компютър.
- Свържете принтера към компютъра чрез кабел USB към USB-C.
- Изчакайте да се появи прозорецът за настройка.
- Следвайте инструкциите на екрана.
Съвети
- Ръководството на вашия принтер ще предостави най-подходящата информация за конкретен модел принтер.
Внимание
- Ако закупите принтер, проектиран специално за определена операционна система (например Mac), няма да можете да го използвате на друга операционна система (Windows например).