Автор:
Laura McKinney
Дата На Създаване:
3 Април 2021
Дата На Актуализиране:
1 Юли 2024

Съдържание
Skype е чудесно приложение за далечни хора за чат, видео чат и поддържане на връзка с далечни хора, но знаете ли, че можете да правите снимки и със Skype? Тази статия ще ви насочи как да правите снимки на себе си и приятелите си на компютри и мобилни устройства.
Стъпки
Метод 1 от 5: Снимайте се на личния компютър
Влезте с вашия акаунт в Skype. Влезте както обикновено. От лентата с инструменти Инструменти изберете „Опции ...“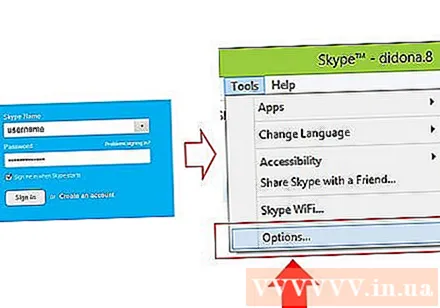
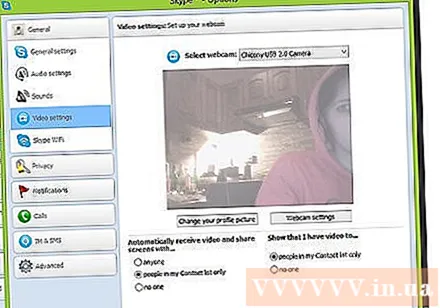
Щракнете върху „Настройки за видео". На екрана с опции ще се появи снимка от уеб камерата на вашия компютър, когато щракнете върху „Настройки за видео".- Ако компютърът ви е свързан с повече от една уеб камера, можете да изберете от списъка, който се появява.
- Изберете „Настройки на уеб камерата“, за да регулирате настройките за видео, като осветление, яркост и контраст.
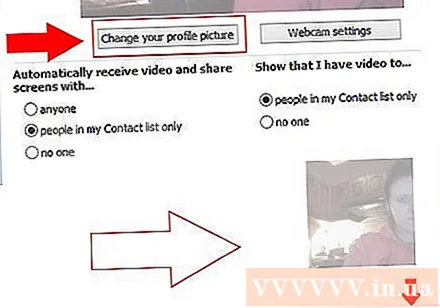
Изберете „Промяна на снимката на вашия профил“. Подгответе фотоапарата си предварително, когато сте готови, изберете „Направете снимка“.
Редактиране на снимка. Можете да премествате и преоразмерявате изображения в прозореца с резултати. Когато сте доволни от картината, изберете „Използване на тази снимка“, след което докоснете „Запазване“. Вече имате нова снимка на профила. реклама
Метод 2 от 5: Снимайте други хора на персонални компютри
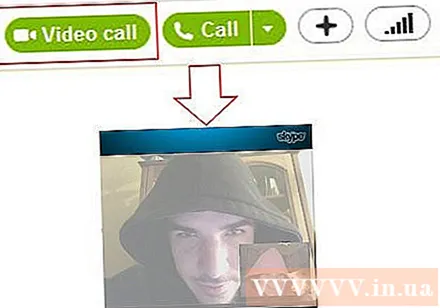
Започнете видео разговор. След като видите другия човек на екрана, можете да направите снимка по всяко време.
Щракнете върху знака + в прозореца за повикване. Когато картината изглежда добре, изберете „Направи снимка“. Моментната снимка ще се покаже в прозореца "Галерия със снимки". Можете да споделяте снимки с приятели в Skype, като щракнете върху „Споделяне“ или да ги запазите на компютъра си, като изберете „Намиране“. реклама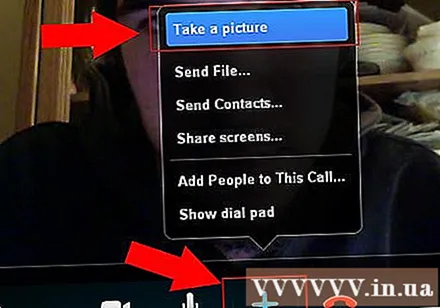
Метод 3 от 5: Правете снимките си на компютър Mac
Влезте в Skype. От менюто на Skype изберете „Предпочитания ...“.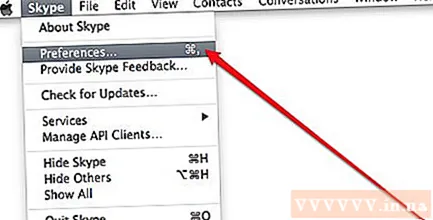
Изберете Аудио / Видео. В този прозорец ще видите изображението на уеб камерата на живо. Ако компютърът ви е свързан с повече от една камера, можете да изберете от списъка, изброен в менюто. След като бъде инсталиран, затворете прозореца Предпочитания.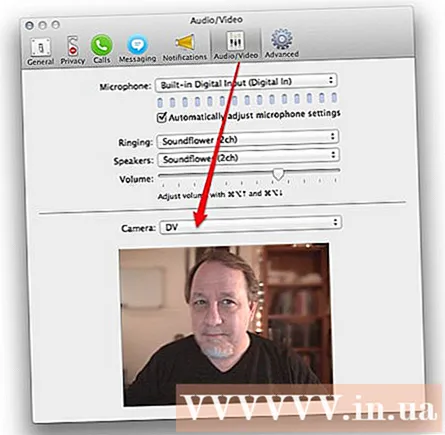
Редактирай профил. От раздела Файл изберете „Редактиране на профил ...“. Под текущия си аватар кликнете върху „Промяна на снимката“.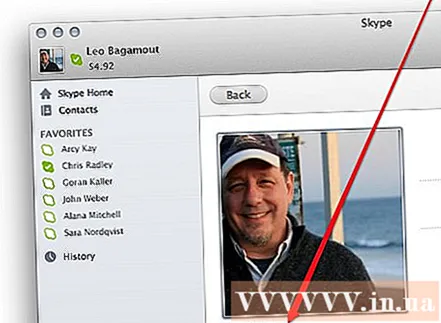
Щракнете върху камерата. В диалоговия прозорец Промяна на картината намерете иконата на камерата под плъзгача и кликнете веднъж.
Усмихнете се пред камерата! Камерата ще отброи 3 секунди, след което ще направи снимка от уеб камерата. След това можете да редактирате настройките за размер и позиция, както желаете. Ако не сте доволни от току-що направеното изображение, щракнете върху бутона на камерата и направете снимката отново, докато сте доволни. Когато получите добра картина и сте настроили настройката за размер / позиция, както желаете, натиснете бутона "Set". Инсталиран е нов аватар. реклама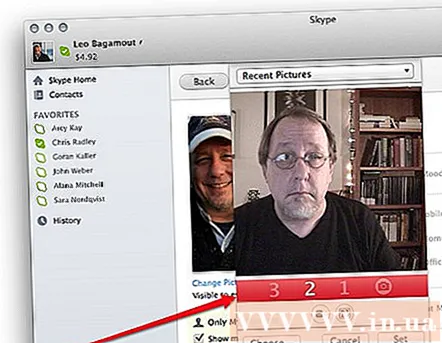
Метод 4 от 5: Правете снимките си от Skype на мобилно устройство
Отворете приложението Skype. Изберете вашето изображение в горния ляв ъгъл на екрана, след което изберете иконата на камерата над снимката на профила.
Щракнете върху „Направи снимка“. В текущото меню можете да изберете да направите снимка, да използвате съществуващо изображение, да изтриете снимката на вашия профил или да отмените операцията. Изберете „Направи снимка“, за да отворите камерата на телефона си.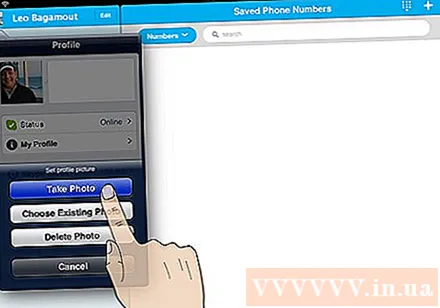
Подгответе се да направите снимка. Когато сте готови, докоснете иконата на камерата на екрана.
Редактиране на изображение. Докоснете и плъзнете, за да преместите изображението в квадратната рамка. Увеличаване или намаляване на мащаба. Когато приключите с редактирането по ваш вкус, изберете "Използване". Инсталиран е нов аватар. реклама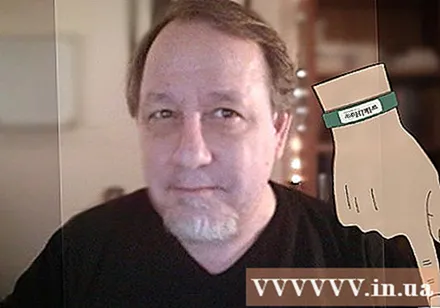
Метод 5 от 5: Направете снимка от Skype, като направите екранна снимка на OS X и iOS
Активно заснемане на прозорец. Skype за Macintosh няма възможност за снимане на човека, с когото говорите. В този случай, ако искате да направите снимка, направете екранна снимка. За да направите екранна снимка на активния екран, натиснете и освободете Shift-Command-4 и натиснете интервала. Показалецът се превръща в икона на камера и докато превъртате прозореца, светлосин екран покрива страницата, указвайки, че прозорецът ще бъде заснет, въпреки че прозорецът е скрит под други прозорци. Позиционирайте курсора върху прозореца на Skype, след което щракнете с левия бутон върху прозореца. Снимката ще бъде запазена на началния екран.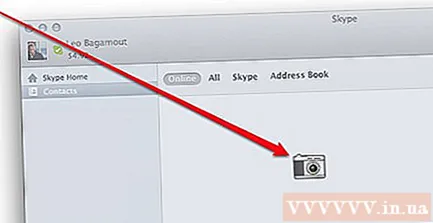
- Заснемане на екрана. Подобно на Macintosh, Skype за iOS телефони също няма възможност за снимане на други. За да направите това, трябва да направите екранна снимка, която е много лесна за всяко устройство с iOS. Натиснете и задръжте бутона Sleep / Wake, след това натиснете и отпуснете бутона Home. Заснетият екран се показва в Camera Roll. реклама
Съвети
- Повече светлина ще направи снимката по-добра. Ако направите снимка в тъмна стая, тя ще изглежда размазана и зърнеста.



