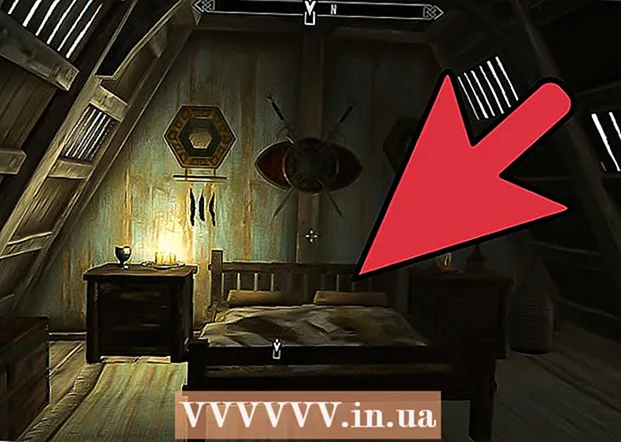Автор:
Laura McKinney
Дата На Създаване:
4 Април 2021
Дата На Актуализиране:
26 Юни 2024

Съдържание
Ето статия, която ви показва как да направите снимките на вашия iPhone да се показват на iPad.
Стъпки
Метод 1 от 3: Използвайте iCloud
Отворете приложението Настройки на вашия iPhone със сива икона на зъбно колело (⚙️), обикновено видима на началния екран.

Докоснете своя Apple ID в раздела над менюто Настройки, който съдържа вашето име и снимка (ако сте го добавили).- Ако не сте влезли, докоснете Влезте в (име на устройството) (Влезте в ...), въведете своя Apple ID и парола и изберете Влизам (Впиши се).
- Ако използвате по-стара версия на iOS, може да не е необходимо да правите тази стъпка.

Докоснете icloud във втората част на менюто.
Докоснете Изображение (Снимки) е в горната част на раздела „APPS USING ICLOUD“.
Плъзнете плъзгача „iCloud Photo Library“ в зелено положение „On“. Снимките, направени на iPhone със снимки, запазени в Camera Roll, сега ще бъдат запазени в iCloud.- Ако искате да спестите място на вашия iPhone, докоснете Оптимизирайте паметта на iPhone (Оптимизиране на iPhone Storage), за да запазите по-малки версии на снимки на устройството.

Плъзнете плъзгача „Качване в моя фотопоток“ в положение „Включено“. По този начин новите снимки, направени с вашия iPhone, ще бъдат синхронизирани с всички устройства, с които сте влезли с вашия Apple ID, когато сте свързани с Wi-Fi.
Отворете приложението Настройки на iPad със сива икона на зъбно колело (⚙️), която обикновено се вижда на началния екран.
Докоснете вашия Apple ID в горната част на менюто Настройки.
- Ако не сте влезли, докоснете Влезте в (име на устройството) (Влезте в ...), въведете своя Apple ID и парола и изберете Влизам (Впиши се).
- Ако използвате по-стара версия на iOS, може да не е необходимо да правите тази стъпка.
Докоснете icloud във втората част на менюто.

Докоснете Изображение (Снимки) в горната част на „ПРИЛОЖЕНИЯ, ИЗПОЛЗВАЩИ ICLOUD“.
Преместете плъзгача „iCloud Photo Library“ в положение „On“. Бутонът ще светне в зелено.

Натиснете кръговия бутон Начало отпред на iPad, под екрана.
Отворете приложението White Photos с разноцветни цветя.

Докоснете Албуми в долната част на екрана.
Докоснете Всички снимки (Всички снимки). Това е един от албумите на екрана, който обикновено се показва в горния ляв ъгъл. След като вашият iPhone и iPad се синхронизират с iCloud, снимки от вашия iPhone ще се появят в тази папка. реклама
Метод 2 от 3: Използвайте AirDrop
Отворете Центъра за управление на iPad, като плъзнете нагоре от долната част на екрана.
Докоснете AirDrop в долния ляв ъгъл.
- Включете Bluetooth и Wi-Fi, когато бъдете помолени.
Докоснете Само контакти (Само за контакти) в средата на текущо показваното меню.
Отворете приложението Снимки на вашия iPhone с цветна икона на цвете на бял фон.
Докоснете Албуми в долната част на екрана.
Докоснете Всички снимки (Всички снимки). Това е един от албумите на екрана, който обикновено се показва в горния ляв ъгъл.
Изберете снимка, като докоснете снимката, която искате да споделите.
Докоснете правоъгълния бутон „Споделяне“ със стрелката нагоре в долния ляв ъгъл на екрана.
Изберете да добавите снимки (по избор). Плъзнете списъка със снимки наляво или надясно, за да видите снимката в горната част на екрана, и докоснете кръга в долния десен ъгъл на всяка снимка, за да я изберете.
- Някои потребители съобщават за проблем, когато използват AirDrop за прехвърляне на множество изображения.
Докоснете името на iPad, показвано между снимките в горната част на екрана и опциите за споделяне под екрана.
- Ако не виждате името на вашия iPad, уверете се, че е близо едно до друго (в рамките на 1 метър) и че AirDrop е включен.
- Включете Bluetooth и Wi-Fi, когато бъдете помолени.
Преглеждайте снимки на iPad. Ще се появи съобщение, че iPhone споделя снимка. След като прехвърлянето приключи, приложението Снимки ще отвори снимката на вашия iPad. реклама
Метод 3 от 3: Използване на имейл
Отворете приложението Снимки на вашия iPhone с цветна икона на цвете на бял фон.
- Този метод изисква да настроите приложението Mail на вашия iPhone и iPad.
Изберете снимката, като докоснете снимката, която искате да споделите.
Докоснете правоъгълния бутон „Споделяне“ със стрелката нагоре в долния ляв ъгъл на екрана.
Изберете да добавите снимки (по избор). Плъзнете списъка със снимки наляво или надясно, за да видите снимката в горната част на екрана, и докоснете кръга в долния десен ъгъл на всяка снимка, за да я изберете.
Докоснете Поща в долния ляв ъгъл на екрана се отваря нов екран, който ви позволява да съставяте имейл.
Въведете своя имейл адрес в полето „До:“"(До :) в горната част на екрана.
Докоснете Да изпратя (Изпращане) в горния десен ъгъл на екрана.
- Докоснете Да изпратя дори ако получавате предупреждения за невъвеждане на заглавие.
Отворете приложението Mail на iPad с бяла икона на затворен плик на син фон.
Докоснете имейла, който изпратихте, показващ се в горната част на входящата ви поща.
Отворете снимка, като докоснете прикачената снимка, след това натиснете и задръжте снимката.
Докоснете Запази снимка (Запазването на изображението). Снимката вече е запазена в Camera Roll на iPad. реклама