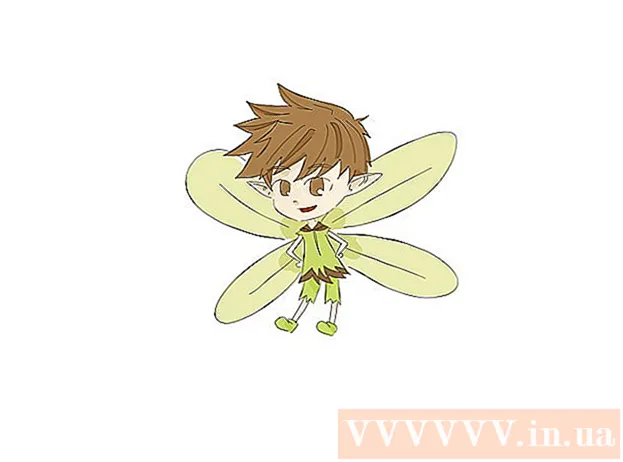Автор:
Peter Berry
Дата На Създаване:
20 Юли 2021
Дата На Актуализиране:
1 Юли 2024

Съдържание
Тази wikiHow ви учи как да запазите екранна снимка на устройства с Windows, Mac, iPhone, iPad или Android.
Стъпки
Метод 1 от 4: В Windows
Заснемете цял екран на Windows 8 или 10. Натиснете клавишната комбинация ⊞ Печелете+PrintScreen за да запазите директно изображението на екрана като файл. Това ще ви спести време за поставяне на изображението в Paint. Файлът ще се намира в папката Screenshots на голямата папка Pictures. Компютърът ще създаде самата папка, ако вече не е налична.

Заснемане на цял екран на Windows 7 или Vista. Натиснете Screen Екран за печат. Името на ключа може да бъде съкратено и обикновено се намира между клавиша F12 и клавиша за заключване на екрана. За лаптоп може да се наложи да натиснете Функция добре Fn.- Картината ще бъде записана в клипборда. Трябва да поставите снимката в документ, за да я видите.

Направете екранна снимка на активния прозорец. Щракнете върху прозореца, който искате да заснемете, след което натиснете клавишната комбинация Alt+PrintScreen, на някои лаптопи ще бъде Alt+Fn+PrintScreen.- Първо трябва да поставите изображението, преди да можете да го запазите.
Метод 2 от 4: На Mac

Заснемане на цял екран. За да направите снимката, показана на цял екран, и да я запазите като файл на работния плот, докоснете ⌘+⇧ Shift+3. Компютърът ще издава звук на затвора на камерата и файлът с надпис "Screen Shot" ще се появи на работния плот.- Ако предпочитате да копирате картината в клипборда, вместо да я запазите като файл, докоснете ⌘+Контрол+⇧ Shift+3. Изображението ще бъде копирано в клипборда и можете да го поставите в редактор на документи или снимки.
Заснемете част от екрана. Ако искате да заснемете само част от показания екран, докоснете ⌘+⇧ Shift+4. Показалецът на мишката ще се превърне в плъзгане. Плъзнете мишката, за да ограничите рамката на екрана, която искате да заснемете.
- Когато отпуснете бутона на мишката, компютърът ще издава „звук на затвора“ и изображението се записва като файл на работния плот.
Заснемете определен прозорец. Ако искате да заснемете конкретен прозорец, натиснете ⌘+⇧ Shift+4. След това натиснете клавиша Космос. Показалецът на мишката ще се превърне в икона на камера. Щракнете върху прозореца, който искате да заснемете.
- Когато щракнете, компютърът ще издава "звук на затвора" и изображението се записва като файл на работния плот.
Метод 3 от 4: На iPhone или iPad
Отидете на екрана, който искате да заснемете. Намерете снимката, съобщението, уеб страницата и т.н., които искате да заснемете.
Натиснете и задръжте едновременно бутона за начало с бутона за включване / изключване на захранването.
- Екранът мига при снимане.
Отворете приложението Снимки или Снимки.
Щракнете върху опцията Албуми долу вдясно.
Превъртете надолу и докоснете албума Снимки на екрана. Току-що направената снимка ще бъде най-новата в долната част на албума. реклама
Метод 4 от 4: На Android
Отидете на екрана, който искате да заснемете. Намерете снимката, съобщението, уеб страницата и т.н., които искате да заснемете.
Натиснете и задръжте едновременно бутона за захранване и клавиша за намаляване на звука.
- На устройство Samsung Galaxy натиснете бутона за захранване и бутона Начало.
- Екранът мига при снимане.
Плъзнете надолу от горната част на екрана, за да отворите лентата за известия.
Щракнете Заснета екранна снимка (Току-що направена снимка на екрана), за да видите снимки.
- Картината ще бъде запазена в албума „Снимки на екрана“ в приложението за изображения по подразбиране, като Галерия, Google Снимки или Снимки (на устройства Samsung).
Съвети
- Трябва да се уверите, че работният плот не съдържа никаква ваша лична информация. Въпреки че понякога може да създаде забавна ситуация, все пак е по-внимателно.