Автор:
Lewis Jackson
Дата На Създаване:
7 Може 2021
Дата На Актуализиране:
1 Юли 2024

Съдържание
Въпреки че Firefox няма функция за блокиране на уебсайтове, можете да инсталирате разширения за откриване и блокиране на уебсайтове с ограничено съдържание и съдържание за пълнолетни. Ако имате нужда от по-изчерпателен подход, можете да редактирате файла на сървъра си, за да блокирате уебсайтове в множество браузъри. Ако трябва да блокирате множество устройства в мрежата си, използването на услуга като OpenDNS е най-ефективният начин.
Стъпки
Метод 1 от 3: Използвайте BlockSite
Стартирайте Firefox на вашия компютър. Можете да инсталирате много разширения на Firefox, за да блокирате уебсайтове. Тези помощни програми се поддържат само в настолната версия. Този метод ще се фокусира върху популярната помощна програма BlockSite, която ви позволява да блокирате определени уебсайтове.
- Разширенията на Firefox могат да бъдат заобиколени съвсем просто и са валидни само за Firefox. Ако искате да блокирате целия достъп до този уебсайт във всички браузъри, които използвате, трябва да се обърнете към други методи в тази статия.

Щракнете върху бутона Меню (☰) и изберете „Добавки“ (Помощни програми). Това ще отвори нов раздел, показващ инсталирани приставки.
Щракнете върху раздела „Получаване на добавки“ в лявата част на екрана. Ще видите редица добавки във Firefox.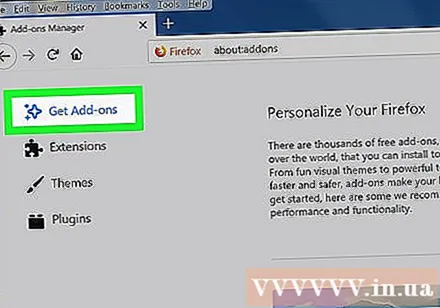

Кликнете върху „Вижте още добавки“ в долната част на страницата. Това ще отвори нов раздел, показващ магазина.
намирам "BlockSite.’ На екрана ще се покаже помощната програма BlockSite, която ви помага бързо да блокирате уебсайта.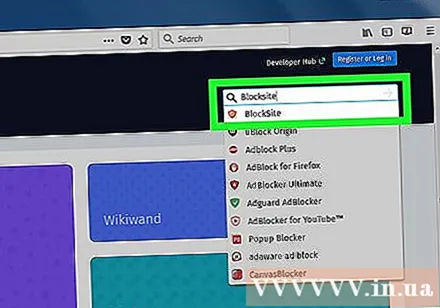
- Има много помощни програми, които могат да блокират и филтрират уебсайтове. Ако не сте доволни от BlockSite, опитайте да потърсите ключовите думи „блокиране на сайта“ и „родителски контрол“ (родителски контрол), за да намерите други добавки.

Щракнете върху бутона "Добавяне към Firefox" и "Инсталирай" (Настройка). Ето как да инсталирате BlockSite във Firefox.
Стартирайте Firefox. Трябва да рестартирате Firefox след инсталиране на разширението.
Щракнете върху „Искам да помогна“ в новия раздел. Тази опция предотвратява изпращането на данните ви за сърфиране до BlockSite.
Отворете настройките на BlockSite. Върнете се в раздела Добавки и кликнете върху „Разширения“. Оттук кликнете върху „Опции“ до „Блокиране на сайта“.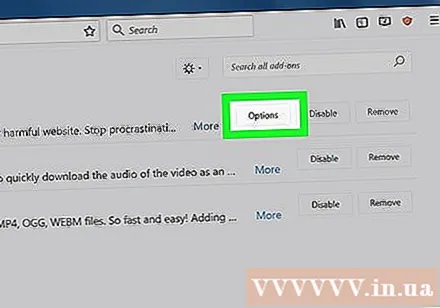
Настройка на парола. Поставете отметка в квадратчето „Активиране на удостоверяването“, за да зададете паролата. Въведете паролата, която искате да използвате, в съответното поле. Всеки, който използва Firefox, трябва да въведе тази парола при опит за достъп до настройките на BlockSite.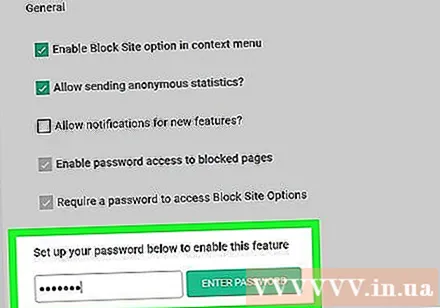
Изберете между "Черен списък" и „Бял списък“ (Бял списък). Когато използвате черния списък, всички добавени уебсайтове се блокират. Напротив, когато използвате бял списък, целият уебсайт е блокиран, с изключение на добавения уебсайт. Белият списък е по-ефективен, когато искате да ограничите достъпа на детето си само до определени безопасни уебсайтове.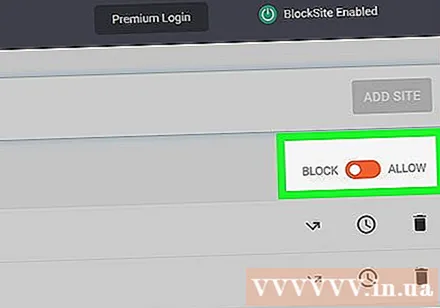
Добавете сайт към списъка. Щракнете върху бутона "Добавяне" и въведете или поставете адрес на уебсайт в съответното поле. Това включва добавяне на уебсайта към черен или бял списък, в зависимост от настройките ви.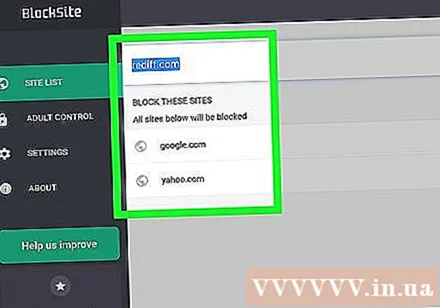
- Можете да използвате заместващ знак, за да блокирате множество съответни уебсайтове. Например, за да блокирате всяка страница, която има думата „наркотици“ в адреса, въведете * наркотици *.
Метод 2 от 3: Редактиране на файл домакини
Отворете файла домакини. Файлът ви позволява да пренасочите пътя от конкретна уеб страница към локалния сайт и ефективно да блокирате мрежата. Този метод засяга всички потребители на компютъра. Редактиране на файл домакини Наистина ефективно само когато трябва да блокирате няколко страници.
- Windows - Отидете до C: Windows System32 драйвери и т.н. и щракнете двукратно върху файла домакини. Ако бъдете помолени да изберете програма за отваряне на файлове, изберете „Notepad“.
- macOS - Отворете терминала в папката Utilities. Тип sudo nano / etc / hosts и въведете паролата си, когато бъдете подканени. Това ще отвори файла в редактора.
Добавете нов ред в края на файла. Добавете уебсайта, който искате да блокирате, на нов ред в края на файла.
Тип 127.0.0.1
. Например, за да блокирате Facebook, пишете 127.0.0.1 www.facebook.com.
Добавете още страници към новия ред. Можете да продължите да добавяте нови редове към файла, по една страница на страница. Не забравяйте да добавите 127.0.0.1 на всеки ред.
- Също така трябва да блокирате мобилната версия на този уебсайт. Например, ако блокирате Facebook, блокирайте го m.facebook.com.
Запазете файла, когато приключите. След редактиране на файла трябва да запазите промените:
- Windows - Натиснете клавиша Ctrl+С или изберете "Save" от менюто File.
- macOS - натиснете клавиша Ctrl+х и изберете "Да", когато бъдете подканени да запазите файла. Използвайте старото име, за да замените оригиналния файл.
Преглед. След смяна на файла домакини, можете да тествате уебсайт за изтегляне във всеки браузър, уебсайтът ще бъде пренасочен към празна страница. Този метод засяга всички потребители на компютъра, а също и частните браузъри. реклама
Метод 3 от 3: Използвайте OpenDNS
Посетете уебсайта на OpenDNS. OpenDNS е DNS услуга, която пренасочва уебсайтове, които съдържат съдържание за пълнолетни или ограничено съдържание. Този метод ви позволява да блокирате уебсайтове с всички потребители на мрежата, без значение какъв браузър или устройство използват. OpenDNS е безплатна услуга.
- Достъп в браузъра.
Изберете „Лично“ на уебсайта на OpenDNS. Ще видите различни индивидуални пакети за използване.
Избирам „OpenDNS Family Shield“ (Семейство бариери OpenDNS). Това е предварително конфигуриран филтър за блокиране на уебсайтове със съдържание за възрастни или неподходящо във вашата домашна мрежа.
Избирам "Домашни рутери" (Домашен рутер). Това е опция, която изброява конкретни инструкции за настройка на много популярни рутери.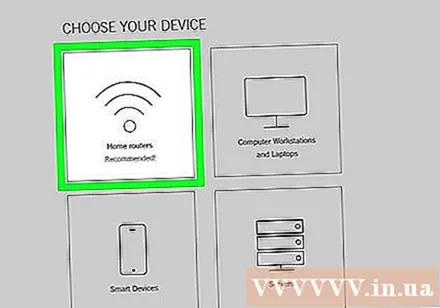
Намерете маршрутизатора, който използвате, в списъка. Ако не познавате маршрутизатора си или не можете да го намерите в списъка, изберете „Инструкции за конфигуриране на рутера FamilyShield“.
Отворете страницата за конфигурация на рутера. Внедряването зависи от настройките на рутера и мрежата. Вижте статията Достъп до вашия рутер за подробни инструкции.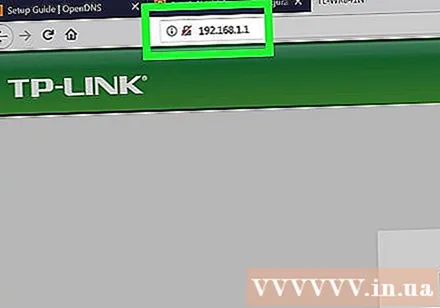
- Обикновено въвеждате IP адреса на вашия рутер в уеб браузър, влизате с потребителско име и парола за достъп до страницата за конфигуриране.
Отворете раздела „Интернет“ или „WAN“. Този раздел съдържа DNS настройките за рутера.
Деактивирайте автоматичния DNS. Много рутери позволяват автоматично DNS. Трябва да деактивирате, преди ръчно да въведете DNS сървъра.
Въведете двата DNS сървъра по-долу. Въведете следните адреси в двете съответни DNS полета:
- 208.67.222.123
- 208.67.220.123
Щракнете върху "Приложи" или "Запазите промените" (Запазите промените). Това ще приложи новите настройки и ще рестартира рутера. Може да отнеме минута, преди да започнете да се свързвате онлайн.
Преглед. DNS сървърът автоматично ще пренасочи достъпа до блокирания сайт. Изпробвайте уебсайт със съдържание за възрастни, за да се уверите, че този метод работи. реклама



