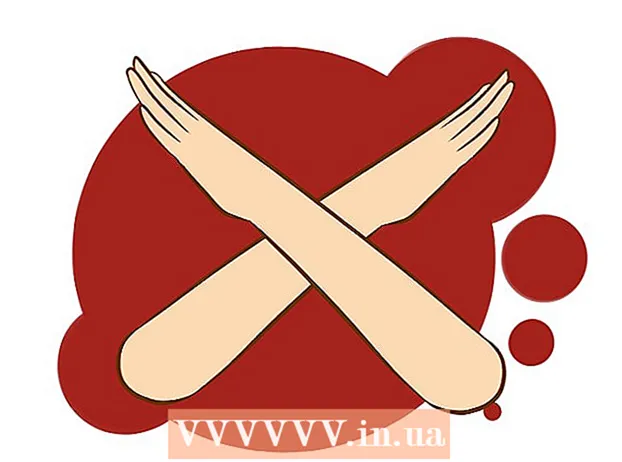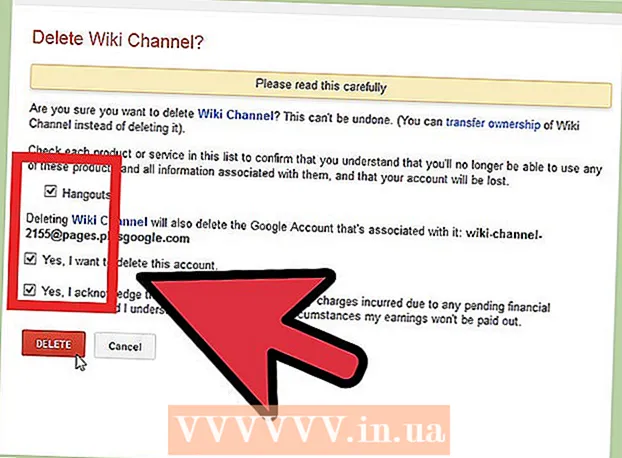Автор:
Randy Alexander
Дата На Създаване:
24 Април 2021
Дата На Актуализиране:
1 Юли 2024

Съдържание
Имейлът е чудесно средство за комуникация, но ако дадете грешен имейл адрес, какво се случва? СПАМ. За да се справят с този проблем, повечето доставчици позволяват на потребителите да филтрират и блокират съобщения от конкретни потребители. Ако се чувствате неудобно, защото входящата ви поща е пълна с нежелани съобщения всеки ден, следвайте инструкциите по-долу, за да блокирате тези имейл адреси.
Стъпки
Метод 1 от 6: За Gmail
Щракнете върху иконата на колелото и изберете Настройки. Gmail няма традиционната опция за блокиране, вместо това създава филтър, който изпраща съобщенията на потребителите, които искате да блокирате, в кошчето (кошче).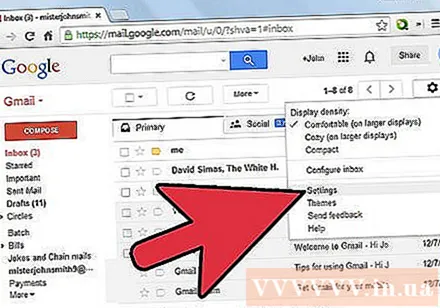
- Можете също да използвате разширение за блокиране на имейл съобщения, налично в Google Chrome и Firefox. Някои добавки изискват плащане след изтичане на пробния период, но те са по-ефективни при блокиране на съобщения. Разгледайте коментарите и функциите на потребителя, преди да инсталирате, ако искате по-опростен подход за блокиране на Gmail.
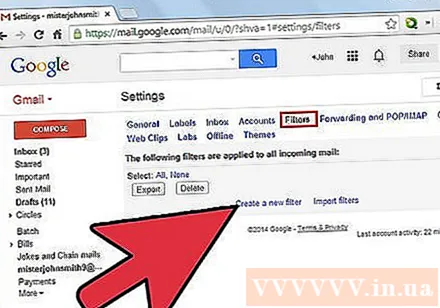
Щракнете върху раздела Филтри. Изберете връзката „Създаване на нов филтър“ в долната част на страницата. Ще трябва да превъртите страницата, за да намерите този елемент.- Можете да създавате филтри от всяко имейл съобщение. Отворете имейла, след което натиснете бутона | Повече ▼ (Още) в горната част на всяко съобщение. След това изберете Филтрирайте съобщения, подобни на това (Филтрирайте съобщение като това) в падащото меню.
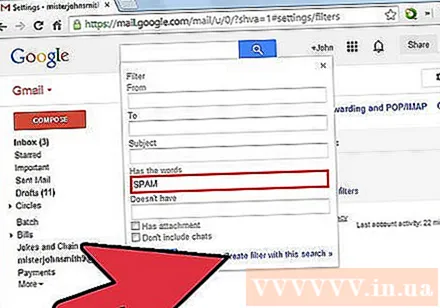
Въведете настройките за филтъра. Филтрите на Gmail са много мощни. Можете да въведете един или повече адреси, разделени със запетаи или имена на домейни, като добавите частта след знака "@" на всеки имейл адрес. След като приключите, изберете опцията „Създаване на филтър с това търсене“.
Изберете действията, които искате да извършите със съобщението, като проверите съответния диалогов прозорец. Поставете отметка в квадратчето „Маркиране като прочетено“ (Маркиране като прочетено) и „Изтриване“ (Изтриване), съобщенията няма да отидат във входящата поща, а ще бъдат доставени директно в кошчето. Когато приключите, натиснете Създайте филтри (Създаване на филтър) и когато потребителят иска да блокира входящата поща, той ще бъде изпратен в кошчето.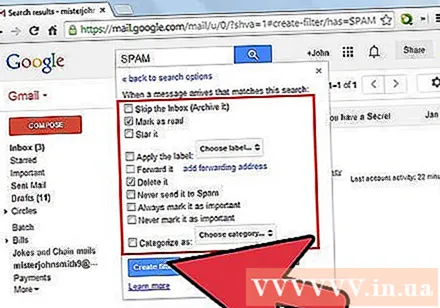
- Проверете елемента Прилагайте филтри към подобни разговори (Прилагане на филтър към съответстващи разговори), за да премахнете всички предишни съобщения от входящата си поща.
Метод 2 от 6: За Yahoo! Поща
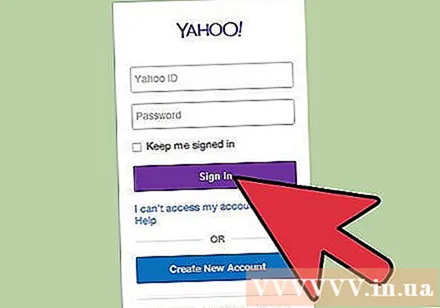
Влезте в своя Yahoo! Вашият. Въведете вашия акаунт в Yahoo! и парола.
В Yahoo!, изберете елемент Поща. Това ще ви позволи да отворите Yahoo! Твоят имейл.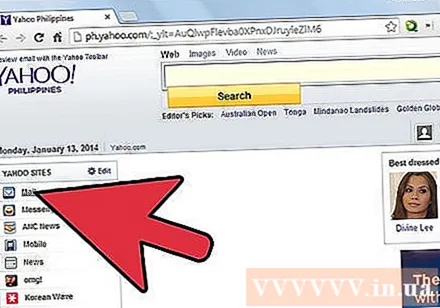
Щракнете върху иконата на колелото в горния десен ъгъл на екрана. Избирам Настройка (Настройки) е в раздела с менюто.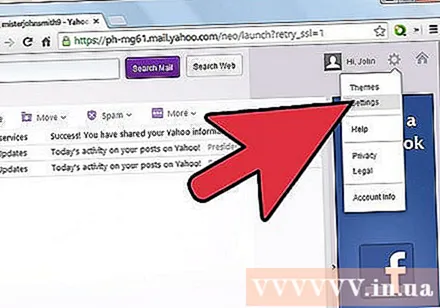
Изберете „Блокирани адреси“. Въведете имейл адреса, който искате да блокирате, след което натиснете бутона Блокиране (Блок).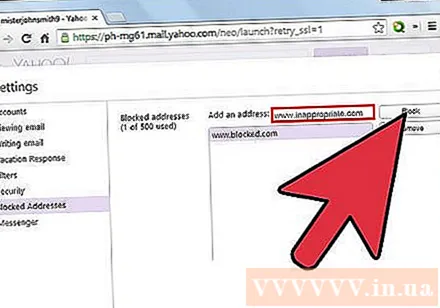
- Съвети: Можете да блокирате до 500 имейл адреса в един акаунт. Всички съобщения от тези потребители ще бъдат незабавно изтрити и няма да бъдат прехвърлени обратно в акаунта на подателя поради недостижими причини.
- Можете да блокирате всички домейни, като въведете адреса на домейна във филтъра. Този метод е полезен, ако продължавате да получавате пощенски бомби от различни потребители с един и същи домейн. Името на домейн е частта от адреса след символа "@".
- За да премахнете адрес от списъка си с блокове, маркирайте адреса и щракнете върху бутона Премахнато (Премахване).
Метод 3 от 6: За Outlook.com
Щракнете върху бутона Настройки. Иконата на колелото е в горния десен ъгъл на прозореца на Outlook.com. Изберете „Още настройки за поща“.
Кликнете върху връзката „Безопасни и блокирани податели“. Тази връзка е в раздела „Предотвратяване на нежелана поща“.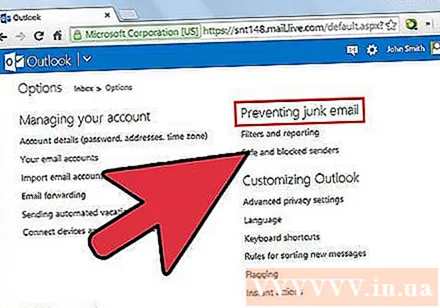
Щракнете върху връзката „Блокирани податели“. Ще се появи нова страница с молба да въведете конкретни адреси, които да блокирате.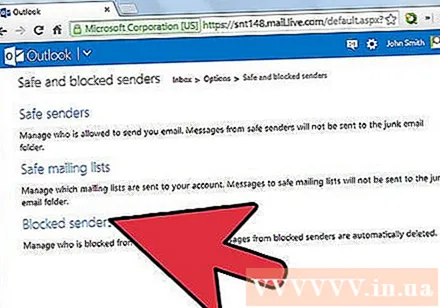
Въведете адреса или името на домейна, които трябва да блокирате. Името на домейна е частта зад иконата ’@’ на имейл адрес, ако добавите име на домейн към списъка, ще блокирате всички имейл адреси да използват това име на домейн. След като въведете адреса, натиснете бутона Добавяне към списъка >> (Добавяне към списъка >>).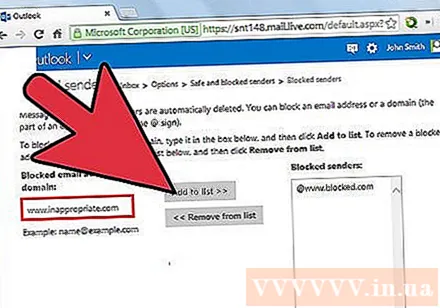
- Точните имена на домейни не могат да бъдат блокирани. За да блокирате тези домейни, отворете прозореца „Още настройки за поща“ и изберете раздела „Правила за сортиране на нови съобщения“. Щракнете върху бутона „Ново“, след което изберете „Адресът на подателя съдържа“. Въведете името на домейна, който искате да блокирате. Поставете отметка в квадратчето „Изтриване на тези съобщения“, след което изберете Запазване.
Метод 4 от 6: За iCloud Mail
Влезте в акаунта си в iCloud.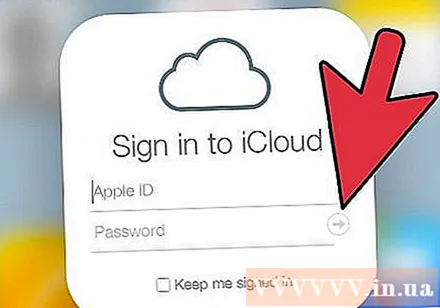
Изберете Mail в главното меню.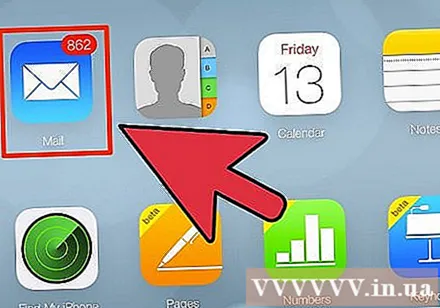
Изберете бутона Настройки. Бутонът с иконата на колелото е в долния ляв ъгъл на прозореца на iCloud. Изберете "Правила".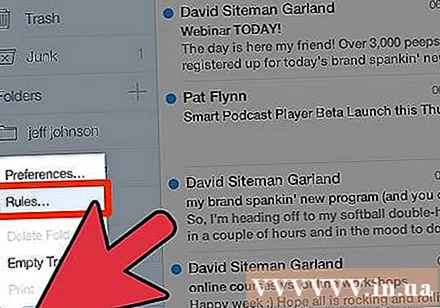
Щракнете върху връзката „Добавяне на правило“.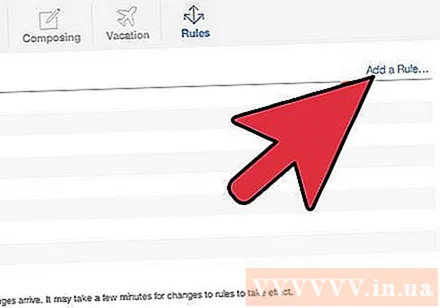
Въведете имейл адреса, който ще бъде блокиран.Разширени съвети: Въведете име на домейн на уебсайт (частта след символа "@" на адреса, например Facebook.com), за да блокирате всички имейл адреси да използват това име на домейн.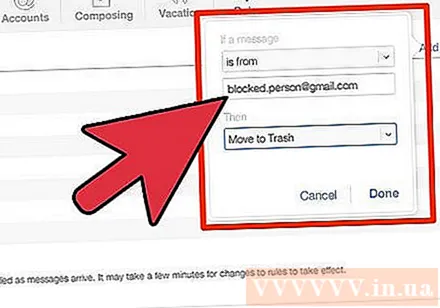
Изберете „Преместване в кошчето“. Тогава всички съобщения от блокирани потребители автоматично ще бъдат преместени в кошчето. Те няма да се появят във входящата поща.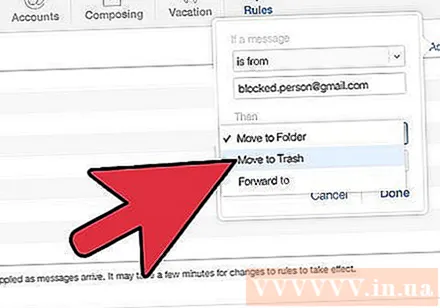
Изберете „Готово“, за да запазите правилото. Сега можете да добавите още правила.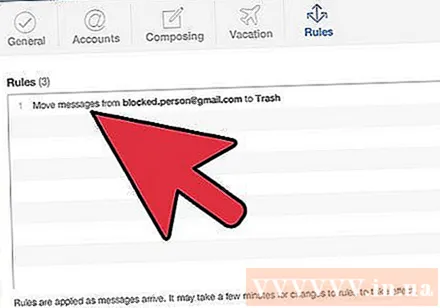
Как да премахнете правило: Щракнете върху диалоговия прозорец (i) от дясната страна на дъската с правила. Това отваря менюто Редактиране. Натиснете Изтрива (Изтриване), за да премахнете правилото. реклама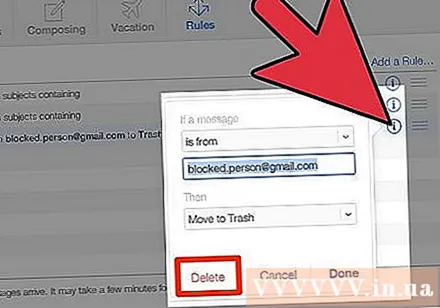
Метод 5 от 6: За Outlook Express
Изберете имейл адрес, който искате да блокирате. Не забравяйте да кликнете върху сайта, за да маркирате.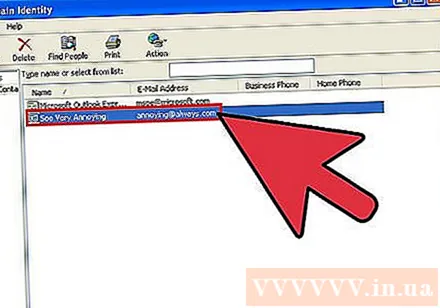
Щракнете с десния бутон върху темата на съобщението на този подател. След това ще се появи меню.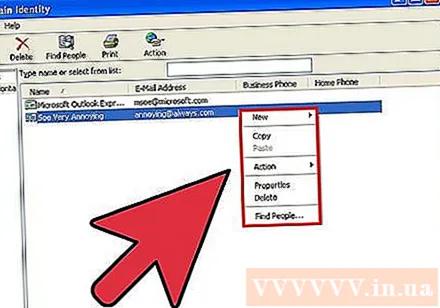
Преместете показалеца на мишката до „Нежелана електронна поща“. Изберете „Добавяне на подател към списъка с блокирани податели“.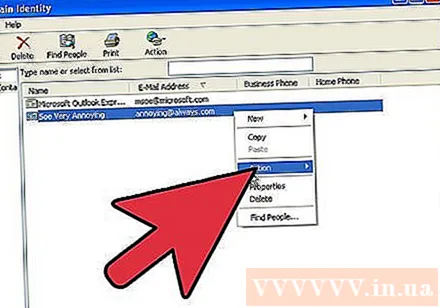
- Това ви позволява да блокирате всички съобщения от потребители в списъка в зависимост от това дали сте избрали "Да" или "Не", когато бъдете помолени.
Метод 6 от 6: За Mozilla Thunderbird
Изберете съобщение от потребителя, когото искате да блокирате. Щракнете с десния бутон на мишката върху адреса на човека в горната част на съобщението, след което изберете „Създаване на филтър от“ в менюто.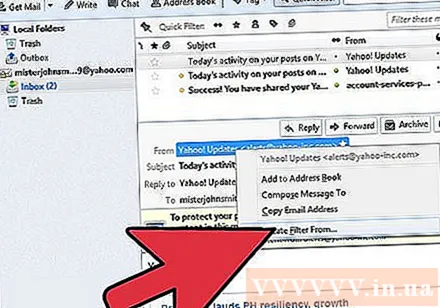
- Ще се появи панелът за филтриране с предварително попълнено потребителско име.
Наименувайте филтъра. Когато се появи панелът на филтъра, можете да дадете име на филтъра „Блокиран списък“, за да можете лесно да го търсите следващия път.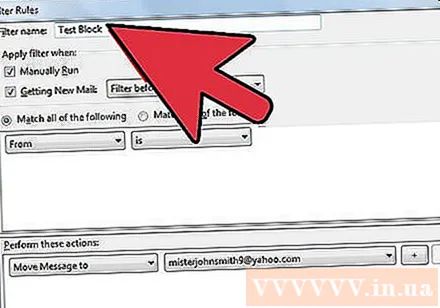
Задайте филтъра на „Съответства на някое от следните“. Това позволява на филтъра да работи, когато добавите повече от един имейл адрес към списъка.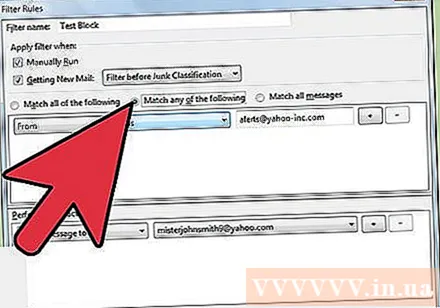
Променете действието на „Изтриване на съобщения"(Изтриване на съобщение). Можете да намерите това в "Извършете операциите"(Извършете тези действия) в прозореца на филтъра. Щракнете върху OK, за да запазите филтъра. Всички съобщения от този сайт ще бъдат незабавно изтрити.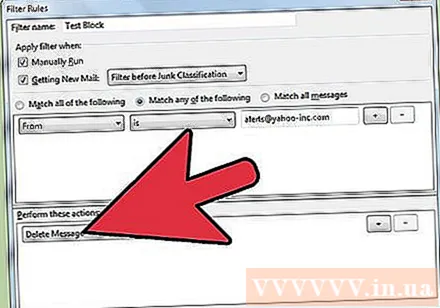
Добавете още адреси. Ако искате да разширите списъка си с блокове, кликнете върху "Инструменти„(Инструменти), след което изберете“Филтри за съобщения"(Филтри за съобщения). Изберете филтри"Списък с блокирани"(Списък с блокирани), след това изберете икона"+"Добавете вашия имейл адрес или име на домейн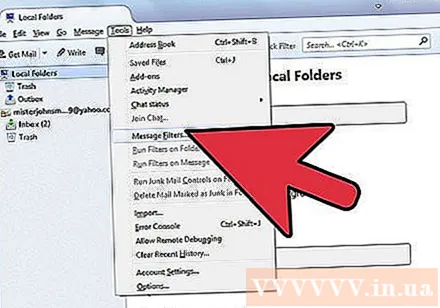
Съвети
- Ако използвате вашето лично име на домейн с услуга за електронна поща, ще трябва да се свържете с вашия доставчик, за да определите най-добрите практики за блокиране на имейл адреси.