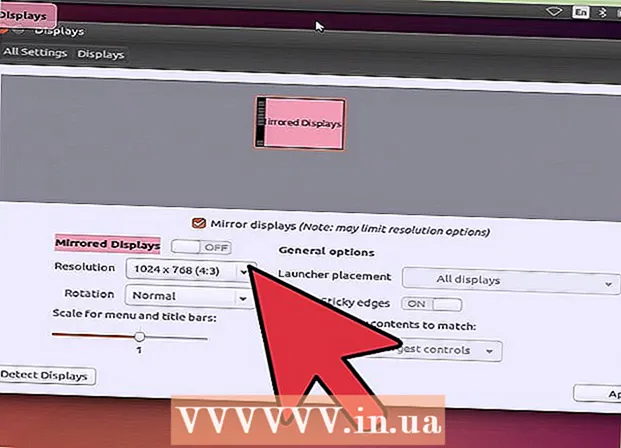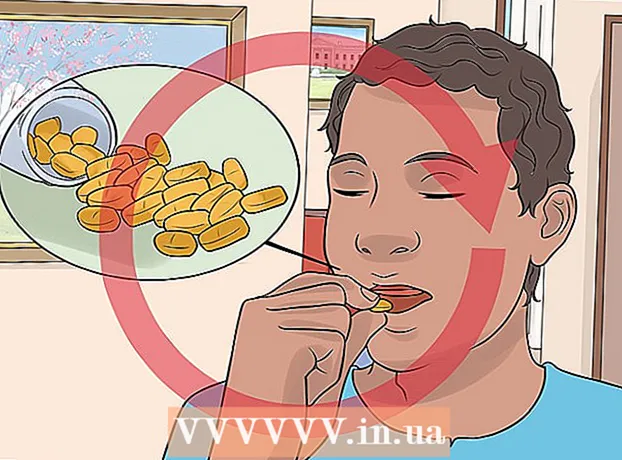Автор:
Peter Berry
Дата На Създаване:
16 Юли 2021
Дата На Актуализиране:
1 Юли 2024

Съдържание
Тази wikiHow ви учи как автоматично да отчитате данни в Microsoft Excel. Тази статия също така говори за това как да заявявате и генерирате отчети от външен източник (MySQL, Postgres, Oracle и др.) Направо на работния лист с помощта на приставка на Excel за свързване на вашата електронна таблица с източника тези данни.
Що се отнася до данните, съхранявани в електронни таблици на Excel, ще използваме макрокоманди, за да създаваме и експортираме отчети в различни типове файлове с едно натискане на бутон. За щастие, Excel има вградена тази функция, така че няма да е необходимо да създавате алгоритъма сами.
Стъпки
Метод 1 от 2: С външни данни (MySQL, Postgres, Oracle и др.)
Изтегли Приставка за Excel от Kloudio от Microsoft AppSource. Горната помощна програма ще ви позволи да създадете непрекъсната връзка между източника или външната база данни и вашия комплект работна книга. Този плъгин работи и с Google Sheets.

Направете връзка между вашата електронна таблица и външен източник на данни, като щракнете върху знака + на портала Kloudio. Въведете подробностите за базата данни (тип база данни, идентификационни данни) и изберете опции за сигурност / криптиране, ако работите с поверителни или корпоративни данни.
След като създадете връзка между електронната таблица и вашата база данни, ще можете да правите заявки и да създавате отчети от външните данни точно в Excel. Създайте персонализиран отчет от портала Kloudio, след което изберете документа в дясното падащо меню в Excel. Всеки филтър и честота на опресняване могат да бъдат приложени към отчетите (бизнес електронните таблици могат да се актуализират автоматично седмично, ежедневно или дори на час).
Освен това можете да импортирате данни в свързани електронни таблици и да актуализирате до външен източник на данни. Създайте шаблон за качване от портала Kloudio, след което ще можете да качвате промени от електронната таблица към външен източник на данни ръчно или автоматично. реклама
Метод 2 от 2: С налични данни в Excel
Ако данните, които трябва да бъдат докладвани, се съхраняват, актуализират и поддържат в Excel, можете да автоматизирате процеса на отчитане с макроси. Макросите са вградена функция, която ни позволява да автоматизираме сложни и повтарящи се задачи.
Отворете Excel. Щракнете двукратно (или щракнете с Mac) в бялото приложение X на Excel на зелен фон, след което щракнете Празна работна книга (Празна електронна таблица) на примерната страница.
- На компютър с Mac щракнете Файл (Файл) и изберете Нова празна работна книга (Нова празна електронна таблица) в падащото меню, което се появява.
- Ако вече имате отчет на Excel, който трябва да бъде автоматизиран, щракнете двукратно върху файла, за да го отворите в Excel.
Въведете данните на електронната таблица, ако е необходимо. Ако не сте добавили числа или етикети към колоната, за която искате да автоматизирате резултатите, продължете, преди да продължите.
Включете картата Разработчик (Разработчици). По подразбиране маркерът Разработчик не показва горната част на прозореца на Excel. В зависимост от вашата операционна система можете да активирате тази карта, както следва:
- На Windows Щракнете Файл > Настроики (По избор)> Персонализирайте лентата (Персонализиране на лентата) в лявата страна на прозореца, поставете отметка в квадратчето „Разработчик“ в долния ляв ъгъл на прозореца (може да се наложи първо да превъртите надолу), след което щракнете върху Добре.
- На Mac Щракнете Excel > Предпочитания ... (Персонализируем)> Лента и лента с инструменти (Лента с инструменти и лента) и поставете отметка в квадратчето „Разработчик“ в списъка „Основни раздели“, след което щракнете Запазете.
Щракнете Разработчик. Този раздел сега показва горната част на прозореца на Excel. Тук ще се появи лента с инструменти.
Щракнете Запис на макрос (Запис на макрос) в лентата с инструменти. Ще се появи прозорец.
Въведете име за командата за макрос. В текстовото поле "Име на макрос" въведете име за командата за макрос. Това ще ви помогне да разпознаете командата на макроса по-късно.
- Например, ако създадете макро поръчка за експортиране на диаграма от съществуващи данни, можете да наречете поръчката "Chart1" или нещо подобно.
Създайте клавишни комбинации за макроси. Натиснете ⇧ Shift едновременно с друг клавиш (като букви т), за да създадете клавишни комбинации за макроси по-късно.
- На Mac клавишната комбинация ще бъде ⌥ Опция+⌘ Команда и някои клавиши (напр ⌥ Опция+⌘ Команда+т).
Запазете командата макрос в текущия документ на Excel. Щракнете върху падащото поле „Съхраняване на макрос в“ и изберете Тази работна книга (Съберете тази електронна таблица), за да сте сигурни, че командата за макрос ще бъде достъпна за всеки, който използва текущата работна книга.
- Ще трябва да запазите файла Excel в собствения му формат, за да бъде запазена командата за макрос.
Щракнете Добре в долната част на прозореца. След като настройките на макро командата бъдат запазени, ще бъдете въведени в режим на запис. Всяко действие, което извършите от сега нататък до спиране на записа, ще бъде запазено.
Направете стъпките, които искате да автоматизирате. Excel проследява всякакви кликвания, натискания на клавиши, за да форматира опциите, които въвеждате, и ги добавя към списъка с макроси.
- Например, за да изберете данни и да създадете диаграма от тях, трябва да маркирате данните, да кликнете Поставете (Вмъкване) в горната част на прозореца на Excel, изберете типа диаграма, щракнете върху формата на диаграмата, който искате да използвате, и редактирайте диаграмата, ако е необходимо.
- Ако искате да използвате командата макрос, за да добавите стойности от клетки А1 идвам A12, щракнете в празната клетка, въведете = СУММА (A1: A12) и натиснете ↵ Въведете.
Щракнете Спиране на записа (Спиране на записа). Опциите са в лентата с инструменти на картата Разработчик. Програмата спира записа и записва всички операции, които сте извършили по време на запис, като макро команда.
Запазете работната книга на Excel като файл за задействане на макрос. Щракнете Файл, избирам Запази като (Запазване като) и променете формата на файла на xlsm вместо xls. След това можете да въведете име на файл, да изберете място за запазване и да кликнете Запазете (Запазване).
- Ако не направите това, командата за макрос няма да бъде запазена като част от електронната таблица, което означава, че потребителите на друг компютър няма да могат да използват макроса, ако им изпратите работната книга.
Изпълнете командата на макроса. Натиснете комбинацията от клавиши, която сте създали като част от макро команда, за да продължите. Електронната таблица автоматично изпълнява стъпките в командата на макроса.
- Можете също да изпълните макро команда, като щракнете върху Макроси в картата Разработчик, изберете името на макроса и щракнете Тремор (Изпълнение).
Съвети
- Трябва да получите приставката Excel само от Microsoft AppSource или доверен доставчик на трета страна.
- Макросите могат да се използват за всичко от прости (например добавяне на стойности или създаване на диаграми) до сложни (например изчисляване на стойности на клетки, създаване на диаграми от резултати, маркиране на диаграми и резултати от печат).
- Когато отваряте електронна таблица с макроси, може да се наложи да щракнете Активиране на съдържанието (Content Enable) в жълтия банер в горната част на предния прозорец може да се използва макрос.
Внимание
- Макросът ще направи една стъпка по време на запис.Уверете се, че не сте случайно въвели грешна стойност, не сте отворили ненужни програми или сте изтрили нещо.
- Макросите могат да се използват за злонамерени цели (например изтриване на данни на вашия компютър). Не изпълнявайте макрокоманди от ненадеждни източници.