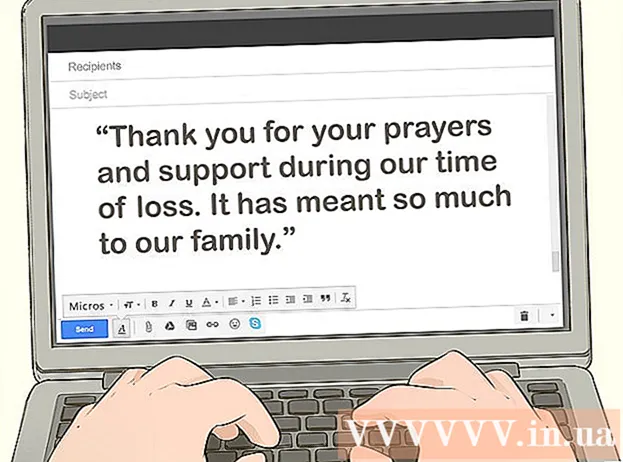Автор:
Eugene Taylor
Дата На Създаване:
10 Август 2021
Дата На Актуализиране:
1 Юли 2024

Съдържание
- Стъпвам
- Метод 1 от 3: Поправете инсталацията
- Метод 2 от 3: Форматирайте и инсталирайте
- Метод 3 от 3: Инсталирайте без CD
- Съвети
Понякога системните файлове могат да се повредят и трябва да се опитате да работите с едва функциониращо копие на Windows XP. Може би всичките ви програми работят бавно и ви се иска да има начин Windows да работи толкова бързо, колкото преди. За щастие възстановяването или преинсталирането на Windows XP е доста лесно. Независимо коя версия на Windows XP използвате, следвайте тези стъпки за безболезнена инсталация.
Стъпвам
Метод 1 от 3: Поправете инсталацията
 Поставете компактдиска с Windows XP в компютъра. Ако вече нямате копие на компактдиска, свържете се с производителя на компютъра за замяна, изтеглете .iso от интернет, който можете да запишете на празен компактдиск. Бъдете наясно с вирусите и знайте, че все пак ще трябва да инсталирате валиден продуктов ключ.
Поставете компактдиска с Windows XP в компютъра. Ако вече нямате копие на компактдиска, свържете се с производителя на компютъра за замяна, изтеглете .iso от интернет, който можете да запишете на празен компактдиск. Бъдете наясно с вирусите и знайте, че все пак ще трябва да инсталирате валиден продуктов ключ. - Запишете вашия продуктов ключ. Полезно е да имате това, преди да започнете процеса на инсталиране. Този ключ е 25-знаков код, който трябва да въведете, за да инсталирате Windows. Обикновено може да се намери на няколко различни места:
- Залепен в ръкава на компактдиска с Windows XP, обикновено на гърба.

- На вашия компютър. Ако това е настолен компютър, кодът обикновено е на гърба на кутията. С лаптоп на дъното.
- Залепен в ръкава на компактдиска с Windows XP, обикновено на гърба.
 Рестартирайте компютъра си. Уверете се, че е поставен CD с Windows XP. Първо вашият компютър трябва да бъде настроен за зареждане от CD. За да направите това, ще трябва да отидете в BIOS.
Рестартирайте компютъра си. Уверете се, че е поставен CD с Windows XP. Първо вашият компютър трябва да бъде настроен за зареждане от CD. За да направите това, ще трябва да отидете в BIOS. - За достъп до BIOS, натиснете бутона Настройка веднага щом се появи логото на производителя на вашия компютър. Този ключ варира в зависимост от производителя, но обикновено е F2, F10, F12 или Del. Правилният клавиш се показва на същия екран като логото.

- След като влезете в BIOS, отидете в менюто за зареждане. Задайте първото устройство за зареждане като CD устройство. В зависимост от вашия BIOS и менюто с настройки, това може да се нарича DVD устройство, оптично устройство или CD / DVD устройство.

- Запазете промените и излезте от BIOS. Това ще рестартира компютъра.

- За достъп до BIOS, натиснете бутона Настройка веднага щом се появи логото на производителя на вашия компютър. Този ключ варира в зависимост от производителя, но обикновено е F2, F10, F12 или Del. Правилният клавиш се показва на същия екран като логото.
 Стартирайте инсталацията. След като логото на производителя изчезне, ще се появи съобщение „Натиснете произволен клавиш, за да стартирате от CD ...“ Натиснете произволен клавиш на клавиатурата, за да започнете процеса на инсталиране. Ако не натиснете нито един клавиш, компютърът ще се зареди от твърдия диск както обикновено.
Стартирайте инсталацията. След като логото на производителя изчезне, ще се появи съобщение „Натиснете произволен клавиш, за да стартирате от CD ...“ Натиснете произволен клавиш на клавиатурата, за да започнете процеса на инсталиране. Ако не натиснете нито един клавиш, компютърът ще се зареди от твърдия диск както обикновено.  Настройката ще бъде заредена. Windows трябва да зареди драйвери, за да започне процеса на настройка. Това може да отнеме известно време. След като завърши, ще бъдете посрещнати с екрана за приветствие. Натиснете Enter, за да стартирате инсталация за ремонт. Не стартирайте конзолата за възстановяване.
Настройката ще бъде заредена. Windows трябва да зареди драйвери, за да започне процеса на настройка. Това може да отнеме известно време. След като завърши, ще бъдете посрещнати с екрана за приветствие. Натиснете Enter, за да стартирате инсталация за ремонт. Не стартирайте конзолата за възстановяване.  Прочетете лицензионното споразумение. След като прегледате лицензионното споразумение, натиснете F8, за да продължите. Инсталацията ще изброи вашите инсталации на Windows XP. Повечето потребители ще видят само един запис тук.
Прочетете лицензионното споразумение. След като прегледате лицензионното споразумение, натиснете F8, за да продължите. Инсталацията ще изброи вашите инсталации на Windows XP. Повечето потребители ще видят само един запис тук.  Изберете предишната инсталация. Ако имате само една инсталация, тя ще бъде избрана автоматично. Натиснете R, за да започнете да поправяте. Windows ще започне да копира файлове и след това ще рестартира компютъра. След това ще започне ремонтната инсталация.
Изберете предишната инсталация. Ако имате само една инсталация, тя ще бъде избрана автоматично. Натиснете R, за да започнете да поправяте. Windows ще започне да копира файлове и след това ще рестартира компютъра. След това ще започне ремонтната инсталация. - Ще бъдете помолени да потвърдите датата и часа, както и няколко други основни настройки. Обикновено опцията по подразбиране е добре.

- Ще бъдете помолени да потвърдите датата и часа, както и няколко други основни настройки. Обикновено опцията по подразбиране е добре.
 Въведете продуктовия ключ. Ще бъдете помолени да въведете продуктовия ключ към края на инсталацията. Windows ще го провери, за да се увери, че има валиден ключ, преди да продължите.
Въведете продуктовия ключ. Ще бъдете помолени да въведете продуктовия ключ към края на инсталацията. Windows ще го провери, за да се увери, че има валиден ключ, преди да продължите. - След инсталацията ще трябва да потвърдите версията на Windows, онлайн или по телефона. Съветникът за активиране на продукта ще се появи, когато влезете в новото си възстановено копие. Ако имате връзка с интернет, трябва да можете да активирате версията на Windows, която имате, като щракнете върху бутон.

- След инсталацията ще трябва да потвърдите версията на Windows, онлайн или по телефона. Съветникът за активиране на продукта ще се появи, когато влезете в новото си възстановено копие. Ако имате връзка с интернет, трябва да можете да активирате версията на Windows, която имате, като щракнете върху бутон.
- Проверете вашите програми. След като инсталацията завърши, ще бъдете отведени до възстановената инсталация на Windows. Тъй като някои системни файлове са заменени, някои от инсталираните ви програми може да не работят и може да се наложи да бъдат преинсталирани.
- Драйверите за някои от вашите устройства може да се наложи да бъдат преинсталирани. За да видите кои устройства не са инсталирани правилно, отворете менюто "Старт" и щракнете с десния бутон върху Моят компютър. Изберете раздела Хардуер, след което щракнете върху Диспечер на устройства. Ако устройствата са обозначени с жълт удивителен знак, може да се наложи да бъдат преинсталирани техните драйвери.

- Вашата лична информация и документи трябва да бъдат недокоснати след инсталация за възстановяване. Проверете всичко, където трябва да бъде.

- Драйверите за някои от вашите устройства може да се наложи да бъдат преинсталирани. За да видите кои устройства не са инсталирани правилно, отворете менюто "Старт" и щракнете с десния бутон върху Моят компютър. Изберете раздела Хардуер, след което щракнете върху Диспечер на устройства. Ако устройствата са обозначени с жълт удивителен знак, може да се наложи да бъдат преинсталирани техните драйвери.
Метод 2 от 3: Форматирайте и инсталирайте
 Архивирайте данните си. Форматирането и преинсталирането на Windows ще изтрие целия ви твърд диск. Бъдете абсолютно сигурни, че сте архивирали всички важни файлове, преди да започнете. Снимките, филмите, документите и музиката са изтрити.
Архивирайте данните си. Форматирането и преинсталирането на Windows ще изтрие целия ви твърд диск. Бъдете абсолютно сигурни, че сте архивирали всички важни файлове, преди да започнете. Снимките, филмите, документите и музиката са изтрити.  Поставете компактдиска с Windows. Запишете продуктовия ключ, който ще ви е необходим по време на инсталацията. Стартирайте от компактдиска с Windows, за да стартирате програмата за настройка.
Поставете компактдиска с Windows. Запишете продуктовия ключ, който ще ви е необходим по време на инсталацията. Стартирайте от компактдиска с Windows, за да стартирате програмата за настройка. - Подробности за тази стъпка можете да намерите в стъпки 1-4 в първия раздел на това ръководство.
 Настройката ще се зареди. Windows зарежда драйверите за програмата за настройка. След като това приключи, натиснете Enter на началния екран, за да стартирате инсталацията. Не стартирайте конзолата за възстановяване.
Настройката ще се зареди. Windows зарежда драйверите за програмата за настройка. След като това приключи, натиснете Enter на началния екран, за да стартирате инсталацията. Не стартирайте конзолата за възстановяване.  Прочетете лицензионното споразумение. След като прегледате лицензионното споразумение, натиснете F8, за да продължите. Инсталацията ще изброи вашите инсталации на Windows XP. Натиснете Esc, за да продължите с изцяло нова инсталация.
Прочетете лицензионното споразумение. След като прегледате лицензионното споразумение, натиснете F8, за да продължите. Инсталацията ще изброи вашите инсталации на Windows XP. Натиснете Esc, за да продължите с изцяло нова инсталация. - Изтрийте дяла. Ще видите списък с дялове на твърдия диск. Това са вашите станции C: и D: (буквите ще зависят от начина на настройка на системата).
- Това е последният ви шанс да рестартирате и архивирате всички файлове, които сте забравили. След като дялът бъде изтрит, всички ваши данни ще бъдат изчезнали.

- Изберете дяла, който съдържа Windows. Това обикновено е дялът C: Натиснете D, за да изтриете дяла. Потвърдете, че искате да изтриете този дял, като натиснете Enter.

- Сега имате още един шанс да се върнете назад. Ако наистина искате да потвърдите, че дялът може да бъде изтрит, натиснете a.

- Това е последният ви шанс да рестартирате и архивирате всички файлове, които сте забравили. След като дялът бъде изтрит, всички ваши данни ще бъдат изчезнали.
 Създайте нов дял. Изберете неразделеното пространство. Натиснете C, за да създадете нов дял. Въведете максимално възможния размер и натиснете Enter.
Създайте нов дял. Изберете неразделеното пространство. Натиснете C, за да създадете нов дял. Въведете максимално възможния размер и натиснете Enter. - Можете да създадете по-малък дял, ако искате да създадете други дялове на вашия твърд диск по-късно чрез Windows. Има няколко причини, поради които някой може да направи това, но за повечето потребители просто изборът на най-големия дял е добре.

- Можете да създадете по-малък дял, ако искате да създадете други дялове на вашия твърд диск по-късно чрез Windows. Има няколко причини, поради които някой може да направи това, но за повечето потребители просто изборът на най-големия дял е добре.
- Започнете с настройката на Windows. След като дялът е създаден, изберете го и натиснете Enter, за да започнете инсталацията на Windows. Ще бъдете помолени да форматирате дяла. Изберете „Форматиране на дяла с файловата система NTFS“. Изберете NTFS вместо FAT, тъй като NTFS е много по-стабилен за Windows.
- Форматирането ще започне. Това може да отнеме няколко часа, в зависимост от размера и скоростта на вашия твърд диск, но не би трябвало да отнеме повече от няколко минути за повечето потребители.

- След форматирането Windows ще копира файловете, необходими за настройка, на твърдия диск. Това отнема няколко минути и не изисква намеса на потребителя.

- Форматирането ще започне. Това може да отнеме няколко часа, в зависимост от размера и скоростта на вашия твърд диск, но не би трябвало да отнеме повече от няколко минути за повечето потребители.
 Windows ще бъде инсталиран. Този процес е автоматизиран в по-голямата си част, с изключение на редица точки, където потребителят трябва да въведе някаква информация. Първата показана опция е да промените езика и региона по подразбиране. Щракнете върху Персонализиране ..., ако настройките са неправилни за вашия регион. Ако настройките са правилни, щракнете върху Напред, за да продължите.
Windows ще бъде инсталиран. Този процес е автоматизиран в по-голямата си част, с изключение на редица точки, където потребителят трябва да въведе някаква информация. Първата показана опция е да промените езика и региона по подразбиране. Щракнете върху Персонализиране ..., ако настройките са неправилни за вашия регион. Ако настройките са правилни, щракнете върху Напред, за да продължите. - Когато бъдете подканени, въведете вашето име и името на вашата организация. Те ще се използват за идентифициране на документи и могат да бъдат променени по-късно чрез настройките на Windows.

- Когато бъдете подканени, въведете вашето име и името на вашата организация. Те ще се използват за идентифициране на документи и могат да бъдат променени по-късно чрез настройките на Windows.
 Въведете вашия продуктов ключ. Ще бъдете помолени да въведете вашия 25-цифрен продуктов ключ. Ако инсталирате от диск с Windows XP SP 3, все още няма да бъдете подканени за това.
Въведете вашия продуктов ключ. Ще бъдете помолени да въведете вашия 25-цифрен продуктов ключ. Ако инсталирате от диск с Windows XP SP 3, все още няма да бъдете подканени за това.  Въведете името на вашия компютър. Това е името, което се показва в мрежата, за да опише вашия компютър. Windows автоматично ще създаде име за вас, но вие можете да го промените на каквото искате.
Въведете името на вашия компютър. Това е името, което се показва в мрежата, за да опише вашия компютър. Windows автоматично ще създаде име за вас, но вие можете да го промените на каквото искате. - За XP Professional ще бъдете помолени за администраторска парола, която ще се използва за достъп до вашия администраторски акаунт.

- За XP Professional ще бъдете помолени за администраторска парола, която ще се използва за достъп до вашия администраторски акаунт.
 Задайте правилната дата и час. Сега ще видите календар и часовник, които могат да бъдат коригирани за вашето конкретно време. Можете също така да зададете правилната часова зона за вашето местоположение.
Задайте правилната дата и час. Сега ще видите календар и часовник, които могат да бъдат коригирани за вашето конкретно време. Можете също така да зададете правилната часова зона за вашето местоположение.  Настройте мрежата. Ще бъдете попитани дали искате да инсталирате мрежовите настройки по подразбиране или персонализирани. Стандартът е правилният избор за почти всички потребители. Ако инсталирате в бизнес среда, първо се свържете със системния администратор.
Настройте мрежата. Ще бъдете попитани дали искате да инсталирате мрежовите настройки по подразбиране или персонализирани. Стандартът е правилният избор за почти всички потребители. Ако инсталирате в бизнес среда, първо се свържете със системния администратор. - Когато бъдете помолени да въведете работна група, повечето потребители ще изберат първата опция, оставяйки името на работната група по подразбиране такова, каквото е. Ако сте в бизнес среда, може да се наложи да предоставите домейн. Отново се свържете с вашия администратор.

- Когато бъдете помолени да въведете работна група, повечето потребители ще изберат първата опция, оставяйки името на работната група по подразбиране такова, каквото е. Ако сте в бизнес среда, може да се наложи да предоставите домейн. Отново се свържете с вашия администратор.
 Windows ще завърши настройката. Това може да отнеме известно време и не изисква никакви данни от потребителя. След като завърши, вашият компютър автоматично ще се рестартира и Windows XP ще се зареди.
Windows ще завърши настройката. Това може да отнеме известно време и не изисква никакви данни от потребителя. След като завърши, вашият компютър автоматично ще се рестартира и Windows XP ще се зареди. - Ако трябва да направите промени в BIOS, за да стартирате от CD-ROM, вероятно отново ще видите опцията „Натиснете произволен клавиш, за да стартирате от CD ...“ Не натискайте клавиши и изчакайте екранът да се изчисти. Вашият компютър ще продължи да се зарежда от твърдия диск и ще завърши инсталацията на Windows.

- Ако трябва да направите промени в BIOS, за да стартирате от CD-ROM, вероятно отново ще видите опцията „Натиснете произволен клавиш, за да стартирате от CD ...“ Не натискайте клавиши и изчакайте екранът да се изчисти. Вашият компютър ще продължи да се зарежда от твърдия диск и ще завърши инсталацията на Windows.
 Изберете OK, за да регулирате разделителната способност на екрана. Windows ще се опита автоматично да преоразмери екрана, за да улесни четенето. След като екранът бъде нулиран, ще бъдете попитани дали можете да прочетете новото текстово поле. Ако можете, щракнете върху OK, за да продължите. Ако не можете, натиснете „Отказ“ или просто изчакайте 20 секунди, докато екранът се върне към първоначалните си настройки.
Изберете OK, за да регулирате разделителната способност на екрана. Windows ще се опита автоматично да преоразмери екрана, за да улесни четенето. След като екранът бъде нулиран, ще бъдете попитани дали можете да прочетете новото текстово поле. Ако можете, щракнете върху OK, за да продължите. Ако не можете, натиснете „Отказ“ или просто изчакайте 20 секунди, докато екранът се върне към първоначалните си настройки. - Изберете Напред, за да продължите с инсталацията. Екранът Добре дошли в Microsoft Windows се показва, след като промените са направени на екрана. Този процес отнема само няколко минути.
- Windows ще се опита да провери мрежовата връзка. Ако планирате да настроите това по-късно, можете да пропуснете този екран.

- Следващите прозорци ще попитат дали се свързвате с интернет чрез LAN или домашна мрежа или сте директно свързани с интернет. Ако използвате рутер за мрежата, изберете първата опция. Ако модемът е свързан директно към вашия компютър, изберете втората опция.

- Сега ще имате възможност да регистрирате продукта си в Microsoft. Независимо дали ще направите това или не, зависи от вас, не е необходимо да работите с Windows.

- Windows ще се опита да провери мрежовата връзка. Ако планирате да настроите това по-късно, можете да пропуснете този екран.
 Посочете имената на потребителите. В тази стъпка можете да създадете отделни входни данни за всеки от потребителите на вашия компютър. Трябва да предоставите поне едно име. Можете да въведете максимум петима потребители на този екран; повече могат да бъдат въведени чрез контролния панел, след инсталация.
Посочете имената на потребителите. В тази стъпка можете да създадете отделни входни данни за всеки от потребителите на вашия компютър. Трябва да предоставите поне едно име. Можете да въведете максимум петима потребители на този екран; повече могат да бъдат въведени чрез контролния панел, след инсталация. - След като въведете имената, щракнете върху Finish, за да завършите инсталацията. Windows ще се нуждае още малко, след което ще бъдете посрещнати от новия си работен плот.

- След като въведете имената, щракнете върху Finish, за да завършите инсталацията. Windows ще се нуждае още малко, след което ще бъдете посрещнати от новия си работен плот.
 Стартирайте Windows Update. Инсталацията ви вече е завършена, но е важно да стартирате Windows Update възможно най-скоро. Това изтегля най-новите системни файлове от Microsoft. Те са много важни, тъй като коригират уязвимости и проблеми със стабилността.
Стартирайте Windows Update. Инсталацията ви вече е завършена, но е важно да стартирате Windows Update възможно най-скоро. Това изтегля най-новите системни файлове от Microsoft. Те са много важни, тъй като коригират уязвимости и проблеми със стабилността.  Инсталирайте драйверите си. Шансовете са, че ще трябва да преинсталирате драйверите сега, след като компютърът е форматиран. В зависимост от устройствата, които сте свързали към вашия компютър, това може да включва вашата видеокарта, модем или мрежова карта и / или вашата звукова карта.
Инсталирайте драйверите си. Шансовете са, че ще трябва да преинсталирате драйверите сега, след като компютърът е форматиран. В зависимост от устройствата, които сте свързали към вашия компютър, това може да включва вашата видеокарта, модем или мрежова карта и / или вашата звукова карта. - Тези драйвери могат да бъдат намерени на дисковете, доставени с вашия компютър, но могат да бъдат изтеглени и от уебсайтовете на производителите.
Метод 3 от 3: Инсталирайте без CD
- Инсталирайте от дяла за възстановяване. Много производители на компютри доставят своите компютри с дял на твърдия диск, съдържащ инсталационните файлове на Windows. За достъп до това ще трябва да стартирате от дяла за възстановяване.
- Най-често използваният ключ за отваряне на дяла е F11. Това ще се появи под логото на производителя веднага след стартиране на компютъра.

- Процедурите за зареждане на дялове за възстановяване се различават в зависимост от производителя. Следвайте стъпките на екрана, за да отворите програмата за настройка на Windows. След като настройката започне, следвайте стъпките в горния раздел, започвайки от Стъпка 3.

- Най-често използваният ключ за отваряне на дяла е F11. Това ще се появи под логото на производителя веднага след стартиране на компютъра.
 Инсталирайте от Windows. За целта ви е необходим файл, наречен winnt32.exe. Този файл е инсталационен файл на Windows, който може да се стартира в Windows XP. За да го намерите, отворете менюто "Старт" и щракнете върху Търсене. Изберете "всички файлове и папки" в лявата рамка. Въведете "winnt32.exe" в полето за търсене.
Инсталирайте от Windows. За целта ви е необходим файл, наречен winnt32.exe. Този файл е инсталационен файл на Windows, който може да се стартира в Windows XP. За да го намерите, отворете менюто "Старт" и щракнете върху Търсене. Изберете "всички файлове и папки" в лявата рамка. Въведете "winnt32.exe" в полето за търсене. - Стартирането на winnt32.exe ще рестартира компютъра ви в настройката на Windows. От този момент следвате Стъпка 3 в горния раздел. Все още трябва да въведете валиден продуктов ключ. Вашите данни ще бъдат изтрити по същия начин, както по време на редовна инсталация.

- Стартирането на winnt32.exe ще рестартира компютъра ви в настройката на Windows. От този момент следвате Стъпка 3 в горния раздел. Все още трябва да въведете валиден продуктов ключ. Вашите данни ще бъдат изтрити по същия начин, както по време на редовна инсталация.
Съвети
- Съберете всичко необходимо, преди да започнете. Уверете се, че имате лесен достъп до вашия продуктов ключ. Поставете всички драйвери на USB памет, за да можете да ги инсталирате наведнъж, когато приключите с инсталирането на Windows.