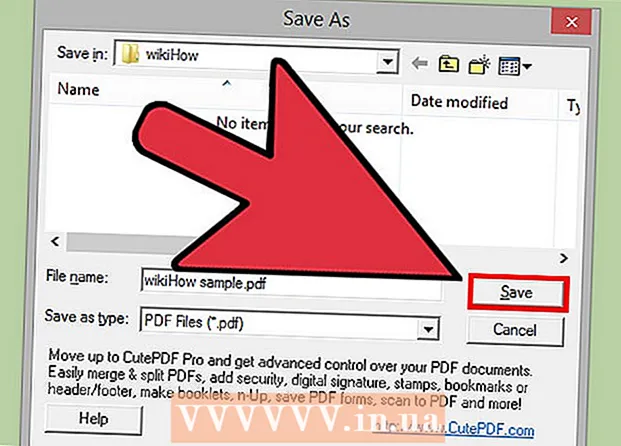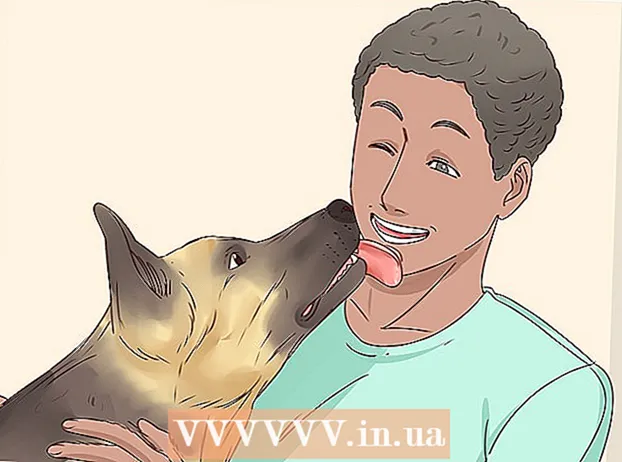Автор:
John Pratt
Дата На Създаване:
17 Февруари 2021
Дата На Актуализиране:
1 Юли 2024

Съдържание
Опитвали ли сте да направите филм с Windows Movie maker, но не сте могли? Ще ви кажем как! Ще ви хареса да работите с тази програма и най-накрая ще направите филма, който винаги сте искали да направите. Много забавления!
Стъпвам
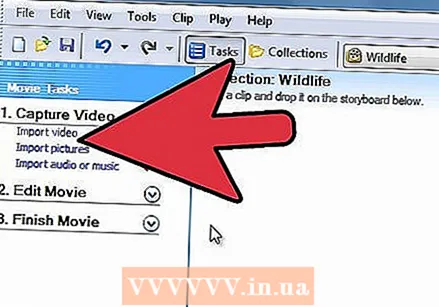 Отворете файла или филма. След това кликнете върху „Импортиране на видео“; импортирането ще отнеме известно време в зависимост от размера на файла и колко дълго е видеото.
Отворете файла или филма. След това кликнете върху „Импортиране на видео“; импортирането ще отнеме известно време в зависимост от размера на файла и колко дълго е видеото. 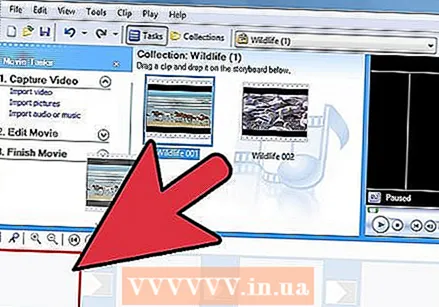 Щракнете и плъзнете видеоклиповете в раскадровката, която можете да намерите в долната част на прозореца.
Щракнете и плъзнете видеоклиповете в раскадровката, която можете да намерите в долната част на прозореца.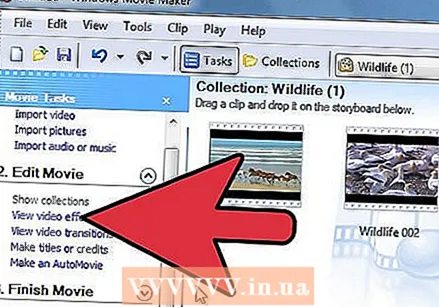 Добавете ефекти. В менюто Инструменти щракнете върху Ефекти. В панела Съдържание щракнете върху ефекта, който искате да добавите. Можете да щракнете върху Пусни под прозореца за предварителен преглед, за да визуализирате ефекта.
Добавете ефекти. В менюто Инструменти щракнете върху Ефекти. В панела Съдържание щракнете върху ефекта, който искате да добавите. Можете да щракнете върху Пусни под прозореца за предварителен преглед, за да визуализирате ефекта. 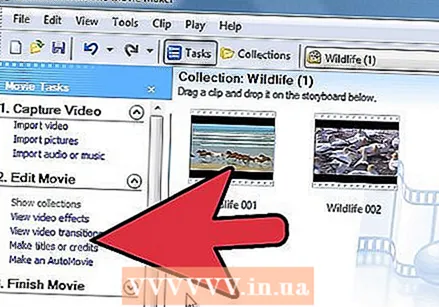 Добавете преходи. В разкадровката или хронологията щракнете върху втория от двата видеоклипа, заглавия или изображения, между които искате да добавите преход. В менюто Инструменти щракнете върху Преходи. В панела Съдържание щракнете върху прехода, който искате да добавите. Можете да щракнете върху Пусни под прозореца за предварителен преглед, за да визуализирате прехода. Щракнете върху Clip и след това върху Add to Timeline или Add to Storyboard.
Добавете преходи. В разкадровката или хронологията щракнете върху втория от двата видеоклипа, заглавия или изображения, между които искате да добавите преход. В менюто Инструменти щракнете върху Преходи. В панела Съдържание щракнете върху прехода, който искате да добавите. Можете да щракнете върху Пусни под прозореца за предварителен преглед, за да визуализирате прехода. Щракнете върху Clip и след това върху Add to Timeline или Add to Storyboard. 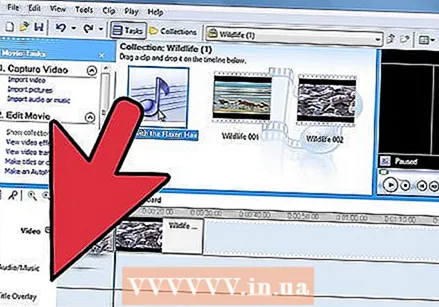 Добавете музика или съкратете клиповете, като кликнете върху времевата линия в долната част на екрана.
Добавете музика или съкратете клиповете, като кликнете върху времевата линия в долната част на екрана.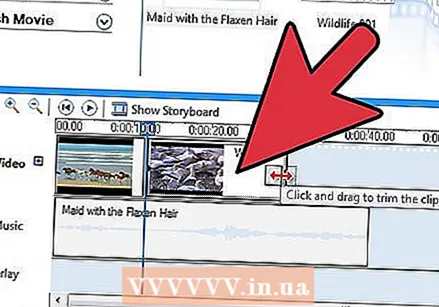 Ако искате да направите клип по-кратък, щракнете върху половин триъгълник отстрани на клипа, можете да го преместите, докато достигнете желаната дължина.
Ако искате да направите клип по-кратък, щракнете върху половин триъгълник отстрани на клипа, можете да го преместите, докато достигнете желаната дължина.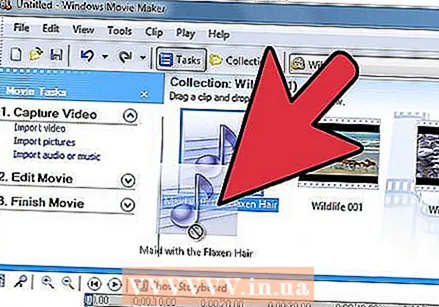 Задайте камерата на Без звук, ако искате да направите музикален видеоклип. Не искате допълнителен звук, а само музиката. След това отидете на „Импортиране на аудио или музика“ и изберете песен. След това го плъзнете на времевата линия. Можете също да съкратите музиката с триъгълника.
Задайте камерата на Без звук, ако искате да направите музикален видеоклип. Не искате допълнителен звук, а само музиката. След това отидете на „Импортиране на аудио или музика“ и изберете песен. След това го плъзнете на времевата линия. Можете също да съкратите музиката с триъгълника. 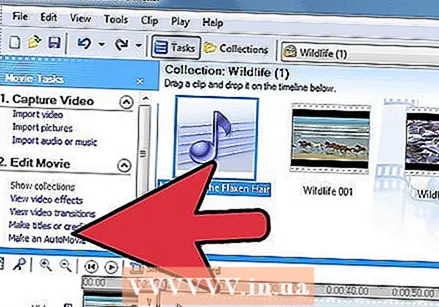 Добавете заглавие или заглавия на филми, като щракнете върху съответната връзка в лявата колона. От лявата страна можете да добавите функции, като режисьор, продуцент или роля. Вдясно поставяте имената на хората, които са участвали.
Добавете заглавие или заглавия на филми, като щракнете върху съответната връзка в лявата колона. От лявата страна можете да добавите функции, като режисьор, продуцент или роля. Вдясно поставяте имената на хората, които са участвали. 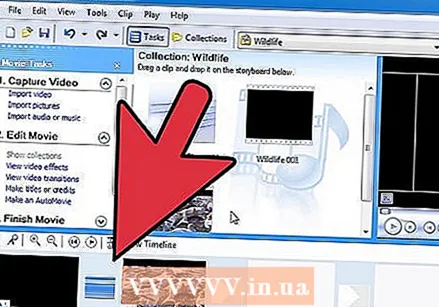 Кликнете върху времевата линия. Сега можете да видите хронологията с песента, заглавието, видеоклиповете, ефектите и преходите. След това можете да гледате филма, като натиснете възпроизвеждане от лявата страна на екрана.
Кликнете върху времевата линия. Сега можете да видите хронологията с песента, заглавието, видеоклиповете, ефектите и преходите. След това можете да гледате филма, като натиснете възпроизвеждане от лявата страна на екрана. 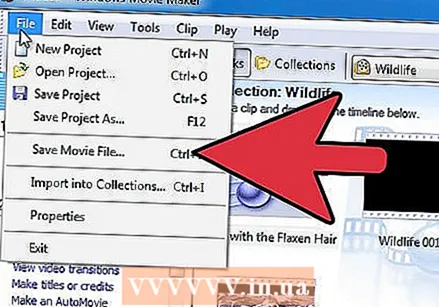 Когато сте доволни, щракнете върху „Запазване в моя компютър“ или можете да го запишете на CD или DVD.
Когато сте доволни, щракнете върху „Запазване в моя компютър“ или можете да го запишете на CD или DVD.
Съвети
- Уверете се, че филмът ви има правилния формат. Например не можете да импортирате MP4 във Movie Maker. Можете да го конвертирате първо, например с FFmpeg или MEncoder първо.
- За светкавичен ефект разрежете видеоклипа си наполовина и добавете „избледняване от бяло“ в средата. Това работи добре с музикални клипове.
- За да регулирате силата на звука на аудио клип, щракнете с десния бутон върху клипа и щракнете върху Сила на звука. Регулирайте силата на звука с плъзгача, който се появява.
Предупреждения
- Никога не правете филм с защитени с авторски права клипове, освен ако нямате изрично разрешение.
- Не забравяйте да запазвате проекта си често.