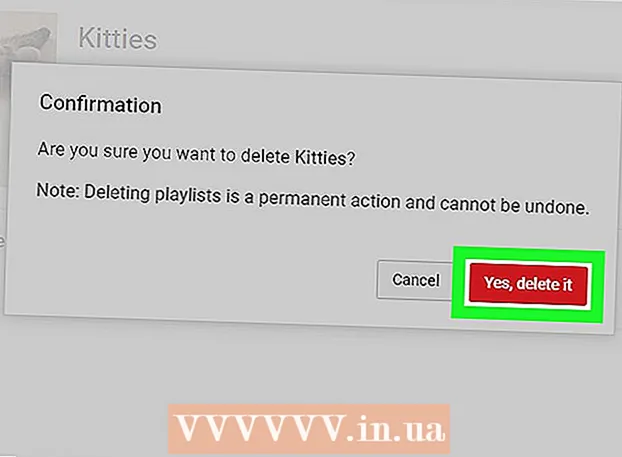Автор:
Morris Wright
Дата На Създаване:
27 Април 2021
Дата На Актуализиране:
1 Юли 2024
![Колумбийская виза 2022 [ПРИНЯТО 100%] | Подать заявку шаг за шагом со мной (С субтитрами)](https://i.ytimg.com/vi/S_ux61Z4UBs/hqdefault.jpg)
Съдържание
- Стъпвам
- Метод 1 от 4: Използване на програма за уеб мониторинг
- Метод 2 от 4: Използване на OpenDNS за защита на цялата ви мрежа
- Метод 3 от 4: Използване на семейната безопасност на Windows
- Метод 4 от 4: Промяна на файла с хостове
Интернет може да бъде страшно и опасно място, особено за деца. Като родител имате на разположение разнообразни инструменти за наблюдение на използването на интернет на вашето дете. Използването на тези инструменти може значително да намали шансовете на детето да срещне опасни хора или обидно съдържание. Следвайте това ръководство, за да започнете да наблюдавате онлайн поведението на вашето семейство по лесния начин.
Стъпвам
Метод 1 от 4: Използване на програма за уеб мониторинг
- Закупете програма за уеб мониторинг. Програма за уеб мониторинг ви позволява да блокирате група уебсайтове и конкретни уеб адреси. Тези програми обикновено ви позволяват да зададете различни нива на защита за различните потребители, като ви дават повече контрол над това кой какво може да вижда в семейството. Популярните програми включват:
- Просто бавачка

- Семейство Нортън

- K9 Уеб защита

- Кустодио

- Просто бавачка
 Инсталирайте програмата на всеки компютър. Повечето програми за наблюдение ще изискват да платите или да се регистрирате, за да ги използвате. Трябва ви лиценз за всеки компютър, който искате да защитите. Когато закупите уеб филтър онлайн, ще получите връзки, където можете да изтеглите програмата.
Инсталирайте програмата на всеки компютър. Повечето програми за наблюдение ще изискват да платите или да се регистрирате, за да ги използвате. Трябва ви лиценз за всеки компютър, който искате да защитите. Когато закупите уеб филтър онлайн, ще получите връзки, където можете да изтеглите програмата. - По принцип тези програми трябва да бъдат инсталирани на всеки компютър, който искате да защитите.

- По принцип тези програми трябва да бъдат инсталирани на всеки компютър, който искате да защитите.
 Посочете кое съдържание искате да блокирате. Повечето програми предоставят списък с категории, които може да проверите или не, за да определите какво може или не искате да преминете. Можете също така да посочите конкретни сайтове, които не трябва да бъдат достъпни или които искате да бъдат достъпни.
Посочете кое съдържание искате да блокирате. Повечето програми предоставят списък с категории, които може да проверите или не, за да определите какво може или не искате да преминете. Можете също така да посочите конкретни сайтове, които не трябва да бъдат достъпни или които искате да бъдат достъпни. - Ще трябва да настроите тези филтри на всеки компютър, на който инсталирате софтуера.

- Филтрите непрекъснато се актуализират от компаниите, които правят тези програми. Много от тях използват автоматизирани системи, които търсят нови страници и ги блокират автоматично, дори ако уебсайтът все още не е в базата данни.

- Ще трябва да настроите тези филтри на всеки компютър, на който инсталирате софтуера.
 Задайте часовете, през които желаното съдържание може да бъде достъпно. За някои програми можете да посочите конкретни часове, в които може да се проверява съдържанието. Например можете да изключите достъпа до социалните мрежи по време на домашните, за да не губят децата си във Facebook, вместо да учат.
Задайте часовете, през които желаното съдържание може да бъде достъпно. За някои програми можете да посочите конкретни часове, в които може да се проверява съдържанието. Например можете да изключите достъпа до социалните мрежи по време на домашните, за да не губят децата си във Facebook, вместо да учат.  Наблюдавайте онлайн поведението. Повечето програми създават дневници и известия, които се показват, когато неподходящо съдържание се опитва да бъде достъпно. Някои програми дори ви позволяват да видите профила на детето си във Facebook и всичките му снимки и съобщения.
Наблюдавайте онлайн поведението. Повечето програми създават дневници и известия, които се показват, когато неподходящо съдържание се опитва да бъде достъпно. Някои програми дори ви позволяват да видите профила на детето си във Facebook и всичките му снимки и съобщения.
Метод 2 от 4: Използване на OpenDNS за защита на цялата ви мрежа
 Регистрирайте се за OpenDNS. OpenDNS е безплатен за домашна употреба и по-мощна версия е достъпна за бизнеса срещу заплащане. OpenDNS е инсталиран на рутера на вашата мрежа и засяга целия мрежов трафик. Това означава, че уебсайтовете са блокирани на всички устройства, свързани към рутера, включително компютри, таблети, игрови конзоли и мобилни телефони.
Регистрирайте се за OpenDNS. OpenDNS е безплатен за домашна употреба и по-мощна версия е достъпна за бизнеса срещу заплащане. OpenDNS е инсталиран на рутера на вашата мрежа и засяга целия мрежов трафик. Това означава, че уебсайтовете са блокирани на всички устройства, свързани към рутера, включително компютри, таблети, игрови конзоли и мобилни телефони. - OpenDNS блокира сайтове на всяко устройство, така че може да не е от голяма полза за родителите, които искат да имат достъп до блокирани уебсайтове, когато децата не са наоколо.
 Отворете страницата за конфигурация на вашия рутер. Повечето рутери могат да бъдат достъпни чрез въвеждане на 192.168.1.1 или 192.168.0.1 в адресната лента на уеб браузър на устройство, свързано към мрежата. След това може да бъдете помолени за вашето потребителско име и парола.
Отворете страницата за конфигурация на вашия рутер. Повечето рутери могат да бъдат достъпни чрез въвеждане на 192.168.1.1 или 192.168.0.1 в адресната лента на уеб браузър на устройство, свързано към мрежата. След това може да бъдете помолени за вашето потребителско име и парола. - Адресът за вход на рутера и потребителското име и парола по подразбиране ще варират в зависимост от производителя. Ако нямате достъп до вашия рутер, проверете настройките по подразбиране на RouterPasswords.com.

- Ако все още не можете да осъществите достъп до вашия рутер поради забравено потребителско име или парола, натиснете бутона за нулиране на рутера, за да го върнете към фабричните настройки. Това ще изтрие всички мрежови настройки едновременно, включително настройките за безжичната мрежа.
- Адресът за вход на рутера и потребителското име и парола по подразбиране ще варират в зависимост от производителя. Ако нямате достъп до вашия рутер, проверете настройките по подразбиране на RouterPasswords.com.
 Намерете вашите DNS настройки. Това обикновено се намира в секцията b> internet / b> на рутера. Потърсете b> DNS / b>, придружен от две или три полета, където можете да въведете IP адресите.Има две опции за повечето настройки по подразбиране, въпреки че точната формулировка може да е различна: „Вземете автоматично от ISP“ и „Използвайте тези DNS сървъри“. Изберете „Използване на тези DNS сървъри“, за да въведете подробности за OpenDNS сървъра.
Намерете вашите DNS настройки. Това обикновено се намира в секцията b> internet / b> на рутера. Потърсете b> DNS / b>, придружен от две или три полета, където можете да въведете IP адресите.Има две опции за повечето настройки по подразбиране, въпреки че точната формулировка може да е различна: „Вземете автоматично от ISP“ и „Използвайте тези DNS сървъри“. Изберете „Използване на тези DNS сървъри“, за да въведете подробности за OpenDNS сървъра.  Въведете вашата DNS информация. В полетата Основен и Вторичен DNS въведете следните адреси:
Въведете вашата DNS информация. В полетата Основен и Вторичен DNS въведете следните адреси: - 208.67.222.222
- 208.67.220.220
 Щракнете върху Прилагане на промените или Запазване. След като настройките бъдат актуализирани, е важно да обновите DNS на всеки компютър, който е свързан към мрежата. По този начин можете да сте сигурни, че новите ви настройки влизат в сила незабавно.
Щракнете върху Прилагане на промените или Запазване. След като настройките бъдат актуализирани, е важно да обновите DNS на всеки компютър, който е свързан към мрежата. По този начин можете да сте сигурни, че новите ви настройки влизат в сила незабавно. - Активирайте динамичните IP актуализации. Шансовете са, че вашата интернет връзка у дома ще бъде присвоена на динамичен IP адрес от вашия доставчик на интернет услуги. Това означава, че вашият IP адрес ще се променя от време на време. OpenDNS трябва да бъде конфигуриран да актуализира настройките при промяна на вашия IP адрес, в противен случай филтрирането няма да работи.
- Влезте в таблото за управление на вашия OpenDNS с потребителското име и паролата, които сте получили, когато сте се регистрирали.

- Изберете вашата мрежа в раздела Начало или Настройки. Кликнете върху Разширени настройки и отидете на секцията Dynamic IP Update. Уверете се, че квадратчето с етикет е маркирано, след което щракнете върху Приложи, за да запазите настройките си.

- Изтеглете динамичен IP от програмата OpenDNS Updater. Тази програма трябва да бъде инсталирана на компютър, до който децата ви нямат достъп, за да не може да се изключи. В идеалния случай този компютър винаги ще бъде включен или ще се включи, преди да се свържат други компютри.

- Влезте в таблото за управление на вашия OpenDNS с потребителското име и паролата, които сте получили, когато сте се регистрирали.
- Настройте филтрите си. След като конфигурирате OpenDNS, сте готови да настроите филтрите си. Тези филтри блокират уебсайтове, които отговарят на определени критерии, като порнография, измами с изпита, социални медии и др. Можете да филтрирате категории, да зададете общи нива на защита, да блокирате определени уебсайтове или да разрешите само конкретни уебсайтове.
- Влезте в таблото за управление на OpenDNS. Изберете мрежата, за която искате да настроите филтрите. Кликнете върху връзката Филтриране на уеб съдържание.

- Изберете нивото на филтъра. Можете да избирате от три слоя за филтриране: нисък, среден и висок. OpenDNS ще предостави примери за това какво се филтрира на всяко ниво.

- Задайте персонализиран филтър. Ако искате да посочите кои филтри искате да активирате, щракнете върху опцията По избор и поставете отметка във всяко поле, което искате да активирате. Например проверете

- Добавете домейни към вашия черен или бял списък. В раздела за управление на отделни домейни можете да добавяте домейни, които или винаги искате да блокирате, или винаги да разрешавате, независимо от настройките на филтрите. Например можете да включите филтъра за социални мрежи, но да добавите „twitter.com“ към списъка с сайтове (Винаги разрешени), които винаги трябва да бъдат разрешени за използване на Twitter.

- Влезте в таблото за управление на OpenDNS. Изберете мрежата, за която искате да настроите филтрите. Кликнете върху връзката Филтриране на уеб съдържание.
 Наблюдавайте кои сайтове се разглеждат. След като активирате филтрите, можете да наблюдавате използването на интернет във вашата мрежа, за да видите дали хората ще се опитват да посещават сайтове, които не са предназначени. За да направите това, първо трябва да се уверите, че Stat Logging е активиран. Влезте в таблото за управление и кликнете върху раздела Настройки. Поставете отметка в квадратчето, за да активирате статистически данни и регистрационни файлове („Активиране на статистики и регистрационни файлове“) и щракнете върху Приложи
Наблюдавайте кои сайтове се разглеждат. След като активирате филтрите, можете да наблюдавате използването на интернет във вашата мрежа, за да видите дали хората ще се опитват да посещават сайтове, които не са предназначени. За да направите това, първо трябва да се уверите, че Stat Logging е активиран. Влезте в таблото за управление и кликнете върху раздела Настройки. Поставете отметка в квадратчето, за да активирате статистически данни и регистрационни файлове („Активиране на статистики и регистрационни файлове“) и щракнете върху Приложи - Щракнете върху раздела Статистика, за да видите дневник на вашата мрежа. Можете да използвате менюто вляво, за да видите кои уебсайтове са посетени и кога. По този начин можете да разберете дали децата ви се опитват да имат достъп до уебсайтове, където нямат бизнес.
Метод 3 от 4: Използване на семейната безопасност на Windows
 Инсталирайте филтъра за семейна безопасност на всеки компютър. Филтърът за семейна безопасност трябва да бъде инсталиран на всеки компютър във вашия дом, до който детето има достъп. Филтърът за семейна безопасност се инсталира автоматично на Windows 8, но може да се наложи да бъде изтеглен за Windows 7. По-ранните версии на Windows (XP, Vista и др.) И други операционни системи не го поддържат.
Инсталирайте филтъра за семейна безопасност на всеки компютър. Филтърът за семейна безопасност трябва да бъде инсталиран на всеки компютър във вашия дом, до който детето има достъп. Филтърът за семейна безопасност се инсталира автоматично на Windows 8, но може да се наложи да бъде изтеглен за Windows 7. По-ранните версии на Windows (XP, Vista и др.) И други операционни системи не го поддържат. - Активирайте семейната безопасност в Windows 7. Отворете Family Safety и влезте с вашия акаунт в Microsoft. Трябва ви акаунт в Microsoft, за да използвате семейната безопасност. Когато влезете за първи път, създавате основния родителски акаунт. Това ще бъде администраторският акаунт за Семейна безопасност и акаунтът, който може да променя настройките от уебсайта за Семейна безопасност.
- Ако искате да инсталирате Family Safety на няколко компютъра, влезте с акаунта в Microsoft, който сте използвали първо.

- Поставете отметка в квадратчето до всеки акаунт, който искате да проверите. Семейната безопасност работи най-добре, когато всеки член на семейството има свой собствен акаунт и всички акаунти са защитени с парола. Това е важно, защото ако някой премине към акаунт, който не е защитен от Семейната безопасност, той ще има достъп до блокирано съдържание.

- Деактивирайте акаунтите на гости, тъй като децата могат да имат достъп до блокирано съдържание, като влязат в акаунта на гост. Ако искате да деактивирате акаунт на гост, потърсете „потребителски акаунти“ с помощта на функцията за търсене на Windows и го изберете от резултатите. Щракнете върху Управление на потребителски акаунти и след това щракнете върху Гост. Кликнете върху „Деактивиране на акаунта на гости“.

- Проверете настройките си. След като изберете кои акаунти искате да наблюдавате, ще получите обобщение на всички акаунти, които сте избрали, както и връзка към уебсайта за семейна безопасност.

- Ако искате да инсталирате Family Safety на няколко компютъра, влезте с акаунта в Microsoft, който сте използвали първо.
- Активирайте семейната безопасност в Windows 8. Семейната безопасност се включва автоматично за всички дъщерни акаунти, които създавате в Windows 8, стига акаунтът ви на администратор да е влязъл с акаунт на Microsoft. Можете също така да активирате семейната безопасност на стандартни акаунти.
- За да активирате семейната безопасност в съществуващ акаунт, отворете Настройки и щракнете върху Промяна на настройките на компютъра. Отворете акаунти и след това щракнете върху Други акаунти. Изберете акаунта, който искате да активирате за Семейна безопасност, и щракнете върху Редактиране. Променете „Тип акаунт“ на Child.

- Уверете се, че всички акаунти са защитени с парола, така че детето да не може да влезе в друг акаунт за достъп до блокирано съдържание.

- За да активирате семейната безопасност в съществуващ акаунт, отворете Настройки и щракнете върху Промяна на настройките на компютъра. Отворете акаунти и след това щракнете върху Други акаунти. Изберете акаунта, който искате да активирате за Семейна безопасност, и щракнете върху Редактиране. Променете „Тип акаунт“ на Child.
 Влезте в уебсайта за семейна безопасност. След като активирате семейната безопасност във всички акаунти, можете да коригирате настройките за всеки потребител чрез уебсайта за семейна безопасност. Влезте с основния акаунт в Microsoft.
Влезте в уебсайта за семейна безопасност. След като активирате семейната безопасност във всички акаунти, можете да коригирате настройките за всеки потребител чрез уебсайта за семейна безопасност. Влезте с основния акаунт в Microsoft.  Изберете потребител, който да редактирате. След като влезете, ще ви бъде представен списък на всички потребители, за които сте активирали Семейната безопасност. Изберете потребител и ще видите опции за филтриране на уебсайтове, създаване на отчети за активността, задаване на времеви ограничения, предоставяне на достъп при подкана и задаване на ограничения за игри и приложения.
Изберете потребител, който да редактирате. След като влезете, ще ви бъде представен списък на всички потребители, за които сте активирали Семейната безопасност. Изберете потребител и ще видите опции за филтриране на уебсайтове, създаване на отчети за активността, задаване на времеви ограничения, предоставяне на достъп при подкана и задаване на ограничения за игри и приложения. - Филтриране на уеб съдържание - В този раздел можете да зададете нивото на филтъра за потребителя. Различните нива пропускат различни типове уебсайтове, с най-силния филтър в горната част. Можете да изберете да разрешите само конкретни сайтове, да блокирате всички сайтове с изключение на тези, подходящи за деца, да разрешите всички общи уебсайтове, да разрешите социални мрежи или да блокирате нищо.

- Списък на елементите на уеб филтъра - В този раздел можете да посочите конкретни сайтове, които винаги искате да разрешите или винаги да блокирате.

- Отчитане на дейността - Можете да зададете нивото на отчитане на активността за този акаунт. Това ви позволява да изберете до каква степен да се проследява сърфирането в мрежата.

- Да поиска - Можете да разрешите на потребителите да поискат достъп до блокирани сайтове. След това ще получите тези заявки и можете да изберете дали да ги разрешите или не.

- Срокове - Задава конкретни часове, когато потребителят може да взаимодейства с компютъра. Когато този период изтече, потребителят ще излезе от компютъра.

- Ограничения за игри и приложения - В този раздел можете да посочите конкретни игри и приложения, инсталирани на вашия компютър, до които не искате потребителят да има достъп. Това е полезно, ако имате инсталирани игри за възрастни, с които не искате децата ви да играят.

- Филтриране на уеб съдържание - В този раздел можете да зададете нивото на филтъра за потребителя. Различните нива пропускат различни типове уебсайтове, с най-силния филтър в горната част. Можете да изберете да разрешите само конкретни сайтове, да блокирате всички сайтове с изключение на тези, подходящи за деца, да разрешите всички общи уебсайтове, да разрешите социални мрежи или да блокирате нищо.
Метод 4 от 4: Промяна на файла с хостове
- Редактирайте файла hosts в Windows. Файлът хостове ви позволява да блокирате достъпа до уебсайтове на компютъра, който използвате. Той работи за всички акаунти на този компютър. Промяната на хостов файл ще блокира уебсайт, но не предоставя допълнителни опции, като например проследяване на навиците за сърфиране или времеви ограничения. Техническите потребители могат да променят хост файла и да заобиколят блока.
- Отидете на C: Windows System32 драйвери и т.н. и кликнете два пъти върху него. Когато бъдете подканени да изберете програма, използвайте Notepad, за да отворите файла.

- Поставете курсора в долната част на документа. Създайте празен ред между вашата начална точка и края на съществуващия текст.

- Въведете 127.0.0.1 уебсайт> и натиснете Enter. Заменете уебсайта> с уебсайта, който искате да блокирате (facebook.com, youtube.com и др.).

- Въведете друг ред със същата информация, с изключение на това, че въведете „www.“ Тук. преди името на уебсайта. По същество вече имате два списъка на уебсайт, които искате да блокирате: 127.0.0.1 facebook.com И 127.0.0.1 www.facebook.com.

- Повторете това за всеки уебсайт, който искате да блокирате.

- Запазете файла. Не променяйте името, типа на файла или местоположението на файла. Просто запазете направените промени. Може да се наложи да рестартирате браузъра си, за да влязат в сила промените.

- Отидете на C: Windows System32 драйвери и т.н. и кликнете два пъти върху него. Когато бъдете подканени да изберете програма, използвайте Notepad, за да отворите файла.
- Редактирайте файла hosts на Mac. Файлът hosts ви позволява да блокирате уебсайтове на компютъра, който използвате. Той работи за всички акаунти на този компютър.
- Стартирайте терминала, който можете да намерите в папката Utilities.

- Архивирайте файла с хостове, като въведете следната команда и натиснете Enter: sudo / bin / cp / etc / hosts / etc / hosts-original. Може да се наложи да въведете вашата администраторска парола.

- Редактирайте файла hosts. За да редактирате файла hosts, ще трябва да го отворите в Nano със следната команда: sudo nano / etc / hosts /. Това ще отвори прозореца Nano и ще покаже текста на файла хостове.

- Започнете от нов ред в долната част на файла. Тип 127.0.0.1 уебсайт> и натиснете Enter. Заменете уебсайта> с уебсайта, който искате да блокирате (facebook.com, youtube.com и др.).

- Въведете друг ред със същата информация, с изключение на това, че този път въвеждате „www.“ преди името на уебсайта. По същество вече имате два списъка на уебсайт, които искате да блокирате: 127.0.0.1 facebook.com И 127.0.0.1 www.facebook.com.

- Повторете тази процедура за всеки уебсайт, който искате да блокирате.

- Запазете промените, като натиснете Ctrl + O. След като промените бъдат запазени, натиснете Ctrl + X, за да излезете от Nano.

- Изпразнете DNS. Използвайте командата sudo dscacheutil –flush cache, за да изчистите DNS и да нулирате вашия DNS и да заредите новите настройки. Браузърът ви вече трябва да блокира уебсайтовете, които сте посочили във файла за хостове.

- Стартирайте терминала, който можете да намерите в папката Utilities.
- Повторете тези стъпки на всеки компютър, който искате да защитите. Недостатъкът на метода на хостовия файл е, че този файл ще трябва да бъде модифициран на всеки компютър, който искате да защитите. Ако към вашата мрежа са свързани много компютри, това може да не е осъществимо.