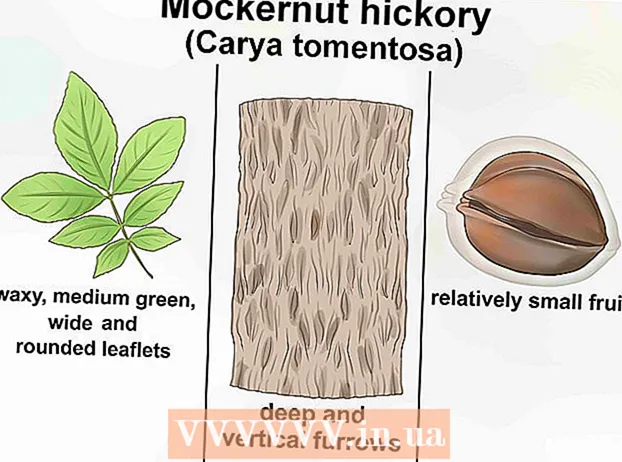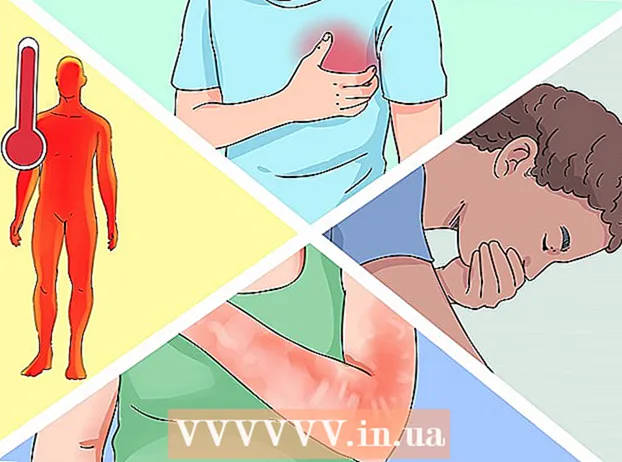Автор:
Judy Howell
Дата На Създаване:
4 Юли 2021
Дата На Актуализиране:
22 Юни 2024

Съдържание
- Стъпвам
- Част 1 от 2: Възстановяване и стартиране на авариралия Mac
- Част 2 от 2: Предотвратете срива на вашия Mac
Вашият Mac напълно ли се е сринал? Виждате ли как се върти и върти плажната топка, докато се опитвате да си възвърнете контрола над компютъра? Сривовете и замръзването на OS X са редки, но могат да имат катастрофални последици, ако се случат. Следвайте това ръководство, за да стартирате отново разбития компютър и да разберете какво първоначално причинява срив на компютъра.
Стъпвам
Част 1 от 2: Възстановяване и стартиране на авариралия Mac
 Отворете изгледа за дейности на бавна машина. Ако все още имате достъп до нещата, но това просто върви много бавно, можете да използвате изгледа Activity, за да видите с какво се бори компютърът ви. Можете да намерите изгледа „Дейности“ в подпапката „Помощни програми“ в папката „Приложения“.
Отворете изгледа за дейности на бавна машина. Ако все още имате достъп до нещата, но това просто върви много бавно, можете да използвате изгледа Activity, за да видите с какво се бори компютърът ви. Можете да намерите изгледа „Дейности“ в подпапката „Помощни програми“ в папката „Приложения“. - Сортирайте изгледа на активността по CPU. Можете да щракнете върху заглавието на колоната, за да подредите списъка по тази стойност. Стойността на процесора се показва като процент от мощността на процесора, която програмите използват. Програми, които използват висок процент на процесора, могат да доведат до забавяне на вашия компютър.
- Сортирайте изгледа Дейности по памет. Под тази колона можете да видите колко програми за памет използват за изпълнение. Много по-нови програми използват много памет за стартиране, но ако между тях има една програма, която заема лъвския дял от паметта, това може да е виновникът.
- Затворете програмата, причиняваща проблемите. След като разберете коя програма причинява закъснението, можете да я изберете от списъка и да щракнете върху бутона в горния ляв ъгъл („Спиране на процеса“). Незапазените промени в тази програма ще бъдат загубени.
 Принудително спиране на срината програма. Повечето сривове са причинени от програми, които не работят правилно и причиняват заключване на системата. Можете да принудите да излезете от активна програма, като натиснете Command + Option + Esc. Изберете програмата, която не отговаря и щракнете върху „Принудително излизане“.
Принудително спиране на срината програма. Повечето сривове са причинени от програми, които не работят правилно и причиняват заключване на системата. Можете да принудите да излезете от активна програма, като натиснете Command + Option + Esc. Изберете програмата, която не отговаря и щракнете върху „Принудително излизане“. - Незапазените промени в програмата, която принудите да напуснете, ще бъдат загубени.
 Рестартирайте вашия Mac. Ако не можете да преместите курсора или да продължите дадена функционалност, ще трябва да рестартирате своя Mac, за да накарате нещата да работят отново. Тъй като вероятно не можете да стигнете до менюто на Apple, ще трябва физически да изключите компютъра.
Рестартирайте вашия Mac. Ако не можете да преместите курсора или да продължите дадена функционалност, ще трябва да рестартирате своя Mac, за да накарате нещата да работят отново. Тъй като вероятно не можете да стигнете до менюто на Apple, ще трябва физически да изключите компютъра. - Натиснете и задръжте бутона за захранване на компютъра за няколко секунди. Натиснете и задръжте този бутон, докато системата се изключи.
- Не изключвайте захранващия кабел, за да изключите компютъра.
- Ако компютърът е изключен, изчакайте малко и след това го включете отново, както обикновено.
Част 2 от 2: Предотвратете срива на вашия Mac
 Освободете малко място на твърдия си диск. Ако на основния твърд диск има по-малко от 10 GB безплатно, компютърът вероятно ще се забави малко. Колкото по-малко свободно място имате, толкова по-вероятно е да възникнат проблеми.
Освободете малко място на твърдия си диск. Ако на основния твърд диск има по-малко от 10 GB безплатно, компютърът вероятно ще се забави малко. Колкото по-малко свободно място имате, толкова по-вероятно е да възникнат проблеми.  Проверете дали документът е повреден. Ако компютърът ви продължава да се срива, когато отворите определен документ или файл, но други файлове работят нормално, може да е, че този документ или файл е повреден или повреден. Затова не отваряйте файла и се опитайте да го изтриете, ако е възможно. В някои случаи можете да възстановите част от данните, така че потърсете онлайн методи за възстановяване, свързани с този тип файл.
Проверете дали документът е повреден. Ако компютърът ви продължава да се срива, когато отворите определен документ или файл, но други файлове работят нормално, може да е, че този документ или файл е повреден или повреден. Затова не отваряйте файла и се опитайте да го изтриете, ако е възможно. В някои случаи можете да възстановите част от данните, така че потърсете онлайн методи за възстановяване, свързани с този тип файл.  Актуализирайте софтуера си. Уверете се, че винаги сте инсталирали най-новата версия на OS X и че целият ви софтуер е актуален. Можете да актуализирате софтуера на OS X и App Store, като отворите App Store и разгледате Актуализации. (В по-старите версии на OS X щракнете върху менюто на Apple и изберете „Software Update“).
Актуализирайте софтуера си. Уверете се, че винаги сте инсталирали най-новата версия на OS X и че целият ви софтуер е актуален. Можете да актуализирате софтуера на OS X и App Store, като отворите App Store и разгледате Актуализации. (В по-старите версии на OS X щракнете върху менюто на Apple и изберете „Software Update“). - За програми, получени другаде, ще трябва да отворите инструмента за актуализация от самата програма или да изтеглите най-новата версия от уебсайта на разработчика.
 Проверете и поправете твърдия си диск. Дискът може да съдържа грешки, които карат компютъра да виси или да не реагира. Можете да използвате Disk Utility, за да стартирате диагностични тестове на твърдия диск. Можете да намерите Disk Utility в подпапката Utilities в папката Applications.
Проверете и поправете твърдия си диск. Дискът може да съдържа грешки, които карат компютъра да виси или да не реагира. Можете да използвате Disk Utility, за да стартирате диагностични тестове на твърдия диск. Можете да намерите Disk Utility в подпапката Utilities в папката Applications. - Изберете устройството от лявото меню. Щракнете върху Disk First Aid, след това Check Disk. Ако бъдат открити грешки, ще ви бъде дадена възможност да опитате да поправите устройството.
- Може да се наложи да рестартирате компютъра, за да възстановите устройството.
- Може да се наложи да рестартирате компютъра си, за да поправите диска.
 Стартирайте компютъра в безопасен режим. Безопасният режим ще изпълнява диагностични тестове на структурата на твърдия диск и папката и ще зарежда само файлове, които компютърът трябва да зареди. Това може да ви помогне да определите дали има друга програма, която кара компютъра да виси.
Стартирайте компютъра в безопасен режим. Безопасният режим ще изпълнява диагностични тестове на структурата на твърдия диск и папката и ще зарежда само файлове, които компютърът трябва да зареди. Това може да ви помогне да определите дали има друга програма, която кара компютъра да виси. - Изключете Mac напълно.След това включете Mac отново. Натиснете и задръжте бутона Shift веднага щом чуете звука за стартиране.
- Задръжте натиснат бутона Shift, докато видите сиво лого на Apple и иконата за напредъка на въртенето. Поради диагностиката процесът на зареждане ще отнеме повече време от обикновено.
- Вижте дали компютърът също виси в безопасен режим. Когато сте в безопасен режим, можете да рестартирате компютъра, както обикновено.
 Преинсталирайте проблемни програми. Ако има конкретна програма, която продължава да ви създава проблеми, можете да опитате да я преинсталирате - това понякога ще помогне. Можете да научите как да премахвате програми и техните файлове в статията „Деинсталиране на програми на Mac“ тук на wikihow.
Преинсталирайте проблемни програми. Ако има конкретна програма, която продължава да ви създава проблеми, можете да опитате да я преинсталирате - това понякога ще помогне. Можете да научите как да премахвате програми и техните файлове в статията „Деинсталиране на програми на Mac“ тук на wikihow. - Докато премахвате програми, можете да разглеждате инсталираното от вас и да премахвате програми, които вече не използвате или имате нужда. Това не само ще ви спести място за съхранение, но също така ще попречи на тези програми да работят във фонов режим, без да знаете, забавяйки компютъра.
 Преинсталирайте драйвера. Ако всичко друго се провали и компютърът ви продължава да се срива, може да се наложи да изтриете устройството напълно и да преинсталирате драйвера. Ще загубите всички данни на твърдия диск, така че не забравяйте да архивирате всичко, от което наистина се нуждаете. Направете това на външен твърд диск или в облака.
Преинсталирайте драйвера. Ако всичко друго се провали и компютърът ви продължава да се срива, може да се наложи да изтриете устройството напълно и да преинсталирате драйвера. Ще загубите всички данни на твърдия диск, така че не забравяйте да архивирате всичко, от което наистина се нуждаете. Направете това на външен твърд диск или в облака. - Можете да научите как да направите това за минути в статията „Изтриване на твърдия диск на Mac“ на wikiHow.
 Надстройте RAM паметта си. В някои случаи компютърът просто няма достатъчно RAM за стартиране на програмите, които искате да използвате. Ако видите в Activity View, че наличната памет на компютъра се изразходва през цялото време, помислете за добавяне на допълнителна RAM. Компютърът ви се нуждае от налични слотове за памет, за да добави допълнителна RAM.
Надстройте RAM паметта си. В някои случаи компютърът просто няма достатъчно RAM за стартиране на програмите, които искате да използвате. Ако видите в Activity View, че наличната памет на компютъра се изразходва през цялото време, помислете за добавяне на допълнителна RAM. Компютърът ви се нуждае от налични слотове за памет, за да добави допълнителна RAM. - Можете да намерите повече информация за максималното разширяване на RAM за всеки компютър, както и инструкции за инсталиране на RAM, на уебсайта на Apple.